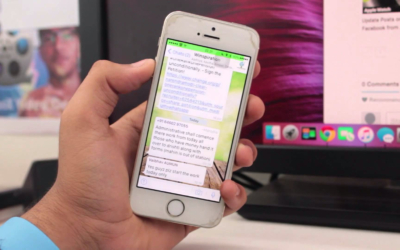Une fausse manipulation, et votre compte administrateur sur Mac n’est plus qu’un compte standard ? Vous voilà bloqué ! La solution la plus simple est de vous connecter à une autre session administrateur. Mais comment faire si vous n’en avez pas ? Vous n’avez pas le choix, vous allez devoir utiliser le terminal. La solution permet de conserver vos données.

J’ai un autre compte administrateur
Si vous possédez une autre session, également administrateur, c’est vraiment l’idéal et le plus simple. La procédure est rapide :
- Connectez-vous à cette autre session administrateur ;
- Allez à > Préférences Système > Utilisateurs et groupes ;
- Restez dans l’onglet Mot de passe ;
- À gauche, dans « Autres utilisateurs », sélectionnez votre ancien compte admin ;
- Si besoin, cliquez sur le cadenas pour le déverrouiller et entrez le mot de passe de la session actuelle ;
- Cochez Autoriser l’administration de cet ordinateur ;
- Validez avec OK ;
- Redémarrez votre ordinateur ;
- Connectez-vous à votre session utilisateur habituelle et la voilà de nouveau administrateur.
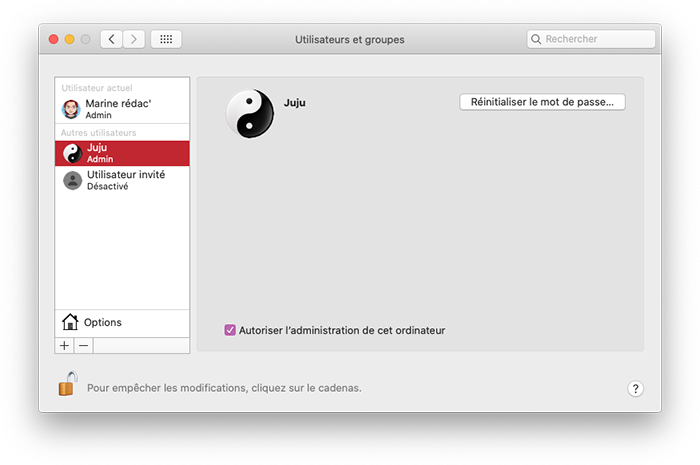
C’est également à cet endroit que vous pourrez Réinitialiser le mot de passe.
Facile, n’est-ce pas ? Maintenant, pensons à ceux qui n’ont qu’un seul compte administrateur.
Je n’ai qu’un seul compte administrateur
Si vous n’avez qu’une seule session administrateur sur votre Mac et que celle-ci est devenue standard, vous allez devoir toucher aux lignes de commandes. Si vous n’êtes pas un habitué, cela peut paraitre impressionnant, mais en faisant doucement, mais surement, étape par étape, tout ira bien. Vous ne perdrez aucune de vos données.
Votre Mac doit être au minimum sous macOS High Sierra.
Ce qui va se passer dans un 1er temps, dans les lignes de commandes
Avant de commencer à parler technique, expliquons ce qui va se passer.
- Vous allez allumer votre Mac en mode Utilisateur unique ;
- Puis monter le disque dur ;
- Ensuite, vous supprimerez le fichier nommé « .AppleSetupDone. ». Sans ce fichier, votre ordinateur estimera que l’installation n’est pas complètement terminée ;
- La 3e et dernière commande servira à redémarrer normalement votre Mac.
La pratique
Passons à la pratique. Petit conseil : vous pouvez lire une première fois en entier, mais ensuite ouvrez cette page sur une tablette, un smartphone ou un autre ordinateur, pour bien suivre les étapes à côté.
- Éteignez votre ordinateur ;
- Allumez-le et maintenez enfoncé cmd⌘ + S ;
Votre clavier est maintenant en qwerty.

Veillez à respecter les espaces, majuscules et minuscules. Une petite erreur de syntaxe invalidera votre commande.
Sur l’interface en ligne de commande, une fois que vous aurez la main, tapez les commandes suivantes, dans l’ordre, et en appuyant sur la touche entrée entre chaque :
- Tapez la commande pour monter le disque dur ;
mount -uw /
Entrée ↩︎ ;
- Saisissez la commande pour supprimer .AppleSetupDone ;
rm /var/db/.AppleSetupDone
Entrée ↩︎ ;
- Tapez la commande pour redémarrer votre Mac ;
reboot
Entrée ↩︎.
Le compte administrateur temporaire
Votre ordinateur va se redémarrer sans .AppleSetupDone et va donc estimer que votre Mac n’est pas complètement installé. L’écran de la configuration Apple (d’installation) va apparaitre, celle que vous avez pu voir lors du 1er allumage de l’ordinateur.
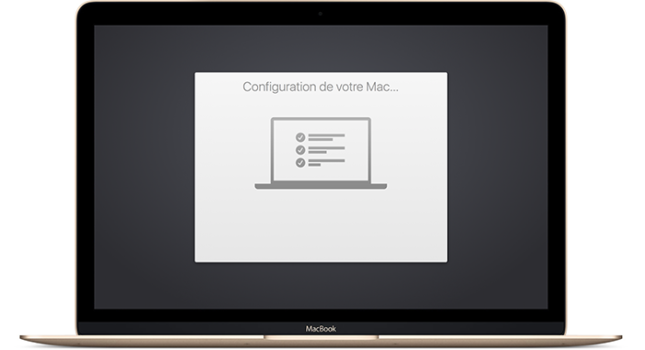
Vous allez être invité à créer un compte utilisateur. Il est primordial que le nom de ce compte soit différent de ceux déjà existants et que vous n’oubliez pas son mot de passe.
- Créez un compte administrateur en suivant les instructions ;
- Connectez-vous sur ce compte admin temporaire, nouvellement créé ;
Ensuite, cela revient à l’explication du 1er paragraphe, lorsque vous avez une autre session admin, soit :
- Rendez-vous dans > Préférences Système > Utilisateurs et groupes ;
- Restez dans l’onglet Mot de passe ;
- Sélectionnez votre ancien compte admin, dans la liste de gauche, dans « Autres utilisateurs » ;
- Cliquez sur le cadenas et saisissez le mot de passe de la session actuelle ;
- Cochez Autoriser l’administration de cet ordinateur ;
- Validez avec OK ;
- Redémarrez votre Mac pour que les changements soient effectifs ;
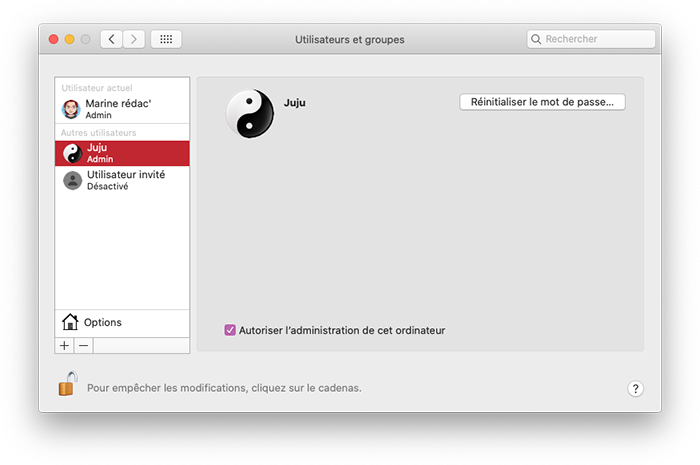
Vous allez pouvoir vous connecter à votre compte habituel et supprimer ce compte administrateur temporaire :
- Connectez-vous à votre session favorite ;
- Revenez dans > Préférences Système > Utilisateurs et groupes ;
- Déverrouillez le cadenas ;
- Sélectionnez la session temporaire ;
- Toujours à gauche, sous Options, cliquez sur - ;
- Choisissez parmi les 3 choix proposés, si vous n’avez rien produit sur cette session, cochez Supprimer le dossier de départ ;
- Validez en cliquant sur Supprimer l'utilisateur.
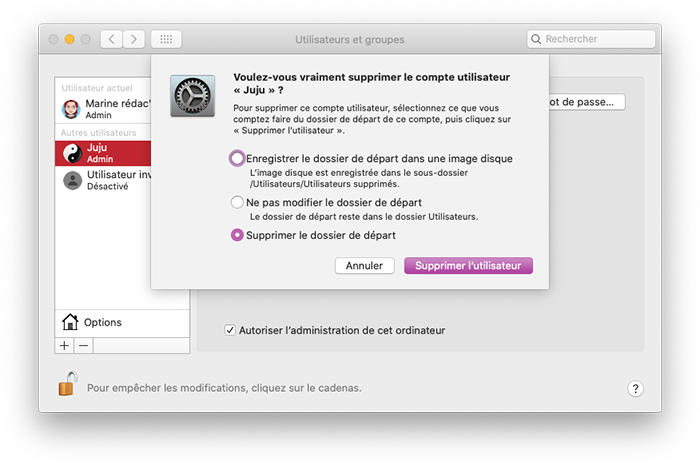
Vous avez réussi à modifier un compte standard en administrateur en créant un compte administrateur temporaire grâce au mode Utilisateur unique sur Mac.