AirPlay est une fonctionnalité d'Apple qui permet de recopier l'écran de votre iPhone, Pad ou Mac sur un écran compatible. Le tout, sans fil. Vous aimeriez pouvoir en profiter, mais vous ne savez pas comment l'utiliser ? Voici comment faire !
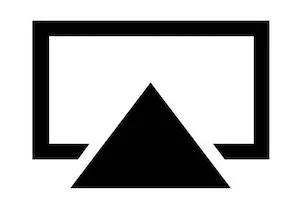
Utiliser AirPlay sur iPhone, iPad et iPod touch
Vous avez installé correctement votre appareil compatible AirPlay, estampillé de la marque à la pomme ou non ? Suivez ces quelques étapes pour utiliser la fonctionnalité d'Apple.
- Vérifiez que votre appareil est branché en Ethernet ou en Wi-Fi et allumé ;
- Vérifiez que votre iPhone / iPad est connecté sur le même réseau ;
Note : il est nécessaire que ce soit le même réseau Wi-Fi, mais la connexion internet est optionnelle.
- Ouvrez le Centre de contrôle (faites-le descendre depuis le coin supérieur droit ou de bas en haut, selon le modèle de votre iDevice) ;
- Pressez Recopie vidéo ;
- Choisissez l'appareil compatible AirPlay disponible.
À savoir que vous avez également la possibilité de passer par une application telle que 5KPlayer pour utiliser AirPlay sur votre iPhone, iPad ou Mac si besoin.
Tout ce que vous allez faire sur votre iPhone ou iPad sera streamé, retransmis, directement sur l'écran précédemment sélectionné. Vous n'avez plus qu'à profiter de votre contenu sur votre Apple TV ou autre produit AirPlay.
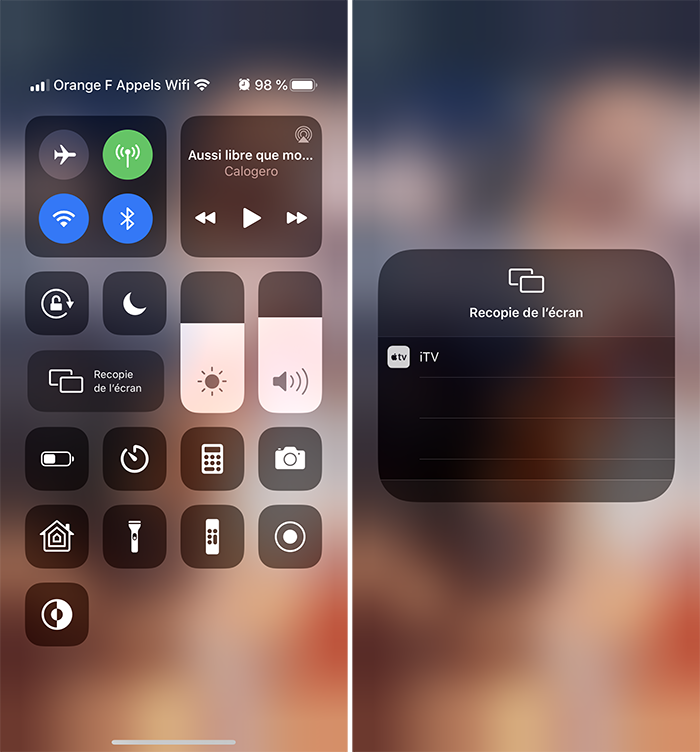
Très peu de réglages sont disponibles pour cette fonctionnalité, mais vous pouvez les trouver dans Réglages > Général > AirPlay et Handoff.
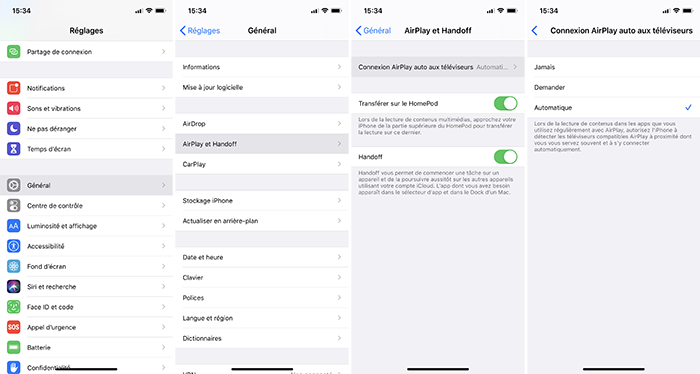
Utiliser AirPlay sur Mac
Si l'appareil depuis lequel vous souhaitez streamer votre contenu est un Mac, alors la manipulation sera tout autre, mais extrêmement simple. Les vérifications sont les mêmes.
- Vérifiez que vos appareils soient connectés au même réseau ;
- Rendez-vous dans les Préférences Système > Moniteurs ;
- Cliquez sur l'onglet Moniteur, en haut ;
- Dans "Moniteur AirPlay", choisissez votre moniteur AirPlay ;
- Cochez ensuite Afficher les options de recopie vidéo dans la barre des menus le cas échéant.
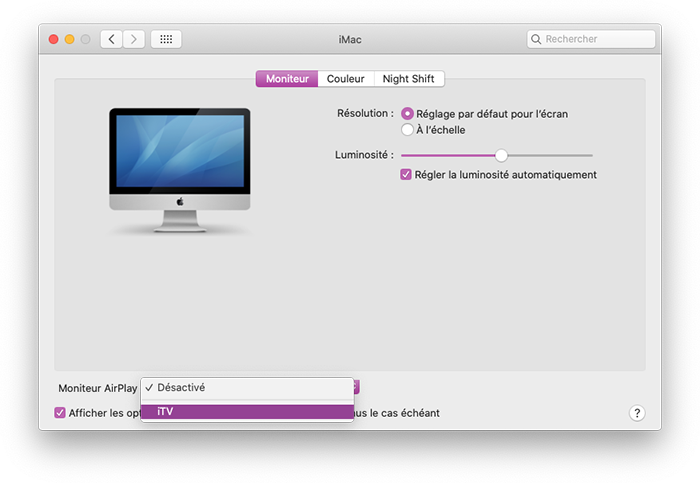
Vous pourrez ensuite gérer cette fonctionnalité directement dans votre barre des menus qui vous permettra de recopier votre écran intégralement ou de l'utiliser en tant qu'écran totalement distinct pour avoir un second écran !
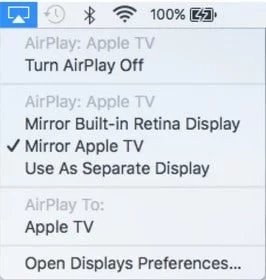
Certaines applications audio ou vidéo de Mac, mais surtout iOS et iPadOS, ont directement l'icône de l'AirPlay vidéo (ou audio). Cela permet de streamer uniquement et directement le contenu multimédia. Si certaines vidéos ne supportent pas l'AirPlay, ce peut être un problème de compatibilité ou de droit d'auteurs, d'utilisations et de diffusions (avec les DRM...).
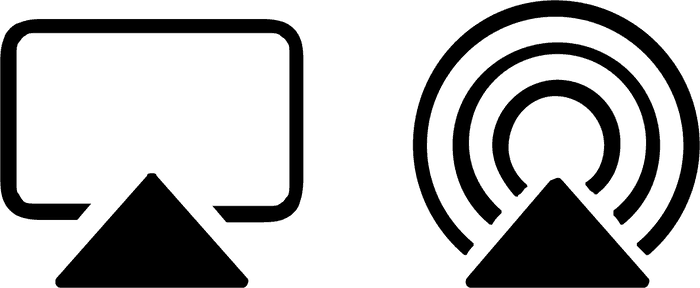
Exemples concrets avec Musique et YouTube
Comme indiqué précédemment, certains sites ou applications possèdent directement cette fonctionnalité. Même sur Mac. C'est le cas pour l'app Musique d'Apple et de YouTube.
Commençons par Musique.
- Ouvrez l'app Musique ;
- Repérez l'icône d'AirPlay audio et cliquez dessus ;
Note : cette icône est visible sur tous vos appareils depuis le mini-lecteur ou la fenêtre principale.
- Sélectionnez un appareil compatible. S'il n'apparait pas, vérifiez qu'il est à proximité et allumé (ou en veille).
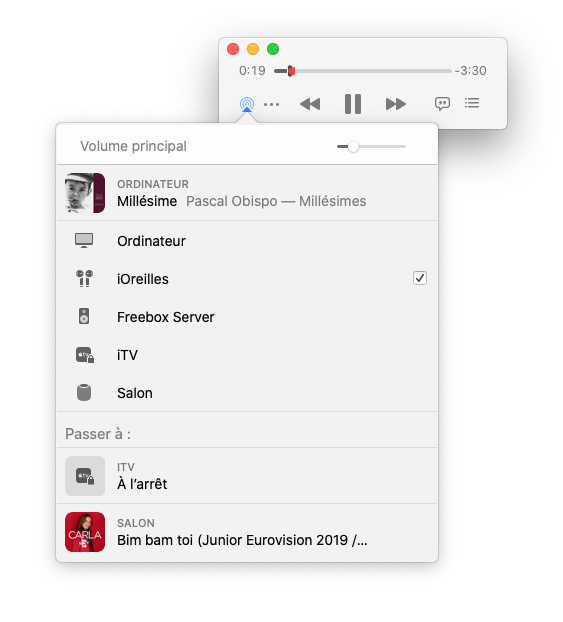
Vous pouvez lancer la musique à tout moment avant ou après avoir sélectionné le périphérique de sortie.
Concernant YouTube, les appareils compatibles seront potentiellement moins nombreux puisqu'il devra être en capacité de lire une vidéo. On exclut donc les écouteurs et le HomePod.
- Allez sur YouTube et ouvrez une vidéo ;
- Cliquez sur le bouton AirPlay vidéo ;
- Sélectionnez un appareil.
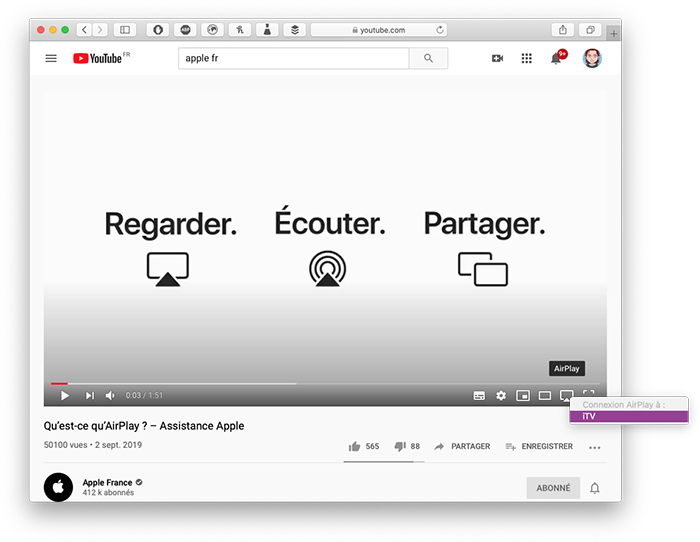
Vous n'avez plus qu'à profiter de votre nouvel appareil AirPlay fièrement configuré ! Votre iPhone et Mac vont pouvoir retransmettre sur un grand écran grâce à AirPlay.



