Les captures d’écrans sur vos ordinateurs, tablettes et smartphones sont relativement simples à prendre et nativement prévues par le système. Ce n’est malheureusement pas le cas de l’Apple TV, et il n’y a pas non plus d’application pour le faire. Cependant, il existe des techniques pour y arriver dont une qui permet de faire une capture d’écran simplement de votre Apple TV sur votre Mac.
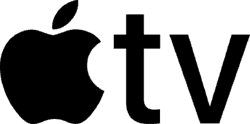
Connecter votre Apple TV à un appareil
On peut trouver des astuces pour connecter son Apple TV à son Mac. Le problème c’est qu’elles nécessitent du matériel supplémentaire. Il s’agit de connecter l’Apple TV, ou son écran, à votre ordinateur à l’aide d’un câble HDMI, d’un câble USB-C et d’un dongle. Le tout à l’aide Xcode ou de QuickTime.
La méthode présentée ne nécessite pas de connecter, avec des câbles votre Apple TV à votre Mac. Tout se fait sans fil. Ce qui est relativement pratique pour un ordinateur fixe et ne demande pas de déménager votre téléviseur.

Utiliser AirPlay sur votre ordinateur
Vous connaissez AirPlay ? C’est une fonctionnalité qui permet de faire de la recopie audio ou vidéo avec des appareils Apple. Par exemple, un Mac, iPhone, iPad ou iPod touch pourra utiliser AirPlay pour recopier leur écran sur l’Apple TV. Bien entendu, un appareil à la fois, le dernier arrivé prend la place de celui d’avant.
Il n’y a pas que l’Apple TV qui possède l’AirPlay. Des box internet ou Smart TV peuvent être compatible AirPlay.
Nous allons utiliser cette fonctionnalité dans l’autre sens, afficher l’écran de l’Apple TV sur votre ordinateur.
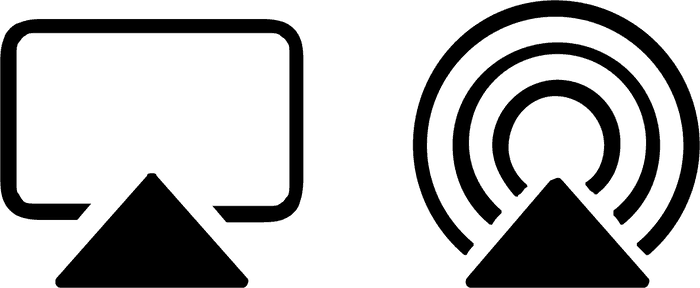
Comment faire une capture d’écran de son Apple TV facilement avec son Mac ?
Petites vérifications
Pour que tout fonctionne, vous devrez faire des vérifications sur votre Mac et votre Apple TV. Il n’est pas nécessaire que les 2 soient sur le même réseau Wi-Fi, mais ils doivent au moins pouvoir se capter l’un et l’autre en Wi-Fi.
- Activez le Wi-Fi sur votre Mac ;
Autorisez AirPlay sur l’Apple TV :
- Allez à Réglages > AirPlay ;
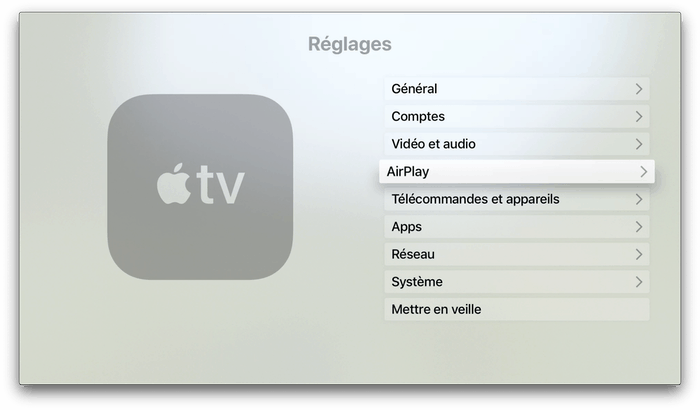
- Si en face d’AirPlay vous voyez Oui, passez à l’étape suivante sinon cliquez ;
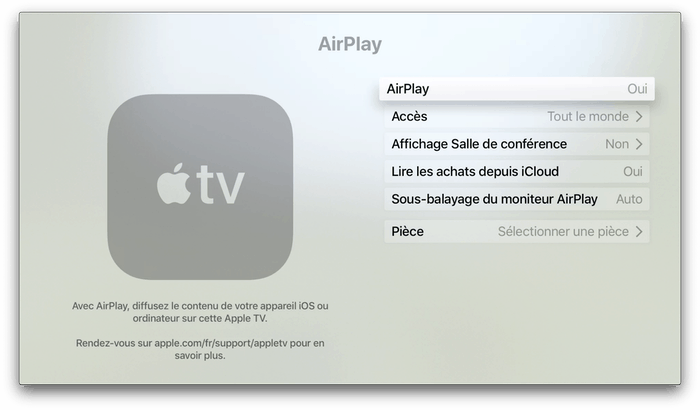
- Dans Réglages > AirPlay > Accès, réglez comme vous le souhaitez.
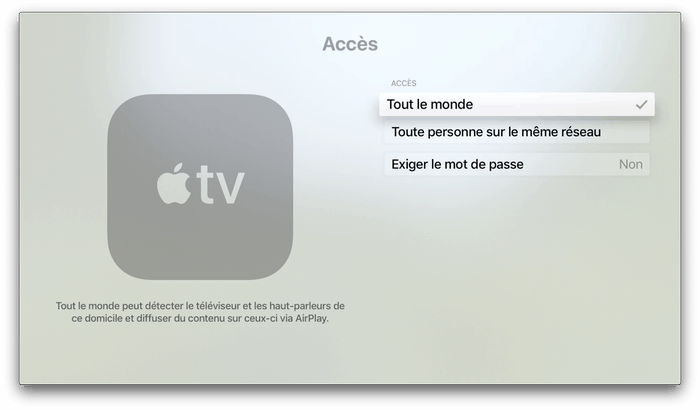
Faire une capture d’écran de son Apple TV
Passons aux choses sérieuses et voyons comment prendre une capture d'écran de votre Apple TV via votre Mac.
Sur votre Mac :
- Ouvrez QuickTime Player ;
- Allez à Fichier > Nouvel enregistrement vidéo ;
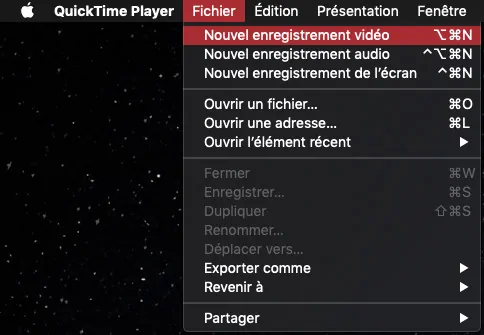
- Sélectionnez la caméra et le micro de votre Apple TV et la qualité souhaitée grâce à une petite flèche à côté du bouton d’enregistrement.
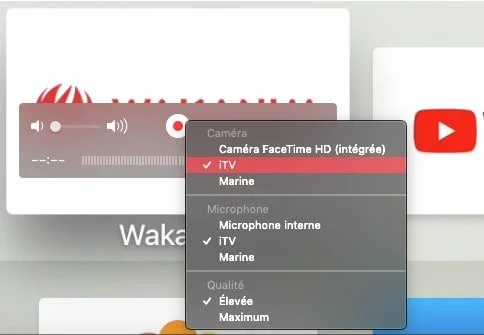
Ici, iTV est l'Apple TV en Wi-Fi et Marine est l'iPhone branché au Mac
Sur votre Apple TV, Autoriser le partage d’écran si cela vous est demandé.
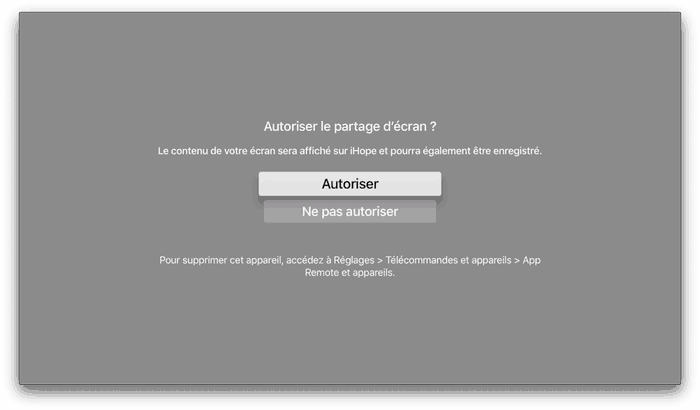
À partir de là, tout ce qui se passe sur votre Apple TV est partagé sur la fenêtre de QuickTime. Vous pouvez l’utiliser comme il est prévu, c’est-à-dire prendre des vidéos grâce au bouton pour enregistrer ou alors, ne plus toucher à QuickTime.
Note : vous pouvez le faire avec tout appareil compatible. C’est avec cette méthode que vous pouvez enregistrer un appel FaceTime venant d’un iPhone, même s’il doit être branché.
Pour prendre une capture d’écran de votre Apple TV, prenez simplement une capture d’écran Mac de la fenêtre de QuickTime. Pour cela, vous avez le choix entre 3 combinaisons de touches :
- faites apparaitre l’outil de capture avec maj⇧+ cmd⌘+ 5 qui permet de capturer une fenêtre (celle de QuickTime par exemple) ;

- maj⇧+ 4 pour effectuer une capture d’une sélection ;
- maj⇧+ 3 pour capturer tout l’écran de votre Mac.
Si votre écran ou téléviseur rencontre des problèmes, votre Mac peut ainsi servir d’écran à votre Apple TV.



