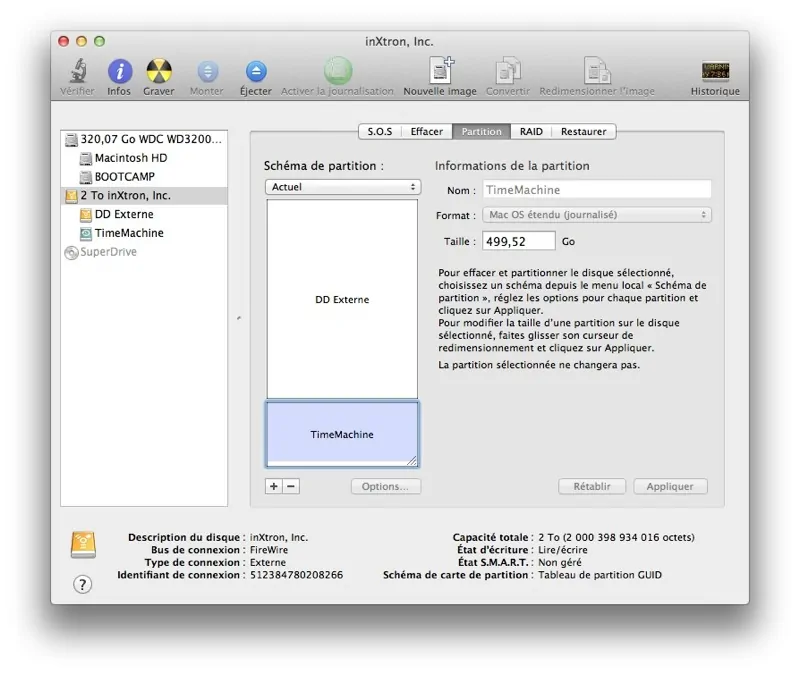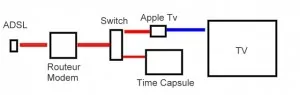Vous souhaitez créer votre propre média center ? Saviez-vous qu'il est possible de le créer en utilisant uniquement vos produits Apple et rien d'autre ? Voici comment relier votre Time Capsule à votre Apple TV et profiter pleinement des deux !
Configurer la Time Capsule comme disque dur externe
Tout d'abord, il va vous falloir partitionner votre Time Capsule en tant que disque dur externe sinon cette dernière servira uniquement pour les sauvegardes Time Machine.
Pour ce faire, vous n'avez qu'à:
- Vous connecter à votre Time Capsule
- Lancer Utilitaire de Disque
- Sélectionner cette dernière et vous rendre dans l'onglet Partition
- Gérez le stockage que vous souhaitez allouer pour les sauvegardes de votre Mac
- Sélectionner le format Mac OS étendu (journalisé) pour ce qui est de la partie Time Capsule (Attention !! Impératif !!)
- Lancer le partitionnement
Une fois ceci fait, il faudra reconfigurer votre Time Capsule et indiquer quel disque vous souhaitez utiliser pour sauvegarder votre Mac.
Connecter l'Apple TV et la Time Capsule
Ensuite, il va falloir connecter vos deux machines. Ceci peut se faire via wifi, mais il est vivement conseillé de les connecter via câble ethernet si elles ne sont pas très éloignées histoire de ne pas perdre trop en terme de débit.
Si vous optez tout de même pour le wifi, vous pourrez trouver votre Time Capsule dans les réglages de l'Apple TV.
Pour ce qui est du branchement avec câble ethernet, vous n'avez qu'à le brancher d'un port à l'autre de chaque machine.
Jailbreaker votre Apple TV
Pour Jailbreaker votre Apple TV, suivez ce tutoriel.
Alors certes, cette solution est payante mais ayant testé les autres, je vous recommande vivement cette dernière qui est l'une des plus simple et efficace.
Vous verrez ensuite apparaître de nouvelles icônes (média) sur votre Apple TV comme ci dessous.
Maintenant que toutes les conditions sont remplies et que vous avez accès au contenu du disque dur de votre Time Machine depuis votre Apple TV, il ne vous reste plus qu'à tester tout ça et profiter de votre tout nouveau média center !!