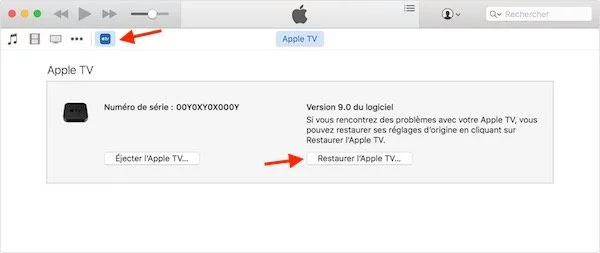Vous avez un problème avec votre Apple TV et vous souhaiteriez effacer ses données pour la remettre à zéro ? Suivez simplement ces quelques étapes pour réinitialiser les réglages de votre centre multimédia Apple !
Restaurer votre Apple TV 4
Si vous disposez de l’Apple TV 4e génération et que vous souhaitez restaurer le boîtier d'Apple à ses réglages d'origine, il vous faudra suivre ces quelques étapes :
- Rendez-vous dans Réglages.
- Choisissez ensuite Système.
- Sélectionnez enfin Réinitialiser.
Vous devrez choisir une option de réinitialisation parmi les différentes proposées en fonction de votre besoin initial :
- Réinitialiser : cette option constitue le moyen le plus rapide de rétablir les réglages d’origine de votre appareil et ne nécessite pas de connexion Internet.
- Réinitialiser et mettre à jour : cette option rétablit les réglages d’origine de votre appareil et installe des mises à jour logicielles, elle nécessite une connexion Internet.
Une fois l'option choisie, attendez jusqu’à ce que le processus de réinitialisation soit terminé. Vous pourrez ensuite configurer à nouveau votre appareil.
Si vous n’arrivez pas à restaurer votre appareil en suivant ces instructions, il faudra alors passer par la restauration via iTunes en branchant votre centre multimédia à un PC.
Restaurer votre Apple TV 3 ou antérieure
Si vous disposez de l’Apple TV 3e génération ou antérieure (plus petit boîtier que la dernière génération actuelle), alors la marche à suivre sera identique :
- Rendez-vous dans Réglages.
- Sélectionnez ensuite Général.
- Choisissez enfin Réinitialiser.
Vous devrez également ici choisir une option de réinitialisation parmi celles proposées :
- Réinitialiser : cette option constitue le moyen le plus rapide de rétablir les réglages d’origine de votre appareil et ne nécessite pas de connexion Internet.
- Réinitialiser et mettre à jour : cette option rétablit les réglages d’origine de votre appareil et installe des mises à jour logicielles, elle nécessite une connexion Internet.
Une fois l'option choisie, attendez jusqu’à ce que le processus de réinitialisation soit terminé. Vous pourrez ensuite configurer à nouveau votre appareil.
Si vous n’arrivez pas à restaurer votre appareil en suivant ces instructions, il faudra alors passer par la restauration via iTunes.
Restaurer votre Apple TV via iTunes
Avant de commencer à restaurer votre appareil via iTunes, vous devez posséder d'un ordinateur (avec une connexion internet) sur lequel iTunes est installé.
Vous aurez également besoin d'un câble USB-C pour Apple TV (4e génération) ou un câble micro-USB pour Apple TV (3e génération ou antérieure).
Une fois ces pré-requis remplis, il ne vous suffira plus qu'à suivre ces quelques étapes :
- Débranchez le câble HDMI et le cordon d’alimentation de votre appareil.
- Ouvrez iTunes sur votre ordinateur.
- Connectez le câble USB-C ou le câble micro-USB à votre Apple TV.
- Connectez l’autre extrémité du câble USB-C ou micro-USB sur un port USB de votre ordinateur. Dans le cas d’une Apple TV de 3e ou 4e génération, branchez le cordon d’alimentation. Pour une Apple TV de 2e génération, laissez ce cordon débranché.
Dans iTunes, la page de récapitulatif de l’Apple TV doit s’afficher. Si ce n’est pas le cas, cliquez sur l’icône Apple TV située dans la partie supérieure gauche.
- Cliquez sur Restaurer l’Apple TV. Ne débranchez aucun câble tant que le processus de restauration est en cours.
- Une fois la restauration terminée, débranchez le câble USB-C ou micro-USB, ainsi que le cordon d’alimentation.
Il ne vous reste désormais plus qu'à configurer à nouveau votre appareil !