Bien souvent, les écrans à prix raisonnable n’ont pas de caméra. L’achat d’une webcam peut être un frein financier. Certains Mac ont des webcams intégrées à leur écran, comme le MacBook Pro, MacBook Air ou encore l’iMac. Si vous n’avez pas de webcam ou qu’elle n’a pas suffisamment d’options, vous pouvez utiliser la caméra de l’iPhone pour le Mac avec iOS 16 et macOS Ventura grâce à Handoff, continuité.
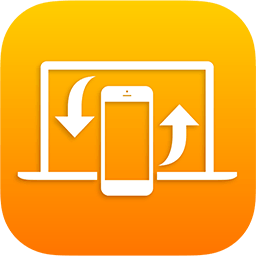
Compatibilité et vérifications
Pour vous assurer que vous pouvez utiliser la webcam et le micro de votre iPhone pour des appels en visio sur votre Mac, vous devez vérifier quelques informations :
- le Mac doit être mis à jour sous macOS Ventura 13 ou ultérieur ;
- l’iPhone doit être sous iOS 16 ;
- les 2 appareils doivent être proches l’un de l’autre ;
- le Wi-Fi et le Bluetooth doivent être activés sur l’iPhone et le Mac ;
- les 2 appareils doivent être connectés au même identifiant Apple ;
- l’identification à 2 facteurs doit être activée sur votre compte Apple, vous pouvez le vérifier en allant dans Réglages > votre nom > Mot de passe et sécurité ;
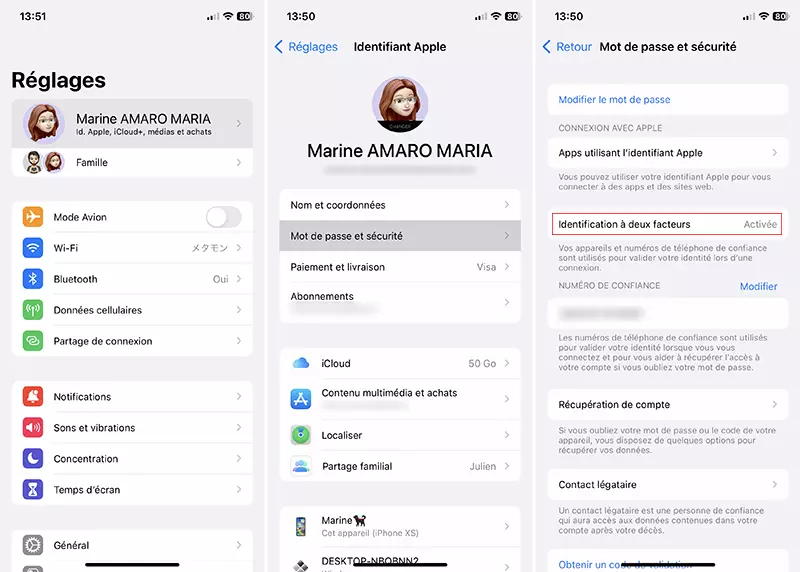
- ni le Mac ni l’iPhone ne doivent pas partager leur connexion internet ou être en partage de connexion ;
- si vous utilisez l’appareil photo de votre iPhone sans fil, le Mac ne doit utiliser ni AirPlay ni Sidecar, en filaire l’iPhone doit faire confiance à votre Mac ;
- en principe, toutes les applications d’appel audio/vidéo (mais a aussi Photo Booth !).
Dans l'idéal, votre iPhone doit être stable et posé de manière sécurisé.
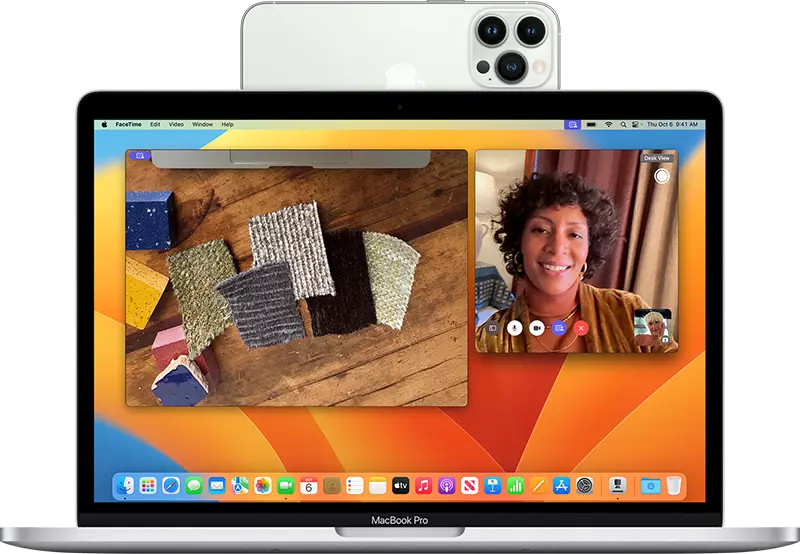
Cependant, pour la compatibilité de l’iPhone, il y a des subtilités complémentaires concernant les effets vidéo que l’on présentera dans un paragraphe dédié un peu plus loin.
Comment utiliser l’iPhone comme webcam pour le Mac avec iOS 16 et macOS Ventura ?
Vous avez quelques que petits réglages à effectuer pour que l'appareil photo et le micro de votre iPhone deviennent ceux de votre Mac.
Réglages à vérifier
Normalement, ces premiers réglages sont activés par défaut, mais vérifions ensemble.
Sur votre iPhone :
- allez dans Réglages > Général > AirPlay et Handoff ;
- activez Handoff et Appareil photo Continuité.
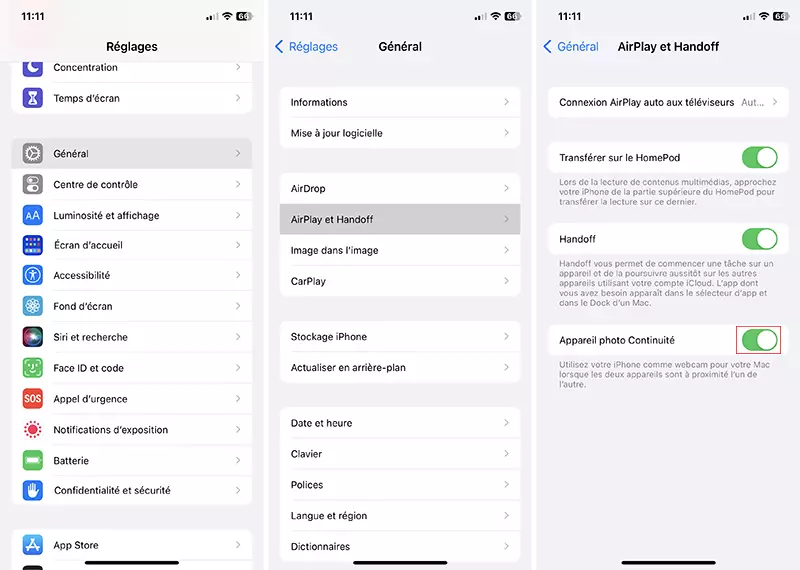
Sur votre Mac :
- allez dans > Réglages du système > Général > AirPlay et Handoff ;
- activez Autoriser Handoff entre ce Mac et vos appareils iCloud.
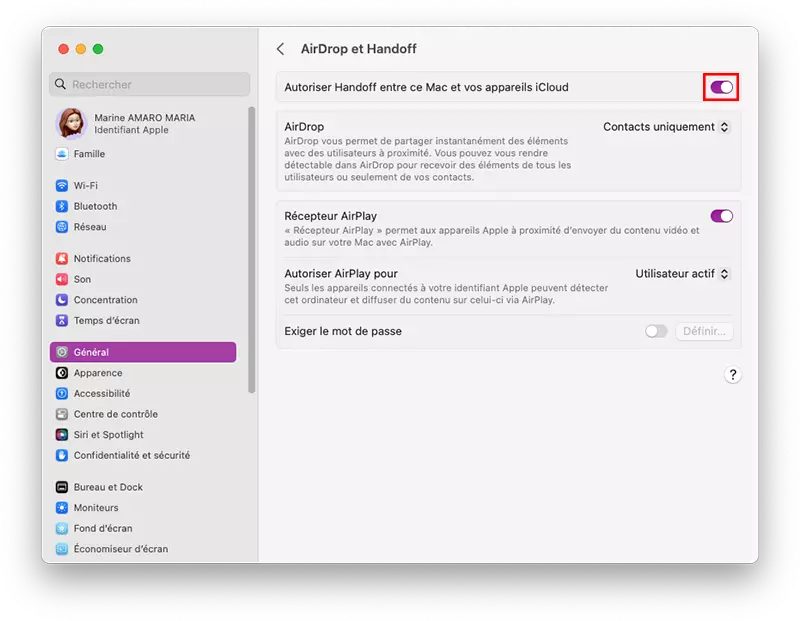
Utiliser la caméra et le microphone de l’iPhone sur le Mac
Commençons par configurer l’utilisation du micro de l’iPhone pour vos appels audio ou visio. Ça se passe dans les réglages du Mac :
- allez > Réglages du système > Son ;
- dans Sortie et entrée, allez dans l’onglet Entrée ;
- sélectionnez Microphone de « nom de votre iPhone », de type Appareil photo Continuité.
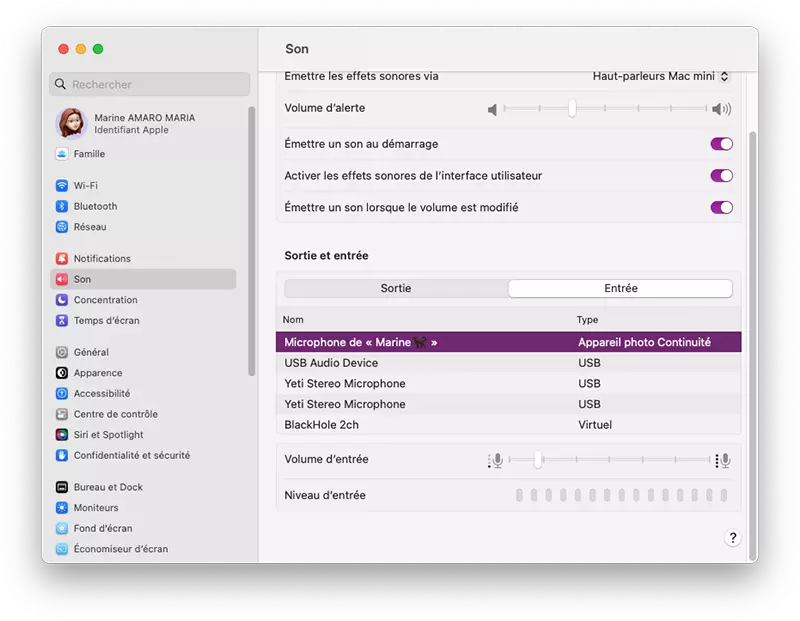
Concernant la webcam, la configuration est propre à chaque application. Pour certaines, le micro se choisit également de la même façon. Nous allons vous montrer 2 exemples FaceTime et Skype.
Pour FaceTime, allez dans le menu Vidéo et dans Caméra choisissez Caméra de « votre iPhone ». Vous voyez que, juste en dessous, vous pouvez sélectionner le micro, mais que, par défaut, c’est bien celui de votre iPhone comme vous l’avez configuré précédemment dans les Réglages du système.
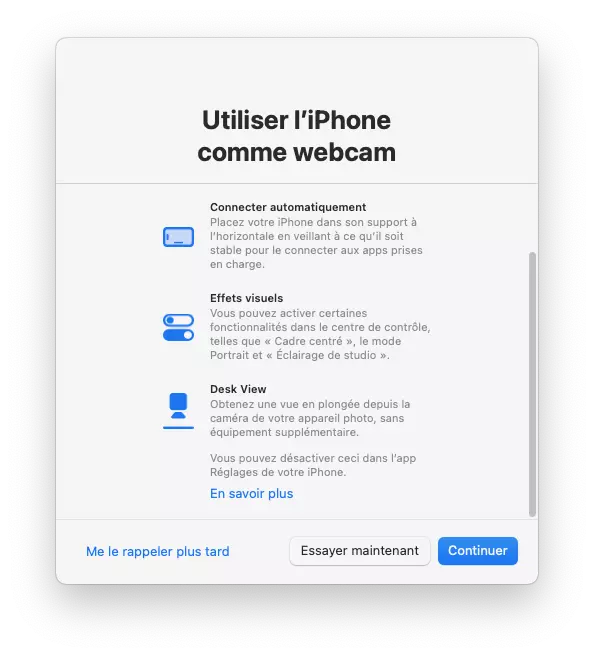
Pour Skype ou toute application d’appels audio/vidéo (Discord, Zoom, Teams, Slack, etc.), vous allez pouvoir aller dans les préférences (réglages ou encore paramètre)s) audio et vidéo pour choisir la caméra et le micro de votre iPhone.
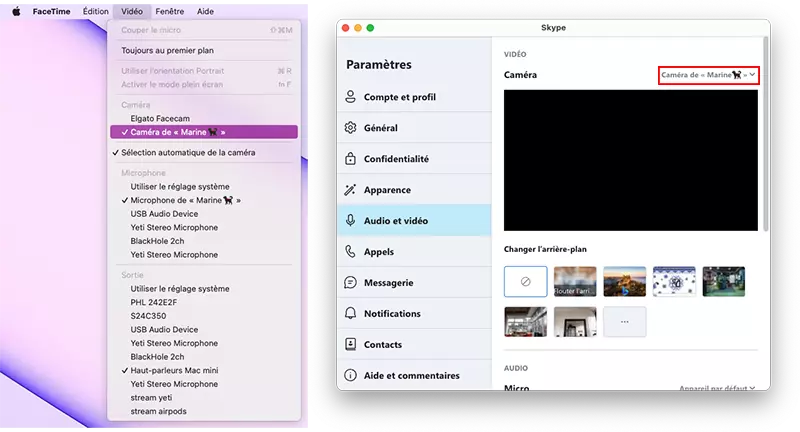
Dès que votre Mac utilise la caméra de votre iPhone, votre iPhone émet une alerte sonore courte.
Effets vidéo
Il existe des Effets vidéo qui peuvent améliorer grandement vos conversations, vous pouvez en activer un seul, 2 ou les 3 en même temps. Pour les activer sur votre Mac, vous devez être en train d’utiliser la webcam de votre iPhone. Ça fonctionne même dans les réglages vidéo, puis :
- allez dans le Centre de contrôle ;
- cliquez sur Effets vidéo ;
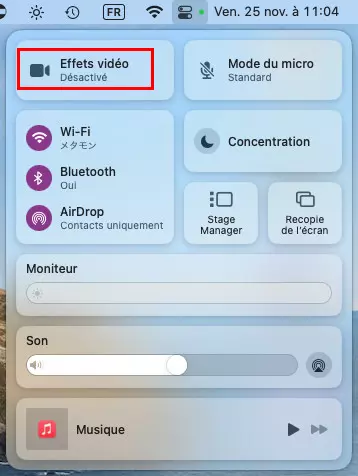
- choisissez un effet vidéo.
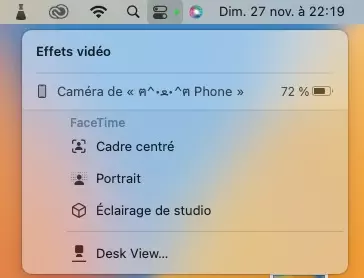
Si vous n’avez pas tous ces effets vidéo, c’est très certainement normal. Voici à quoi servent chacun de ces effets vidéo et les iPhone compatibles :
- Cadre centré, qui permet à l’appareil photo ultra grand-angle de vous placer toujours au centre du cadre, nécessite au minimum un iPhone 11 (excepté l’iPhone SE) ;
- Desk View aura besoin d’un iPhone 11 (excepté l’iPhone SE) pour montrer en même temps, mais sur 2 fenêtres différentes ;
- Éclairage studio permet d’avoir une bonne qualité d’éclairage, même avec une fenêtre dans votre dos en l’estompant, nécessite au minimum un iPhone 12 ;
- Mode Portrait rend l’arrière-plan flou dès l’iPhone XR/XS.
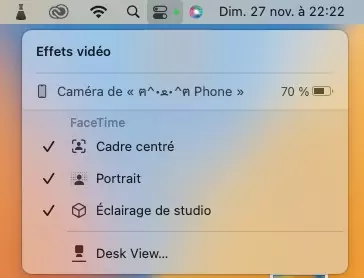
Quand vous utilisez le mode Desk View, 2 fenêtres distinctes s’affichent sur votre Mac : la fenêtre FaceTime avec la caméra sur votre visage et la fenêtre Desk View qui montre votre bureau. Votre correspondant, sur son iPhone, aura 2 cadres sur la même fenêtre FaceTime, comme lorsque vous partagez votre écran ou une fenêtre. Vous pouvez aussi l’activer directement depuis la fenêtre de FaceTime.
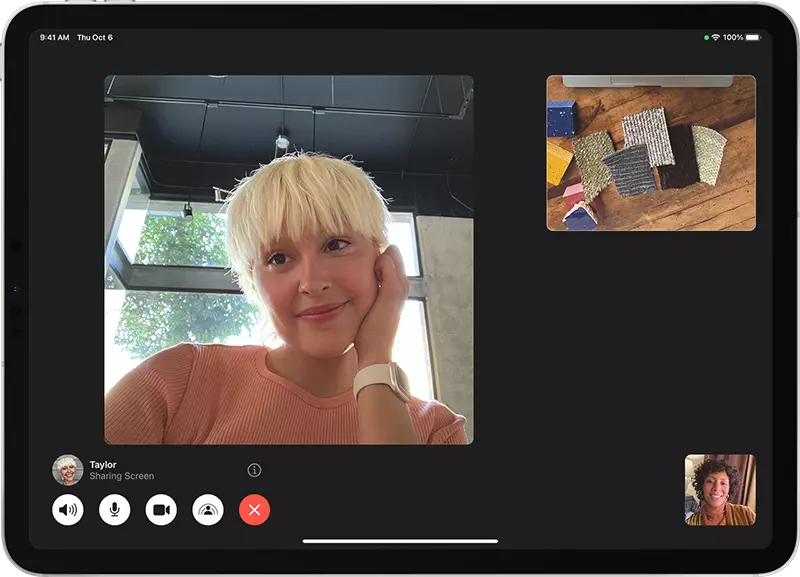
Modes de micro
Tout comme il y a des Effets vidéo, il y a des modes de micro, compatible avec tous les iPhone sous iOS 16.
Pour les activer, prenez votre Mac et allez dans le Centre de contrôle puis choisissez :
- Isolement de la voix pour réduire les bruits de fond ;
- Large Spectre pour, au contraire, capter tout y compris l’ambiance musicale ou les chants des oiseaux.
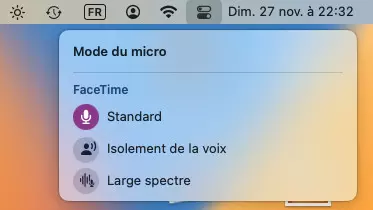
Arrêter d’utiliser la caméra de l’iPhone pour le Mac
Quand vous arrêtez une visioconférence, automatiquement la caméra de l’iPhone va cesser d’être utilisée. Mais vous pouvez avoir un petit contrôle depuis l’iPhone.
Pendant que votre Mac est en conversion vidéo grâce à la caméra de votre iPhone, votre iPhone est totalement inutilisable. Sur votre iPhone, vous avez seulement 2 options :
- Pause pour, provisoirement, que votre Mac ne se connecte plus à la webcam de votre iPhone, sans pour autant avoir un contrôle sur ce dernier, vous n’avez qu’à appuyer sur Reprendre pour vous y reconnecter ; vous déconnecter de votre Mac et utiliser votre iPhone ;
- Déconnecter pour supprimer votre iPhone de la liste des caméras de Mac.
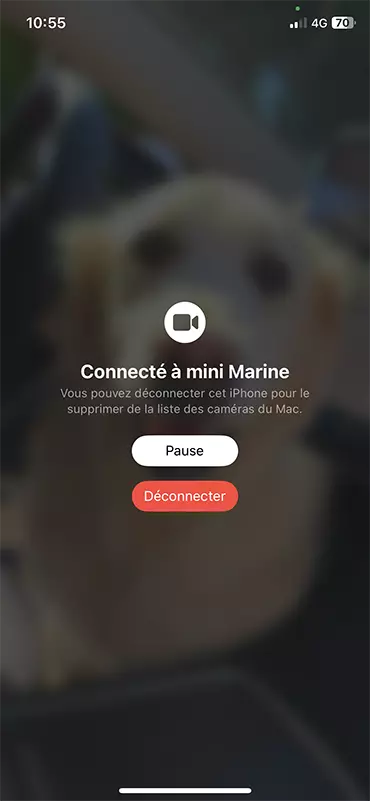
Si vous appuyez sur Déconnecter, vous devrez activer de nouveau Appareil photo Continuité ou Handoff sur l’iPhone dans Réglages > Général > AirPlay et Handoff.
Vous devrez peut-être redémarrer votre Mac ou iPhone.
Problème de Wi-Fi
Il est possible que votre Mac vous affiche un message vous indiquant qu’il a dû déconnecter l’iPhone du Wi-Fi pour optimiser l’utilisation de l’appareil photo Continuité. Dans ce cas-là, vous devrez connecter votre iPhone en USB à votre Mac.
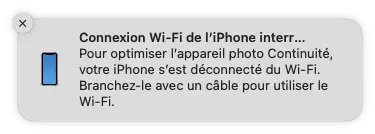
Notez toutefois que, par conséquent, votre forfait internet 4G/5G va automatiquement prendre le relais (pour relever les e-mails par exemple). Si vous ne le voulez pas, vous pouvez aller dans Réglages > Données cellulaires et désactiver Données cellulaires.
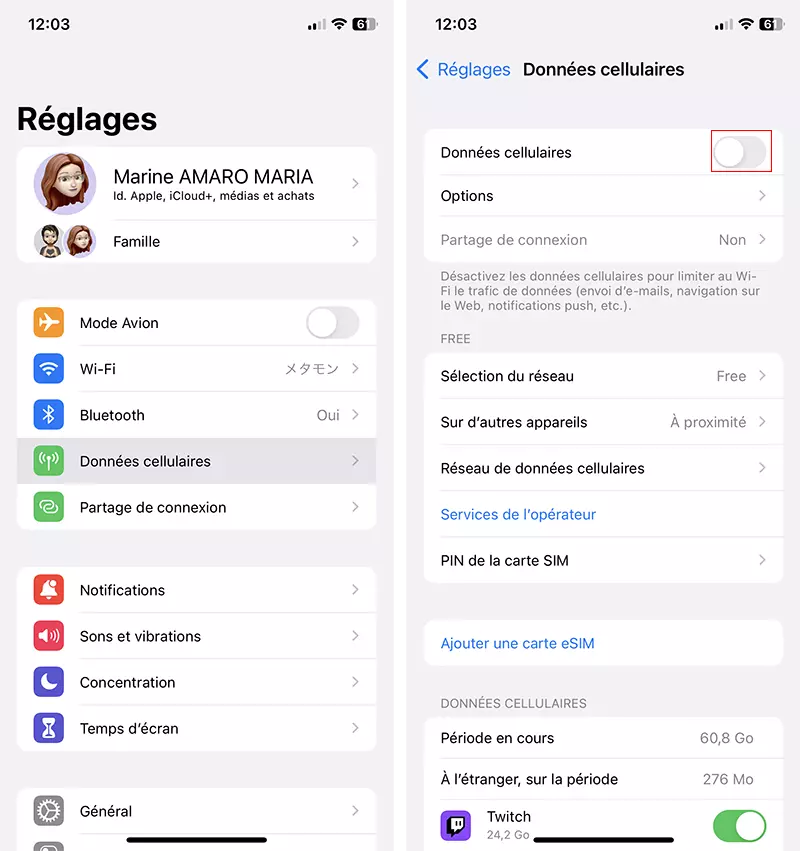
Quand vous utilisez la caméra de l’iPhone pour le Mac avec iOS 16 et macOS Ventura, n’oubliez pas que votre iPhone va user sa batterie. Vous pouvez le laisser en charge pendant son utilisation. Dans le cas contraire, votre Mac vous notifiera lorsque la batterie de l’iPhone sera faible.



