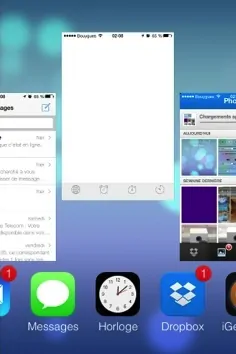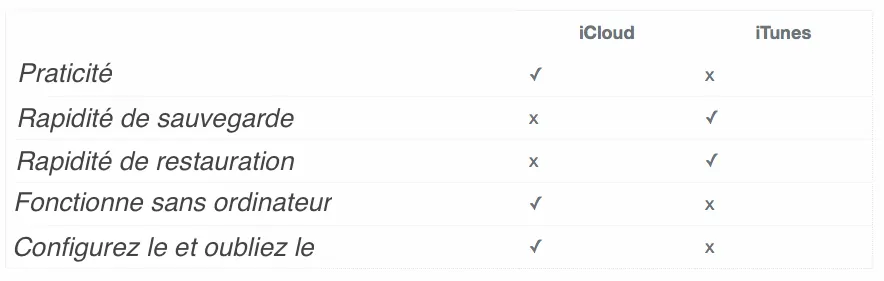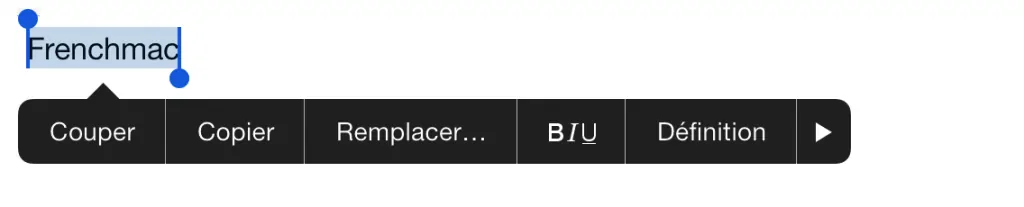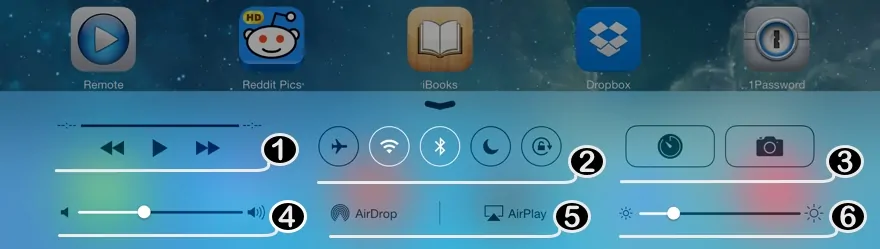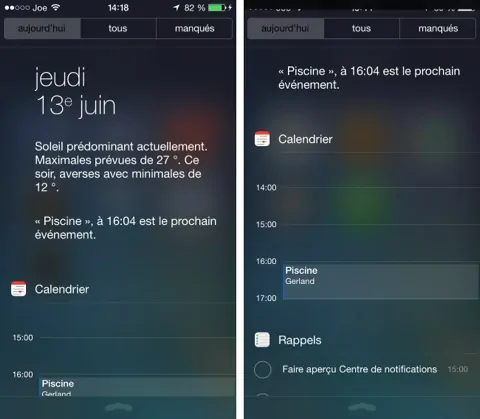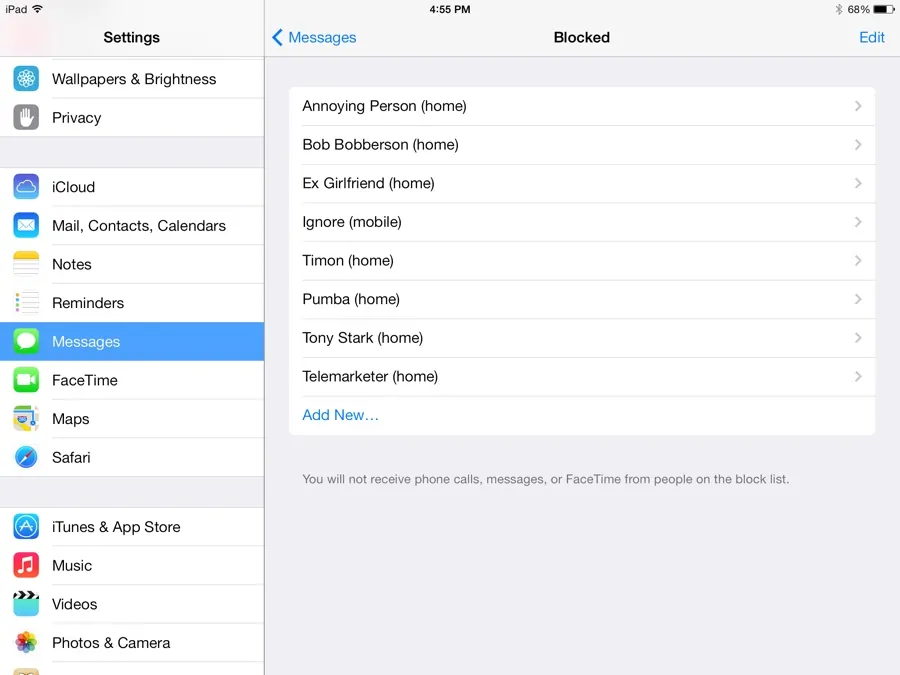Vous êtes un nouveau possesseur d'un iPhone, d'un iPad ou encore d'un iPod ? Vous êtes nouveau dans l'univers iOS et souhaitez apprendre comment utiliser votre iDevice de la meilleure des manières ? Lisez donc cet article et ne passez plus pour un débutant !
Installer et désinstaller des applications
Tout d'abord, il vous faudra un identifiant Apple si vous n'en avez pas déjà un.
Pour le créer:
- Rendez vous dans Réglages
- Mails, contacts, calendriers
- Ajouter un compte
- Choisissez iCloud puis créer un identifiant Apple gratuitement
Si vous préférez, vous pouvez choisir l'un de vos compte mail existant pour le créer. Dans ce cas-ci, choisissez simplement Utiliser votre adresse email actuelle.
Une fois fait, vous pourrez installer des applications. Pour ce faire, rendez-vous sur l'App Store et cliquez sur installer pour l'application que vous souhaitez.
Pour désinstaller une application, c'est encore plus simple:
- Maintenez votre doigt appuyé sur l'icône de n'importe quelle application
- Une fois que les icônes bougent, sélectionnez la petite croix au dessus de l'application que vous souhaitez désinstaller
À Savoir:
- Une application achetée peut être supprimée et ré-installée comme bon vous semble sans avoir à re-payer.
- Vous pouvez retrouver vos précédents achats en ouvrant l'App Store et en vous rendant dans l'onglet Achats.
Fermer des applications avec le multi-tâche
Le multi-tâche permet de voir toutes les applications tournant en tâche de fond sur votre iDevice. Cela vous permet ainsi de "switcher" rapidement entre ces dernières.
Mais voilà, il peut arriver que l'une de vos applications plante ou que ce soit votre appareil qui soit ralenti par un trop grand nombre d'applications tournant en même temps.
Alors pour régler ce problème, vous n'avez qu'à:
- Double-cliquer sur le bouton Home de votre nouveau joujou (le bouton en bas de l'écran), ce qui vous amènera à une vue de ces applications.
- Faites un glissé vers le haut pour les fermer totalement (vous pouvez en sélectionner plusieurs dans ce cas ci pour ne pas avoir à les fermer une à une).
Sauvegarder votre iDevice
Premièrement: Pensez toujours à sauvegarder régulièrement votre iDevice !!!
Que vous soyez plus sauvegardes sur iCloud ou sauvegardes sur iTunes, il est impératif que vous sauvegardiez régulièrement au risque de perdre toutes vos données.
Pour ce qui est de la sauvegarde iTunes, tout ce que vous avez à faire est de connecter votre iDevice à votre ordinateur et lancer iTunes pour lancer la synchronisation.
Pour ce qui est de la sauvegarde iCloud, vous n'avez même pas besoin d'ordinateur. Tout ce que vous avez à faire est d'activer iCloud et de vous rendre:
- Dans les Réglages de l'iPhone
- Onglet iCloud
- Stockage/Sauvegarde
- Sauvegarder maintenant
Quelques astuces
Verrouiller l'orientation:
Ouvrez le centre de contrôle (glissé du doigt du bas vers le haut) et cliquez sur l'icône avec un verrou.
Rendez-vous en haut d'une page:
Lorsque vous lisez quelque chose sur votre iDevice, si vous souhaitez vous rendre en haut de la page rapidement, tapez juste la barre de statut (là où votre opérateur est renseigné) et vous vous y retrouverez en un clin d'oeil !
Activer les emoticons:
Pour activer les petits dessins que vous pouvez envoyer par message, rendez-vous dans Réglages, Général, Clavier, Ajouter un nouveau clavier, puis choisissez Emoji.
Une fois ajouté, vous verrez une petite mappemonde en bas de votre clavier, cliquez dessus pour changer de clavier et vous aurez accès à ces emoticons.
Copier, coller, sélectionner et bien d'autres
Il faut savoir qu'il y a de nombreuses actions qui sont à disposition lorsque vous sélectionnez un mot ou un texte sur votre iPhone.
Comme vous pouvez le voir sur cette image, vous pouvez:
- Couper du texte comme sur un ordinateur classique
- Copier du texte
- Coller du texte
- La possibilité de le mettre en forme (souligné, en italique ou en gras)
- Avoir une définition du mot
- Et bien d'autres !
Si vous souhaitez pousser les possibilités encore un peu plus loin, vous pouvez activer la dictée qui se chargera de lire à haute voix ce que vous aurez sélectionné.
Pour ce faire:
- Rendez-vous dans les Réglages
- Général
- Accessibilité
- Dictée
- Activer
Le control center
Le control center a été intégré à l'iOS 7 en partie grâce à de nombreux tweaks provenant du jailbreak, et ce à notre plus grand bonheur !
Pour faire apparaître ce control center, c'est simple, faites un glisser de votre doigt du bas vers le haut de votre écran. Voici les principaux paramètres que vous pouvez y trouver:
- La barre de musique avec les boutons de contrôle de celle-ci
- Les boutons d'activation rapide du mode avion, du wifi, du bluetooth, du mode ne pas déranger ou encore de l'inclinaison de votre iDevice
- Les boutons pour lancer rapidement les applications qui vous servent le plus, c'est à dire l'appareil photo, le chronomètre, etc..
- Le réglage du volume de votre appareil
- L'accès rapide à AirDrop et AirPlay
- Et enfin le réglage de la luminosité de votre appareil pommé
Le centre de notifications
Vous allez retrouver toutes les notifications de vos applications à cet endroit, ainsi que la météo, votre calendrier, etc.. Bref tout ce dont vous avez besoin !
Pour y accéder c'est simple comme bonjour, glissez juste votre doigt du haut vers le bas de votre iPhone. Vous pouvez d'ailleurs le personnaliser en vous rendant dans les Réglages puis Notifications (PS: vous pouvez également personnaliser chaque alerte indépendamment pour chaque application).
Bloquer des personnes
La possibilité de bloquer des personnes est apparue depuis la sortie de l'iOS 7 et il faut le dire, ce nouveau réglage est extrêmement pratique !
Alors si vous souhaitez bloquer belle-maman suivez ces simples étapes:
- Rendez-vous dans les réglages de votre iPhone
- Puis dans l'onglet Téléphone
- Et enfin, N° Bloqués
Note: Vous ne pourrez pas bloquer un numéro si vous ne l'avez pas préalablement enregistré (mais une fois bloqué vous pourrez le supprimer de votre liste de contact sans problème)
Vous avez désormais toutes les cartes en main pour maîtriser votre iPhone au mieux !