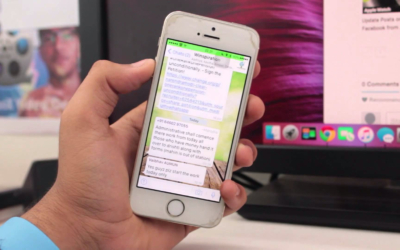Vous êtes un fervent utilisateur de Siri ? Au contraire, vous n’avez pas confiance ? Cet article est fait pour vous. Il y a récemment eu une polémique sur le système d’écoute d’Apple. Avec les dernières mises à jour, vous pouvez empêcher Apple d’écouter vos recherches vocales, vos requêtes Siri, sur vos différents appareils.

Le programme d’écoute des requêtes Siri
Ce programme vise à enregistrer certaines de vos conversations, de vos interactions, de vos requêtes avec Siri. Ces enregistrements ne sont pas liés à votre identifiant Apple mais ils sont écoutés par des oreilles humaines. Vous ne pouvez pas choisir qu’elles interactions peuvent, ou non, être enregistrées. Par conséquent, il est possible que des salariés d’Apple entendent une conversation personnelle parce que Siri s’est déclenchée par erreur.
Après une polémique à ce propos, le programme d’écoute a été mis en pause jusqu’aux versions iOS 13.2, iPadOS 13.2, tvOS 13.2, macOS 10.15.1 et watchOS 6.1.
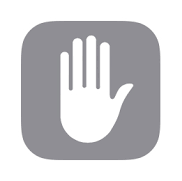
Avec ces mises à jour, vous pouvez choisir d’améliorer ou non Siri et Dictée ce qui revient à activer ou empêcher le programme d’écoute des recherches vocales. Toutefois, vous pouvez à tout moment supprimer l’historique.
Empêcher Apple d'écouter vos recherches vocales Siri sur vos différents appareils
Lorsque vous configurez n’importe quel appareil pour la première fois, ou parfois après une mise à jour, un écran vous demande si vous voulez aider à l’amélioration de Siri. Si vous répondez oui, vous participez au programme d’écoute. Ce choix peut se modifier à volonté dans les réglages, pour chaque appareil, tout comme la suppression de l’historique.
iPhone, iPad et iPod touch
Pour empêcher d’écouter de vos interactions avec Siri, direction les Réglages > Confidentialité > Analyse et améliorations désactiver Améliorer Siri et Dictée.
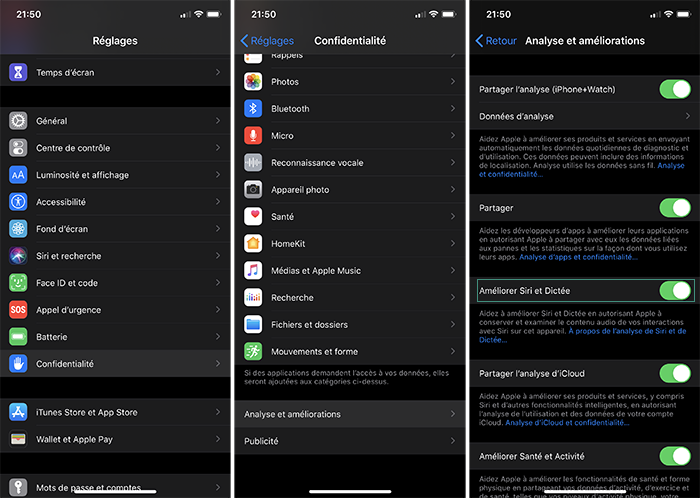
Pour supprimer votre historique, rendez-vous dans les Réglages puis :
- Allez à Siri et recherche > Historique de Siri et de Dictée ;
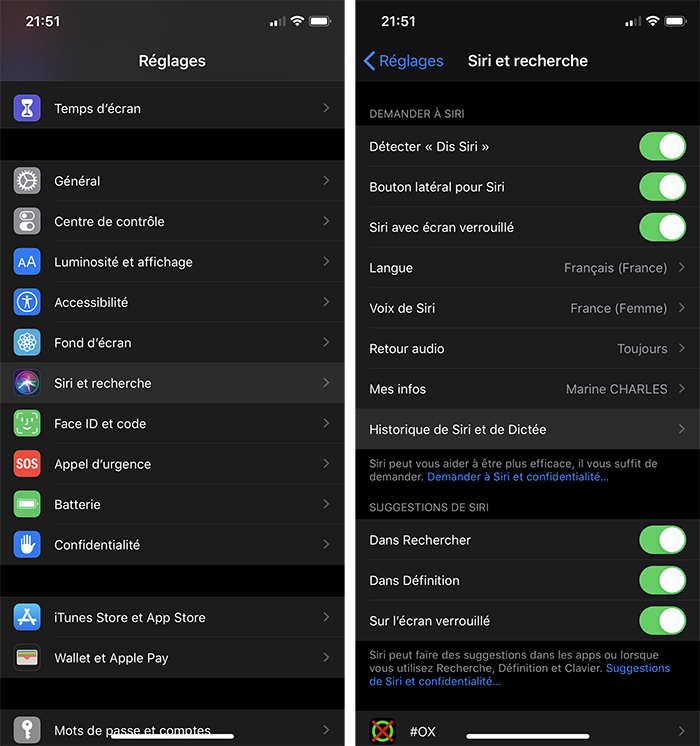
- Pressez Supprimer l’historique de Siri et de Dictée ;
- Validez en tapotant sur Supprimer l’historique de Siri et de Dictée ;
- La suppression des données peut se faire en arrière-plan, appuyez sur Fermer.
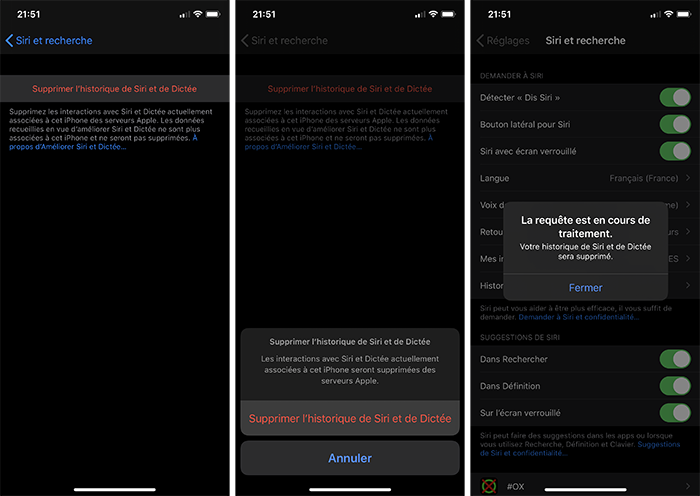
HomePod
Pour le HomePod, prenez un appareil qui est au connecté à la même « Maison » que votre HomePod.
- Ouvrez l’application Maison ;
- Trouvez votre HomePod et maintenez appuyé dessus jusqu’à ce qu’une nouvelle fenêtre s’ouvre ;
- Descendez pour accéder aux réglages ;
- Pressez Analyse et améliorations et désactivez Améliorer Siri et Dictée ;
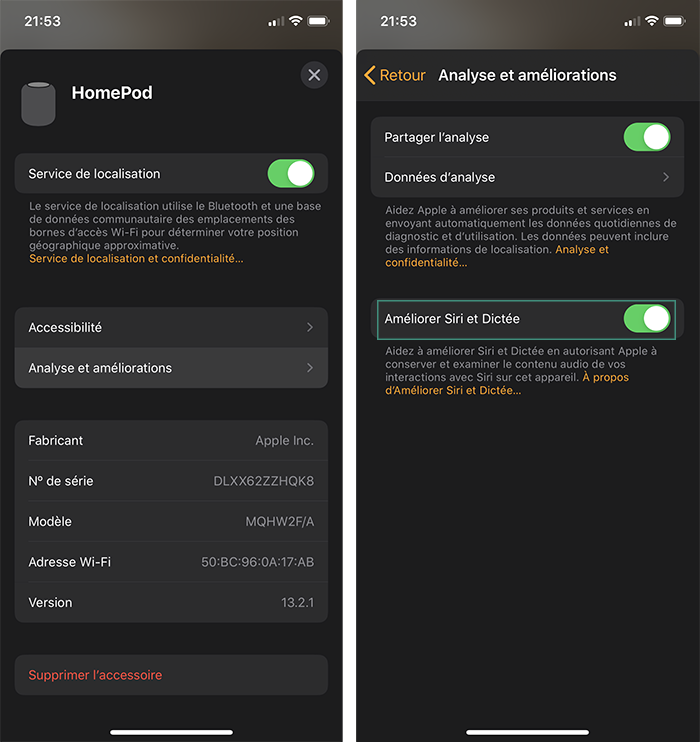
Pour effacer l’historique, suivez les prochaines étapes :
- Appuyez sur Retour ;
- Tapotez Historique de Siri > Supprimer l’historique de Siri > Supprimer l’historique de Siri.
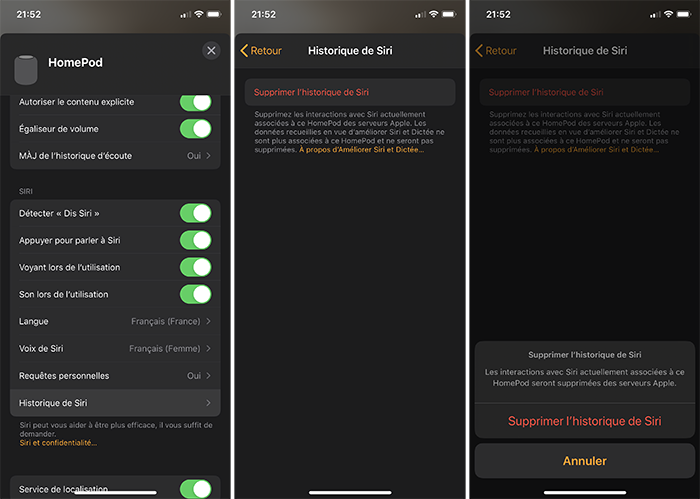
Apple Watch
Pour empêcher Apple d’écouter vos recherches vocales Siri sur votre Apple Watch, tout doit se faire depuis votre montre. Vous ne pouvez pas avoir accès à ces réglages depuis votre iPhone. Allez à Réglages > Confidentialité > Analyse et améliorations et désactivez Améliorer Siri et Dictée.
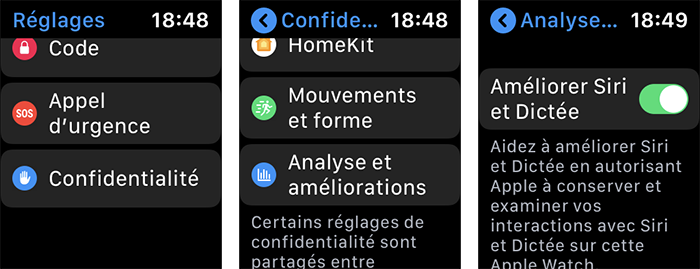
Il en est de même pour effacer votre historique.
- Ouvrez les Réglages ;
- Siri > Historique de Siri > Supprimer l’historique de Siri.
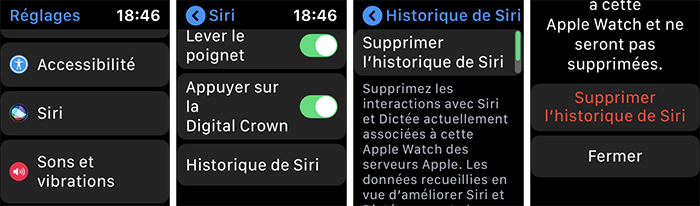
Apple TV
Même sans le « Dis Siri », il y a le programme d’écoute, c’est pourquoi l’Apple TV a également un réglage de confidentialité. Il en est de même pour le Mac que nous verrons après.
- Ouvrez Réglages > Général > Confidentialité > Améliorer Siri et Dictée ;
- Cliquez sur Améliorer Siri et Dictée pour le passer de « Oui » à « Non » ou inversement.
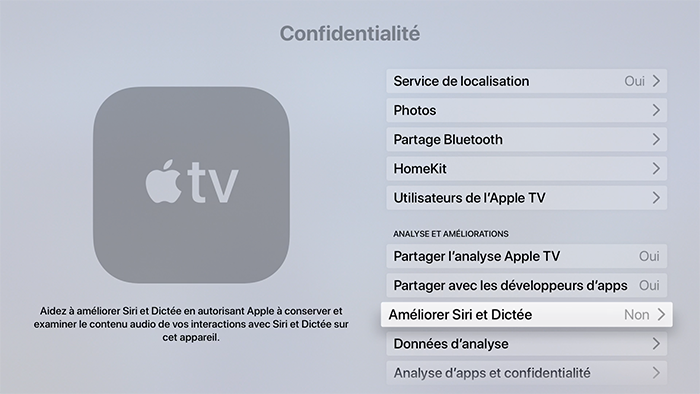
En cliquant sur Améliorer Siri et Dictée confidentialité, vous aurez un texte explicatif sur le fonctionnement de cette écoute.
Allons maintenant supprimer votre historique :
- Allez à Réglages > Historique de Siri ;
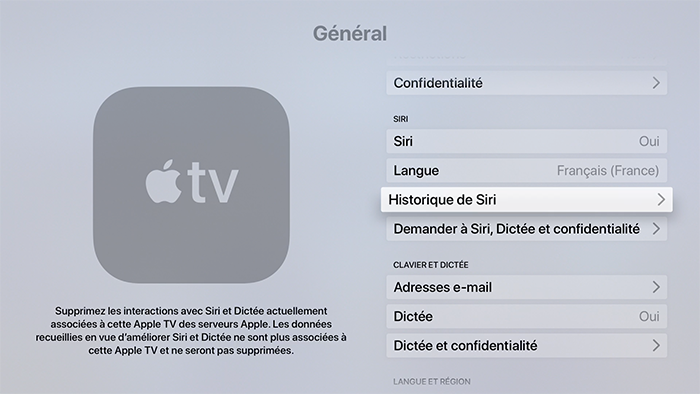
- Validez avec Supprimer.
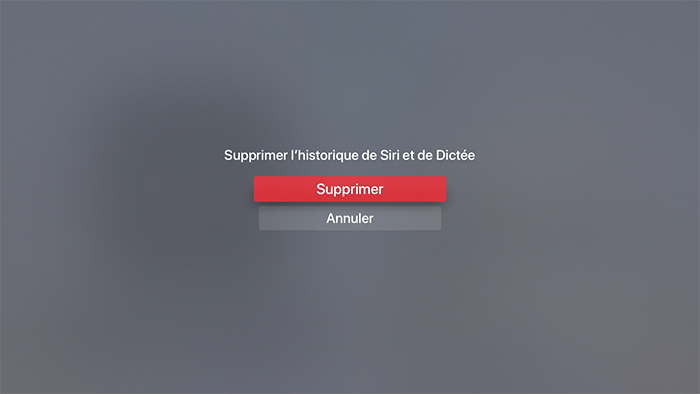
Mac
Terminons avec Siri sur votre Mac.
- Ouvrez Préférences système > Sécurité et Confidentialité ;
- Cliquez sur l’onglet Confidentialité ;
- Trouvez, à gauche, Analyse et améliorations ;
- Décochez Améliorer Siri et Dictée
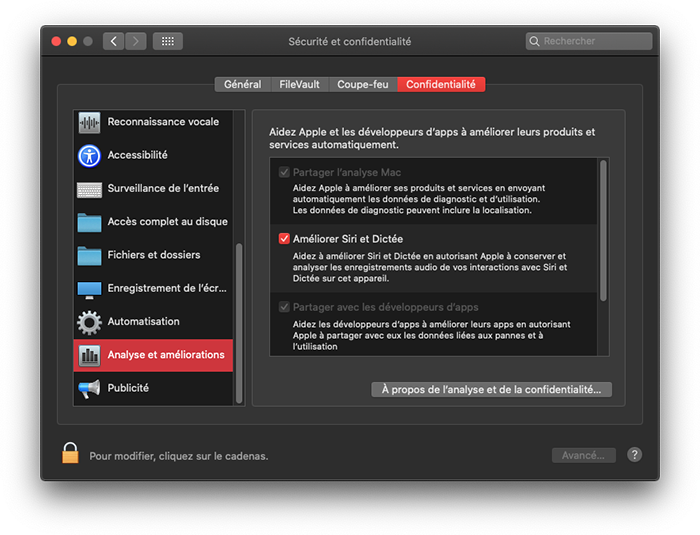
Concernant l’historique, vous le trouverez dans :
- Préférences système > Siri ;
- À côté de « Historique de Siri » cliquez sur Supprimer l’historique de Siri et Dictée et confirmez votre choix.
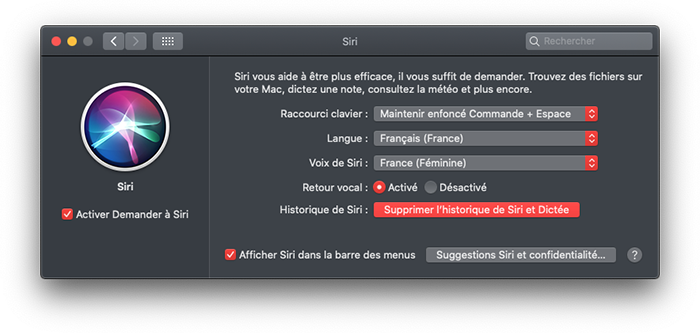
Vous avez toutes les clés en main pour protéger et empêcher (ou non) Apple d’écouter vos requêtes Siri. Cela ne nuit en rien à son utilisation.