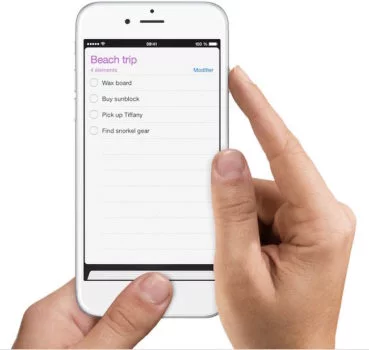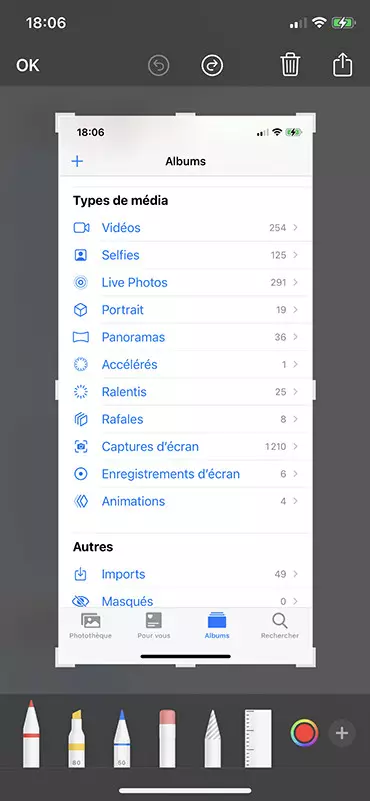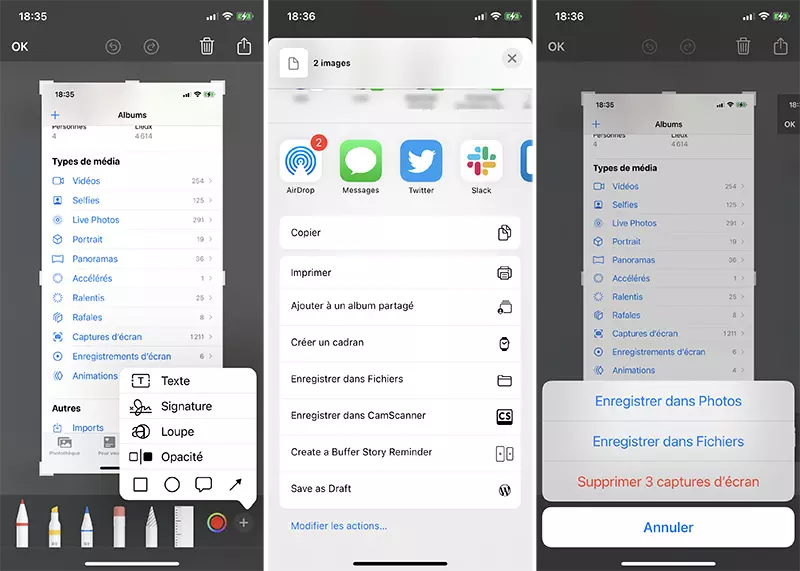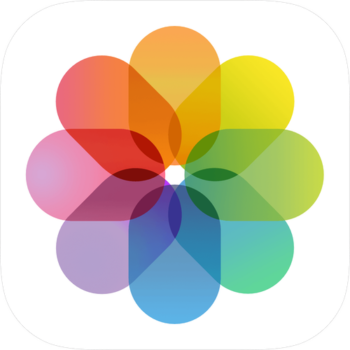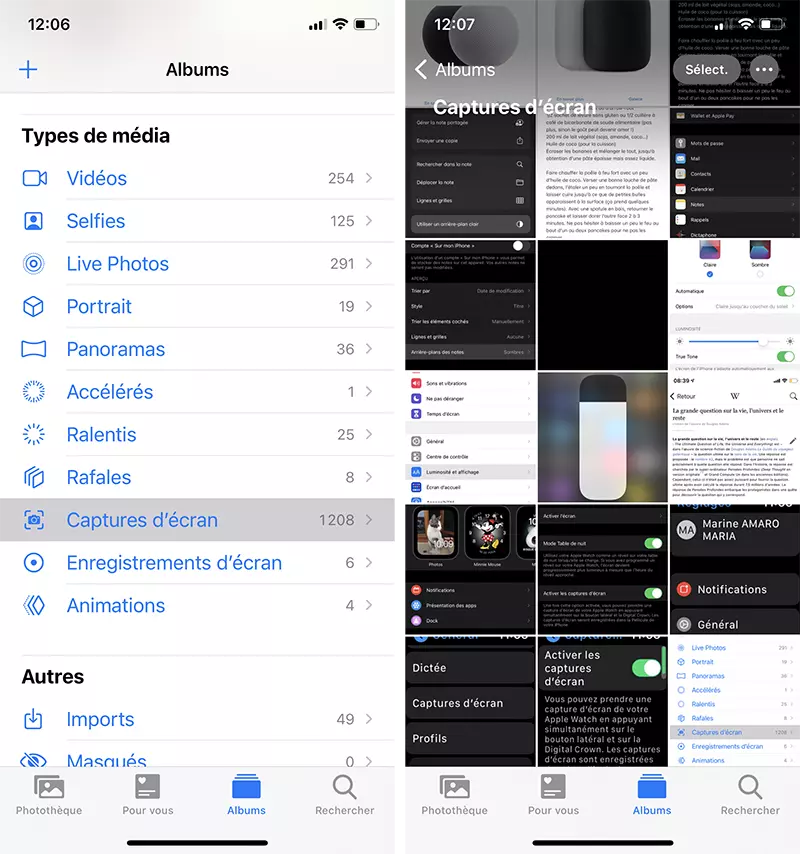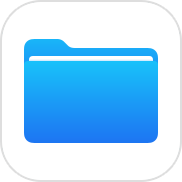Vous venez de vous procurer un iPhone 7 et vous vous demandez comment effectuer une capture d’écran ? En effet les changements apportés au bouton Home en perturbent plus d'un ! Voici donc comment faire !
Prendre une capture d’écran sur votre iPhone 7
Pour réaliser une capture d’écran, nous allons utiliser les deux boutons de votre iDevice. Pour ce faire :
- maintenez enfoncé le bouton Marche/Veille situé sur le côté de votre iDevice et appuyez immédiatement sur le bouton principal ;
- puis relâchez-le.
Note : vous pouvez aussi appuyer brièvement simultanément sur ces 2 boutons.
Vous entendrez un son de prise de photo ainsi qu’un effet flash sur l’écran de votre iDevice, votre imprime-écran a bien été réalisé. En fin de compte, la méthode est la même que pour les iPhone précédents. Toutefois, tous les iPhone qui n'ont pas le bouton Home, c'est-à-dire à partir de l'iPhone X, la méthode change légèrement.
Si vos boutons rencontrent des dysfonctionnements, Assistive Touch pourra les remplacer pour de nombreuses actions notamment les captures d'écran.
Retouche rapide
Vous venez de faire votre capture d'écran sur votre iPhone 7, 8 ou votre iPad sans Face ID en utilisant les boutons ou Assistive Touch ? Vous avez dû voir une vignette quelques instants dans le coin en bas à gauche. Elle existe aussi sur Mac et iPad.
En appuyant sur cette vignette avant qu'elle ne disparaisse, vous allez pouvoir visualiser l'image capturée et y faire quelques modifications avant de choisir de l'enregistrer ou non.
En effet, certaines captures sont ratées ou servent à être envoyée une fois et finissent par être oubliées tout en prenant de la place sur votre téléphone ou dans iCloud. Grâce à cette vignette, vous allez pouvoir :
- l'annoter avec les mêmes outils que sur Notes (encore plus pratique sur un iPad avec l'Apple Pencil) et la possibilité, comme sur Mac, d'y inclure une signature ;
- la partager (pourquoi pas après l'avoir annoté) avec l'icône et les options habituelles, dans le coin supérieur droit ;
- la supprimer, avec l'icône de la corbeille, après l'avoir partagée par exemple ;
- l'enregistrer dans Photos ou Fichiers ou la supprimer avec OK après avoir fait ce que vous vouliez avec.
Sans action sur la vignette pour modifier la capture d'écran, celle-ci sera automatiquement sauvegardée. Lorsque vous prenez plusieurs captures d'écran dans un intervalle court, en touchant cette vignette, vous aurez accès à ces mêmes fonctionnalités pour l'ensemble de vos captures d'écran.
Comment retrouver vos captures d'écran sur votre iDevice ?
Une fois vos captures d’écran terminées, vous aimeriez certainement les retrouver de la façon la plus rapide et la plus simple possible. Tant mieux, Apple y a pensé avant vous ! Pour ce faire :
- ouvrez l’application Photos ;
- rendez-vous dans l'onglet Photothèque.
Vous pourrez ainsi y retrouver les dernières photos et imprime-écrans que vous avez pris.
Sachez qu'il existe également un autre moyen plus rapide encore :
- ouvrez l'application Photos ;
- allez dans Albums ;
- puis dans Captures d'écran.
Avec la vignette de l'aperçu de la capture d'écran, si vous aviez choisi de l'enregistrer dans Fichiers, ouvrez alors cette application et rendez-vous dans le dossier que vous avez choisi.
Vous savez désormais faire une capture d’écran sur votre iPad sans Face ID, votre iPhone 7, les précédents et jusqu'à l'iPhone 8 !