Pour scanner un document sur iPhone, certains iront directement dans l’application Appareil photo pour prendre une simple photo. D’autres vont essayer des applications sur l’App Store. Ici, nous allons parler de l’application Fichiers qui, en plus de supporter des disques externes, permet de scanner efficacement des documents avec votre iPhone ou iPad. Avec iOS 13 et iPadOS, Fichiers devient vraiment performant.
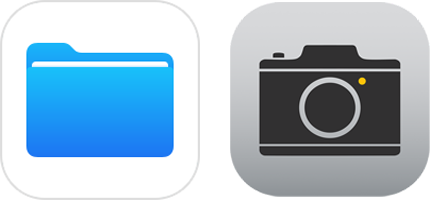
De quoi avez-vous besoin pour scanner un document sur votre iPhone ?
Les limites sont simples pour pouvoir suivre ce tutoriel, vous devez avoir :
- Un iPhone, iPad ou iPod touch sous iOS 13 ou iPadOS ;
- L’appareil photo, de votre appareil, qui fonctionne ;
- L’application Fichiers.
Si vous avez déjà cette application, vous n’avez même pas besoin d’une connexion internet (sauf pour une synchronisation immédiate du scan).
Comment scanner un document avec son iPhone
Vous allez voir, ce n’est pas sorcier. Fichiers rend possible :
- Le scan d’un document, tout en ne gardant que l’essentiel
- La modification de ce scan ;
- Le scan de plusieurs documents, pour les enregistrer en une seule fois ;
- Le renommage du scan, par défaut il s’appelle « Document scanné » ;
- L’enregistrement dans le dossier de votre choix du moment qu’il soit accessible depuis Fichiers.
Faire un scan avec Fichiers sur iPhone ou iPad
Préparez un document et suivez ces étapes :
- Ouvrez Fichiers ;
- Dans l’Explorer, appuyez sur … dans le coin supérieur gauche ;
- Sélectionnez Scanner des documents ;
- Lorsque votre appareil photo à bien comprit ce que vous souhaitez scanner grâce à la zone en bleu, appuyez sur le rond blanc, comme pour prendre une photo ;
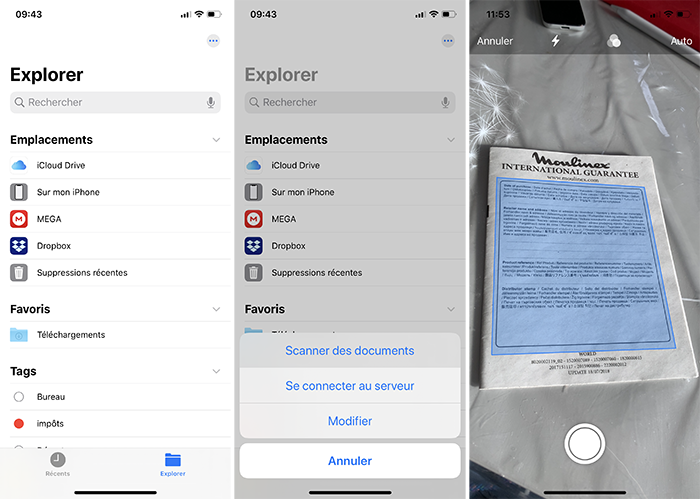
- S’il ne vous convient pas, pressez Reprendre et reprenez une photo ;
- S’il vous convient, recadrez avec les ronds selon vos besoins, seul l’intérieur sera conservé ;
- Appuyez sur Conserver le scan ;
- Quand vous choisissez de Conserver le scan, il vous indiquera être Prêt pour le scan suivant.
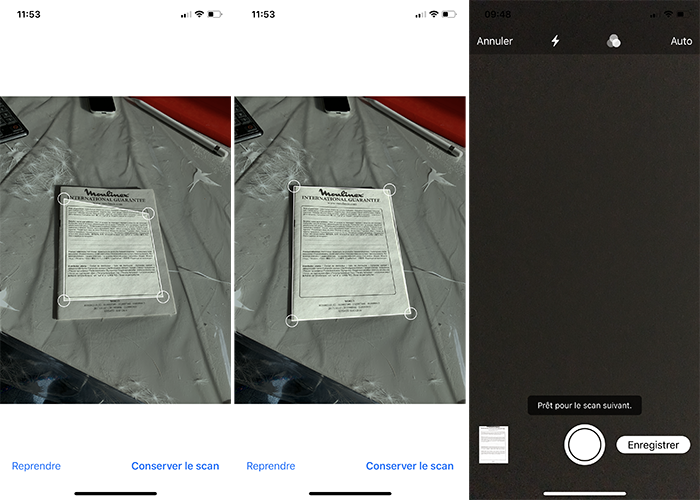
À partir de là, vous avez plusieurs choix : annuler, prendre un autre scan ou modifier celui existant.
Si vous appuyez sur Annuler en haut à droite (et que vous validez cette action), vous reviendrez sur l’application Fichiers sans garder votre scan.
Modifier un scan
Pour modifier le scan, pressez la miniature du scan, précédemment pris, en bas à gauche.
- 1re icône : cadrez de nouveau le document ;
- 2e icône : utilisez des filtres sur le document ;
- 3e icône : faites pivoter l’image ;
- 4e icône : supprimez le scan ;
- Validez en appuyant sur OK dans le coin supérieur gauche.
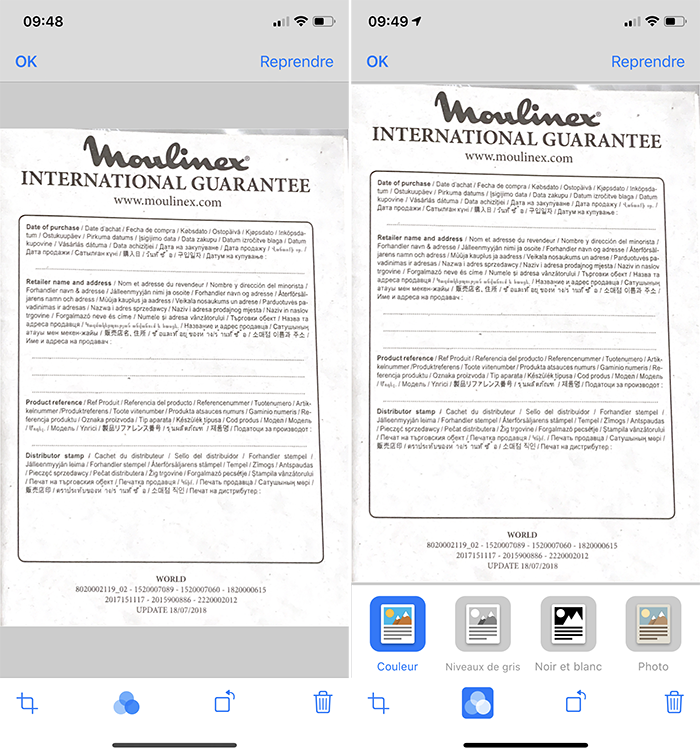
Enregistrer le scan
Une fois le scan modifié comme vous le souhaitez, vous allez pouvoir le renommer et l’enregistrer. Le document scanné est enregistré en PDF.
- Sur l’appareil photo, pressez Enregistrer ;
- Tapotez Document scanné (celui écrit en gros) et renommez-le ;
- Définissez l’emplacement (le dossier) où il va être enregistré ;
- Au besoin, créez un nouveau dossier avec l’icône à côté d’Enregistrer, en haut à droite ;
- Appuyez sur Enregistrer.
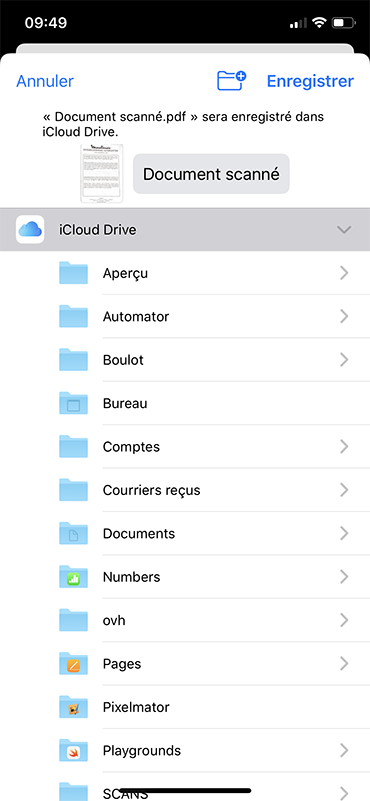
Vous voici paré pour scanner et enregistrer rapidement et efficacement vos documents.



