Vous changez de smartphone et vous avez décidé de quitter iOS ? Tout comme il est possible de transférer pour conserver vos données en passant d’Android à iPhone, l’inverse est également possible. Toutefois, vous vous en doutez, la démarche est différente, mais sans être compliqué.

Préparez vos smartphones : les synchronisations
Avant de transférer le contenu de votre iPhone vers votre nouveau smartphone Android, vous devez les préparer.
Sur votre Android
Tout d’abord, prenez votre Android et connectez-le à votre compte Google.
Lorsque vous allumez votre Android pour la première fois, vous serez invité à vous connecter à votre compte ou vous créer un compte Google. Il vous suffira de suivre les instructions.
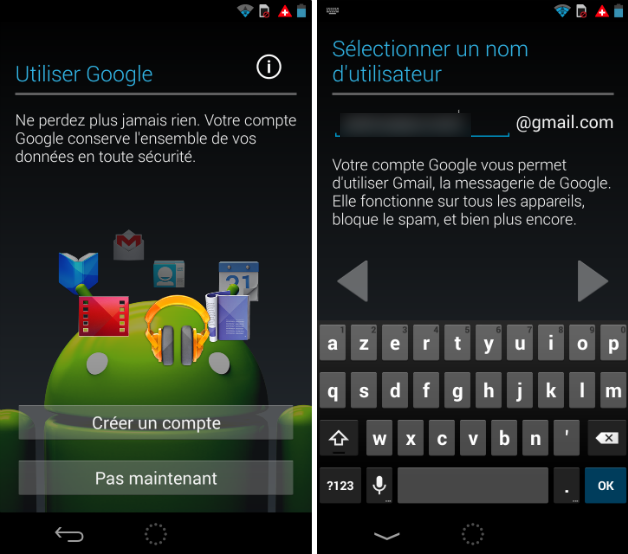
Si vous avez passé cette étape, aucun problème.
- Allez dans Paramètres > Comptes et synchronisation > Ajouter un compte ;
- Connectez-vous.
Ensuite, vous devrez activer les options de synchronisation.
- Direction les options du compte ;
- Allez à Données et synchronisation ;
- Activez Synchroniser Calendrier, Synchroniser Contacts et Synchroniser Gmail.
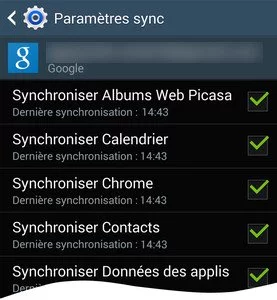
N’hésitez pas à activer à votre convenance selon votre utilisation et ce que vous souhaitez conserver.
Sur votre iPhone
Vous allez devoir activer les options de synchronisation également sur l’iPhone. Cette fois, ce ne sera pas la synchronisation iCloud.
- Allez à Réglages > Mots de passe et comptes ;
- Si vous n’avez votre compte Google connecté, cliquez sur Ajouter un compte sinon, sélectionnez-le ;
Note : le compte Google doit être le même que celui sur votre Android. Pour ajouter un compte, sélectionnez Google et suivez les instructions.
- Activez ce que vous voulez synchroniser, retrouver sur votre Android (E-mails, Contacts, Calendriers, Notes).
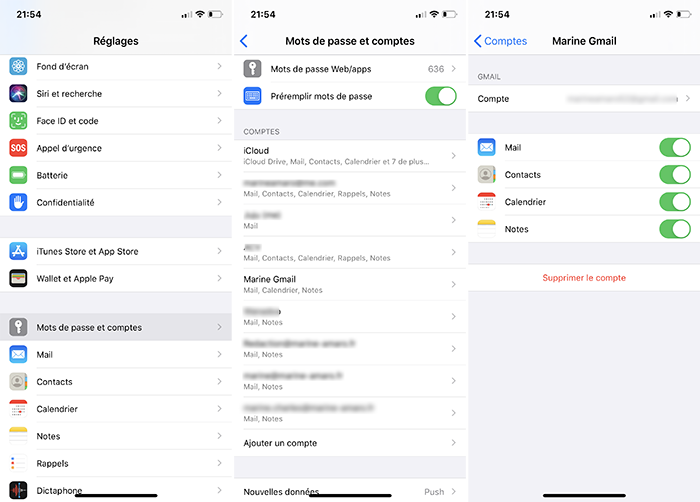
Transférer vos données d'un iPhone vers Android
Les contacts
Ensuite, vous allez synchroniser vos contacts avec iCloud pour pouvoir les exporter. Vous aurez besoin de votre Mac ou d’un accès à iCloud.com.
- Allez à Réglages > votre identifiant > iCloud sur l’iPhone ;
- Activez Contacts ;
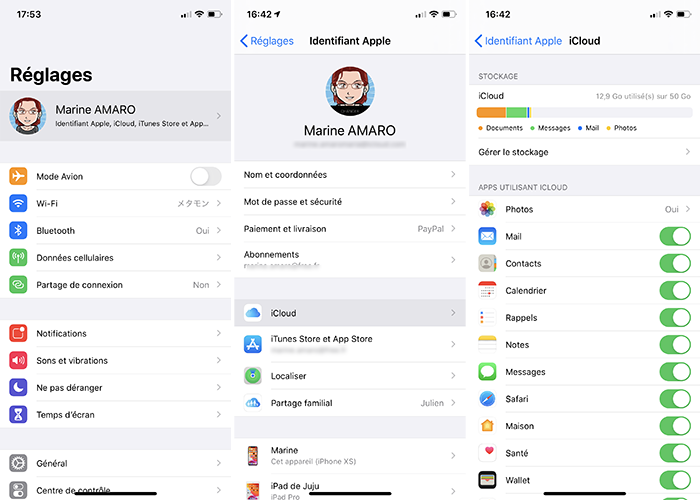
- Laissez le temps de synchroniser si l’option n’était pas activée ;
- Rendez-vous sur iCloud.com et connectez-vous ;
- Cliquez sur Contacts ;
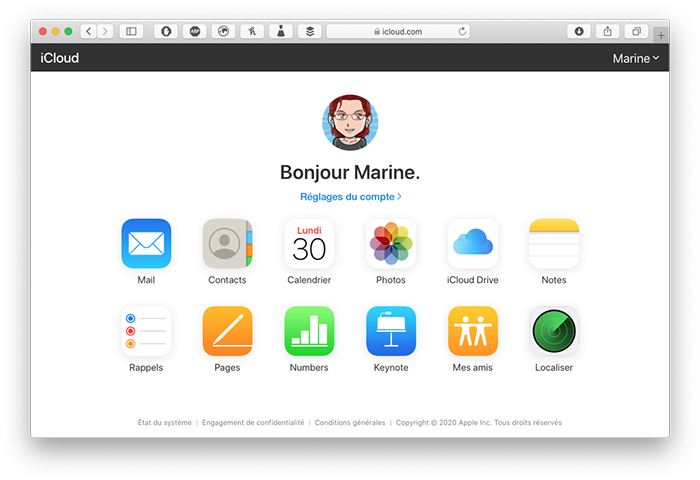
- Cliquez sur la roue crantée, en bas à gauche ;
- Choisissez les contacts à exporter :
- clic + ⌘cmd ou ctrl (selon Mac ou Windows) pour en sélectionner plusieurs,
- clic sur le 1er élément puis maintenez enfoncé maj⇧ et cliquez sur le dernier élément pour sélectionner tous les contacts entre les 2 clics,
- (selon Mac ou Windows)⌘cmd ou ctrl + A pour tout sélectionner ;
- Sélectionnez Exporter une vCard.
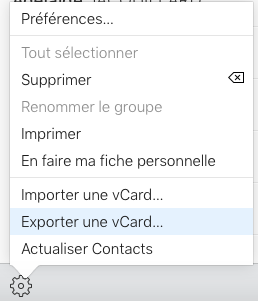
Maintenant que vous venez d’exporter vos contacts, vous en avez peut-être même profité pour faire du tri, vous allez importer cet vCard sur votre nouvel Android.
Prenez votre smartphone Android :
- Rendez-vous dans Contacts > Paramètres ;
- Appuyez sur Importer/Exporter les contacts ;
- Pressez Importer avec vCard.
Les photos et vidéos
Vous devez avoir des photos et vidéos que vous ne voulez surtout pas perdre.
Google Photos
En synchronisant avec Google Photos, vous n’aurez quasiment rien à faire.
- Téléchargez et ouvrez l’app Google Photos ;
- Activez et connectez-vous au Wi-Fi (de préférence) ;
- Autorisez Google Photos à accéder à vos photos, pour cela pressez OK ;
- Répondez aux prochaines questions sur les notifications à votre convenance ;
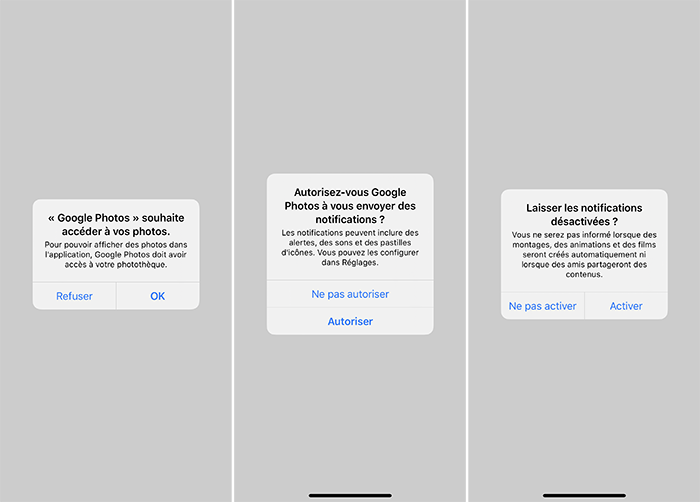
- Pressez Sauvegarder dans le compte si c’est votre compte, sinon, pressez la petite flèche puis Ajouter un compte ;
- Sélectionnez Haute qualité ou Qualité d’origine, au choix ;
- N’activez pas Utiliser les données mobiles en l’absence de connexion Wi-Fi afin d’économiser votre forfait (ça peut vraiment être lourd), mais cela reste votre préférence ;
- Appuyez sur Confirmer ;
- Définissez si vous voulez, ou non, l’autoriser à organiser vos photos par visage ;
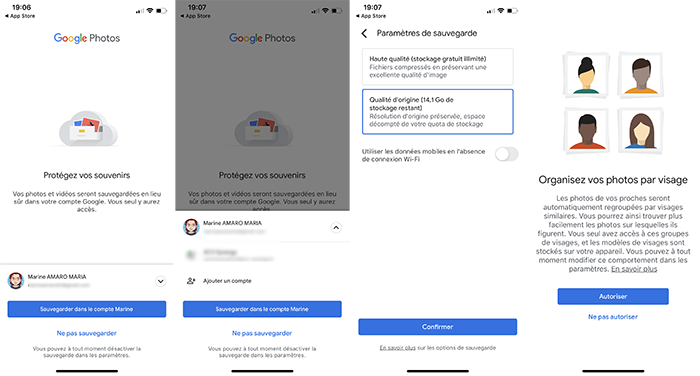
- Patientez, potentiellement quelques heures, le temps que tout soit en ligne ;
- Ouvrez l’app Google Photos sur votre Android et vous verrez les photos apparaitre, petit à petit.
Avec l’ordinateur
Sinon, il y a la manière un peu plus… rustique.
- Branchez votre iPhone, déverrouillez-le et faites confiance à votre ordinateur ;
- Exportez vos photos et vidéos :
- Sur Mac
- Allez dans Photos,
- Cliquez sur votre appareil,
- Sélectionnez les photos,
- Cliquez sur Exporter,
- Installez Android File Transfer et ouvrez-le,
- Branchez votre Android avec la connexion USB en mode MTP ou en lecteur de disque visible dans la barre de notification au même du branchement,
- Utilisez cet utilitaire pour copier les photos et vidéos dans le dossier DCIM de votre nouveau smartphone ;
- Sur Windows
- Faites un clic droit sur votre iPhone dans les Périphériques amovibles,
- Cliquez sur Importer les photos (par défaut elles sont dans le dossier Images),
- Retrouvez les photos et les vidéos et copiez-les,
- Collez-les dans le dossier DCIM de votre Android que vous aurez branché.
- Sur Mac
La musique
Qui peut vivre sans musique ? Si vous utilisez uniquement Apple Music, Spotify, Deezer ou une autre plateforme, vous n’avez rien à faire. Il vous suffit d’installer l’app sur le smartphone Android et de vous y connecter. Apple Music s’écoute même avec Alexa.
Toutefois, si vous utilisez d’autres musiques, non protégés par DRM, un simple copier-coller fera l’affaire. Avec iTunes ou Musique vous retrouverez vos musiques :
- Sur Mac /Macintosh HD/Utilisateurs/Votre_Nom/Musique/Music/Multimédia ;
- Sous Windows Musique>iTunes>iTunes Media.
Si vous avez des sonneries dans vos musiques, elles seront également transférées. Toutefois, si le format utilisé est M4R vous devrez la convertir en MP3 ou M4A.
Il existe des alternatives comme l’utilisation DoubleTwist ou de Youtube Music. Dans tous les cas, votre ordinateur sera l’intermédiaire et vous téléchargerez l’app également sur l’Android.

Les SMS
Vous ne voulez pas perdre toutes vos conversations ? Vous allez également pouvoir transférer vos SMS / MMS de l’iPhone vers votre nouvel Android.
Pour cela, vous allez devoir effectuer une sauvegarde locale de votre iPhone et non iCloud, ensuite vous pourrez les transférer sur votre nouveau smartphone.
- Branchez votre iPhone à votre ordinateur ;
- Effectuez une sauvegarde avec iTunes ou le Finder ;
- Retrouvez le dossier et le fichier de votre sauvegarde :
- Sur Windows vous pouvez le trouver à ce chemin : C:\Users\VotreNomdUtilisateur\AppData\Roaming\Apple Computer\MobileSync\Backup\
- Sur Mac,
- Ouvrez le Finder,
- Cliquez sur Aller > Aller au dossier,
- Saisissez ~/Bibliothèque/Application Support/MobileSync/Backup
- Trouvez le fichier 3d0d7e5fb2ce288813306e4d4636395e047a3d28 grâce à la recherche ou dans le dossier 3d ;
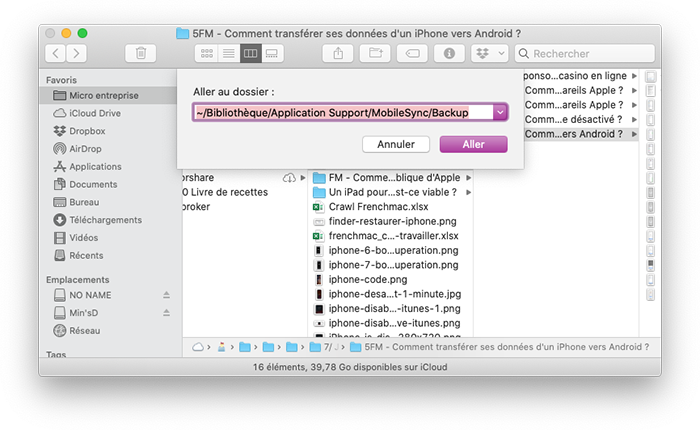
- Copiez-le ;
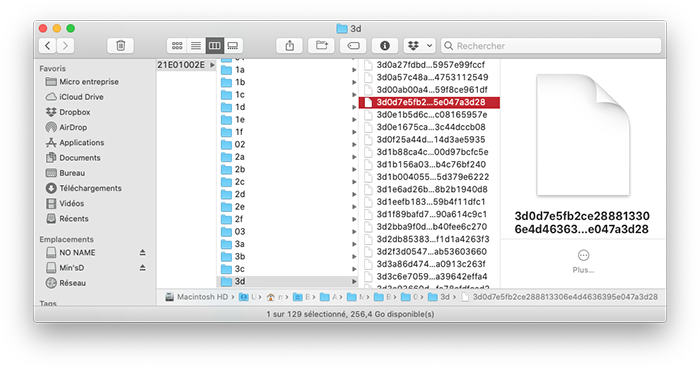
- Transférez-le sur l’appareil Android ;
- Sur votre Android, téléchargez et ouvrez iSMS2droid ;
- Pressez Import Message ;
- Sélectionnez votre fichier ;
- Choisissez si vous voulez importer tous vos SMS avec Import All ou que certains Select by contact ;
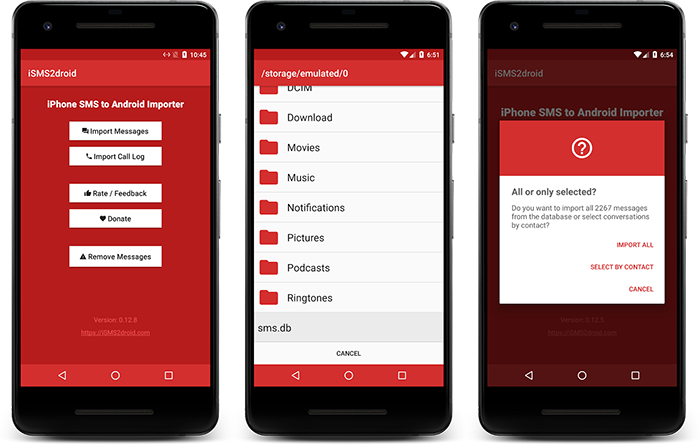
- Patientez pendant l’import qui peut fonctionner en arrière-plan.
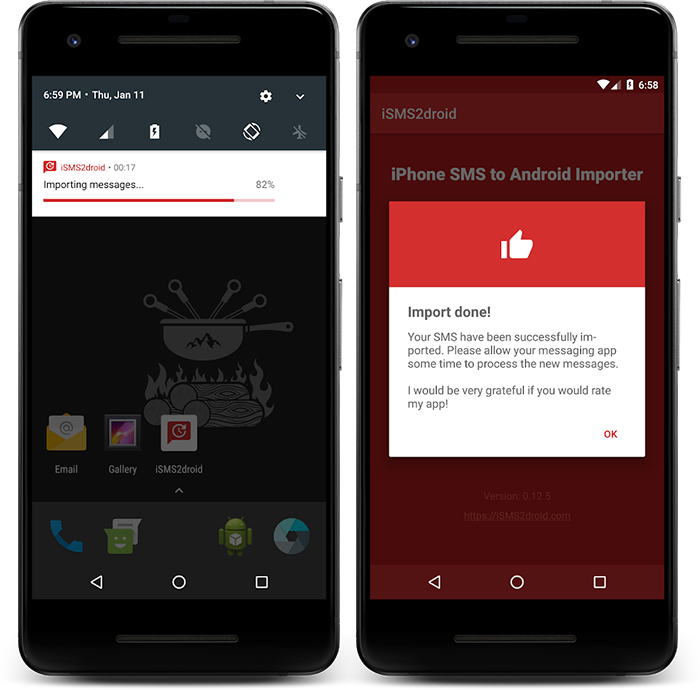
Toutefois, si le fichier est un fichier XML vous devrez utiliser SMS Backup & Restore.
Certains constructeurs ont leurs propres applications pour transférer vos données d’iPhone, iOS, vers Android.



