Un iPhone et un Windows ont deux écosystèmes complètement différents. Il est certain que l'harmonie est bien plus présente entre iOS et macOS. Toutefois, si vous disposez d’un PC Windows et d'un iPhone, il n'y a rien d'insurmontable. C'est pourquoi, si vous souhaitez transférer les photos de votre iPhone vers votre ordinateur Windows, c'est tout à fait possible. Sachez qu'il existe plusieurs façons d'y transférer vos photos !

Transférer vos photos avec l’application Photos
La première méthode consiste à utiliser l’application Photos. Cette application Photos est un peu différente de celle sur macOS. Voici les manipulations à suivre afin de transférer vos photos vers votre PC :
- Connectez l’iPhone à votre PC à l’aide d’un câble USB ;
- Allez dans le menu Démarrer (du PC) ;
- Cliquez sur l’application Photos (vous pouvez également vous utiliser la barre de recherche et taper « Photos ») ;

- Cliquez sur le bouton Importer situé en haut à droite de votre écran ;
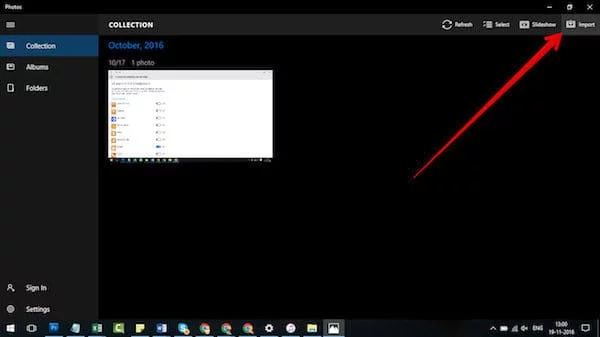
- Choisissez à partir d'un appareil USB (l'autre choix étant à partir d'un dossier) ;
- Sélectionnez les photos que vous souhaitez importer de votre iPhone au Windows ;
- Utilisez le menu déroulant situé sous Sélection afin d'effectuer une sélection de masse, vous pourrez importer toutes les nouvelles photos depuis la dernière importation ;
- Validez avec Continuer.
Une fois que vos photos ont été importées, vous pourrez les parcourir sur votre PC à l’aide de l’application dédiée !
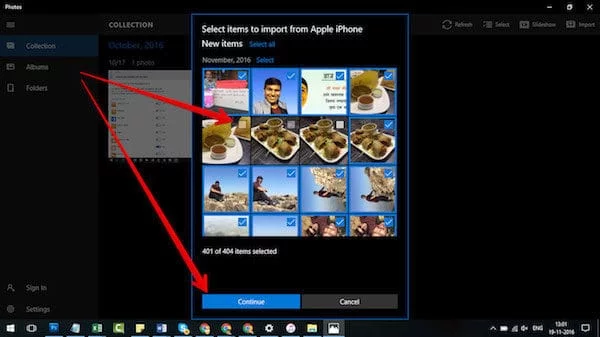
Transférer vos photos avec l’Explorateur Windows
La deuxième méthode consiste à utiliser l’Explorateur Windows pour copier manuellement vos photos sur votre ordinateur. Pour cela :
- Connectez l’iPhone à votre PC à l’aide d’un câble USB ;
- Ouvrez l’Explorateur Windows ;
- Naviguez jusqu’à trouver Ce PC situé dans la barre latérale, cliquez dessus ;
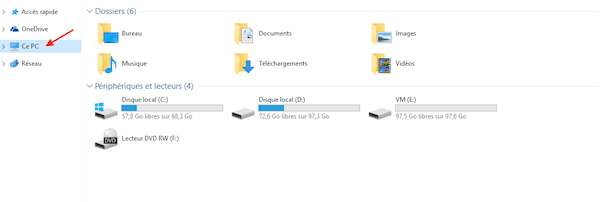
- Double-cliquez sur le nom de votre iPhone ;
- Ouvrez le répertoire Internal Storage ;
- Ouvrez ensuite le dossier DCIM pour accéder à vos photos ;
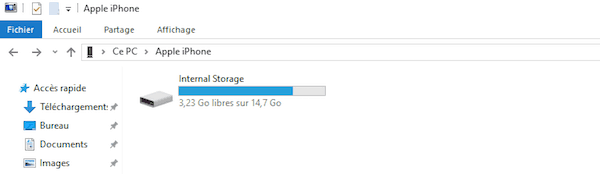
- Entrez dans un dossier ;
- Sélectionnez les photos que vous souhaitez copier ;
À partir de là, vous avez, au moins, 3 façons de faire pour arriver au même résultat : le drag-and-drop (glisser-déposer), le copier-coller à la souris et le copier avec le barre de l'Explorateur Windows.
Le glisser-déposer
Pour effectuer un glisser-déposer, vous devez avoir d'un côté une fenêtre où vos photos sont actuellement stockées, et une autre où elles le seront.
- Ouvrez une 2e fenêtre de l'Explorateur Windows ;
- Allez dans le dossier où seront stockées ces photos ;
- Glissez vos photos sélectionnez de la 1re à la 2e fenêtre (cliquez sans lâcher sur vos photos, déplacez-les et lâchez quand vous survolez le dossier de destination).
Le copier-coller à l'aide de la barre d'outils
La barre d'outils de l'Explorateur Windows a une fonctionnalité Copier qui donne un peu plus d'options que celui de la souris. Une fois les photos sélectionnées :
- Cliquez sur Copier dans la barre d'outils ;
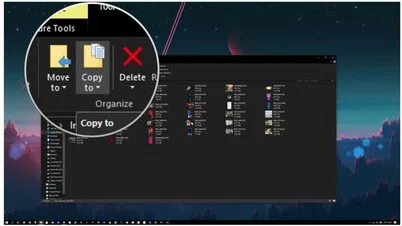
- Choisissez Sélectionner un emplacement (ou une autre option qui vous correspond mieux) ;
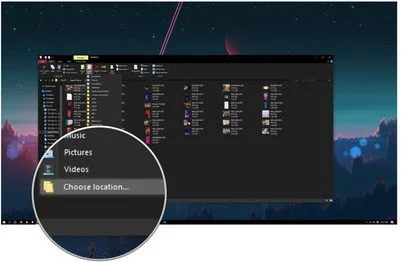
- Choisissez le dossier cible ;
- Validez avec Copier.
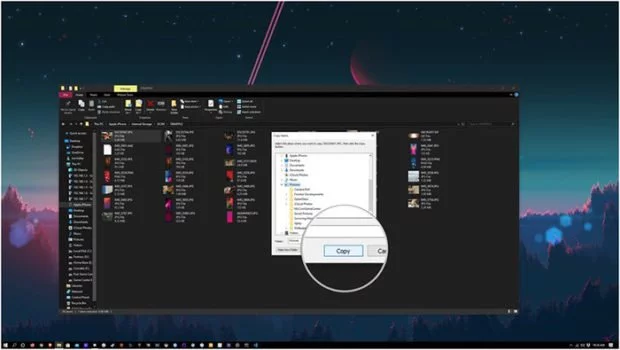
Le copier-coller à la souris ou au clavier
On peut aussi rester sur le classique copier-coller.
- Effectuez un clic droit puis choisissez Copier (ou ctrl+C) ;
- Créez un dossier dans vos documents et collez vos photos dans le dossier que vous avez créé avec un clic droit ou ctrl+V.
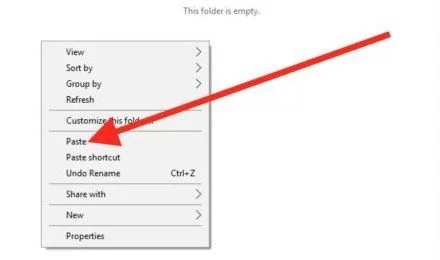
Photos iCloud
Tout ceci est pratique si vous optez pour des photos en local, stockées uniquement sur votre iPhone et votre PC. Cependant, si vous utilisez des photos iCloud, vous pouvez aussi y accéder, sans câble, depuis une application.
Activer et configurer Photos iCloud sur iPhone et Windows
Pour commencer, vérifiez que votre iPhone à bien Photos iCloud ou le flux de photos d’activé :
- allez à Réglages > votre identifiant > iCloud > Photos ;
- activez Photos iCloud ou Vers mon flux de photos ;
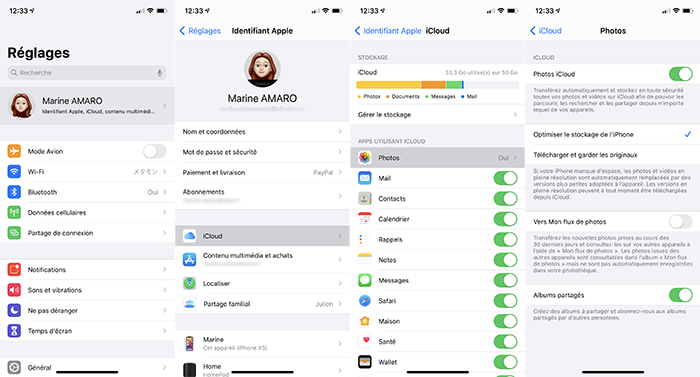
Ensuite, vous allez pouvoir prendre votre PC :
- téléchargez iCloud pour Windows ;
- ouvrez cette application, nouvellement téléchargée ;
- cliquez sur Options au niveau de Photos;
- sélectionnez Photos iCloud dans la fenêtre des options de photos ;
- validez en cliquant sur Terminer puis Appliquer.
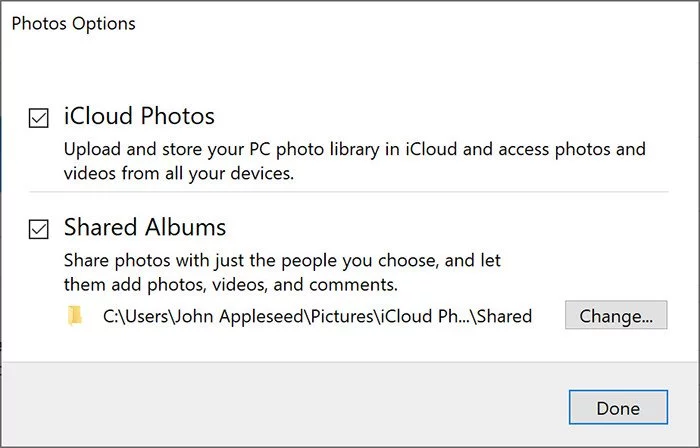
En fonction de la version de votre Windows, vous pourrez même définir des albums partagés en choisissant l’emplacement.
Utiliser Photos iCloud sur Windows
Maintenant, Photos iCloud sur Windows est prêt à être utilisé :
- ouvrez l’Explorateur de fichiers > Photos iCloud ;
Note : sous Windows 10, Photos iCloud se trouve dans la sous-fenêtre Navigation, sinon c’est sous Favoris ou Accès rapide.
- ouvrez une 2de fenêtre d’explorateur de fichier à l’emplacement où vos photos stockées sur votre PC ;
- effectuez un glisser-déposer d’un dossier à un autre selon votre choix.
Vous savez désormais comment transférer les photos de votre iPhone vers un PC Windows avec ou sans iCloud !



