Wallet ne se limite pas à stocker vos différentes cartes de fidélités, elle intègre également vos cartes de paiement. Cette app s’est vue dotée d’Apple Pay. Cette fonctionnalité vous permet de payer avec vos différents iDevices. Le paiement avec Apple Pay n’est pas limité à l'Apple Card, mais également les autres cartes de banques compatibles. Apple Pay peut s’utiliser avec les iPhone, iPad, Mac et Apple Watch compatibles.
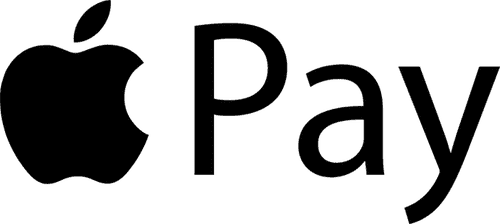
La compatibilité : bien utiliser Apple Pay sur iPhone ou Mac
Tous les appareils et tous les pays ne sont pas compatibles avec Apple Pay. Toutefois, Apple tient à jour la liste des pays et régions ainsi que des banques compatibles avec Apple Pay. Voici une liste des appareils où Apple Pay est disponible :
- Les iPhone et iPad doivent posséder Face ID ou Touch ID (excepté l’iPhone 5s) et un code de déverrouillage actif ;
- Toutes les Apple Watch avec la détection de poignet activé ;
- Les Mac avec Touch ID et un mot de passe de session utilisateur ;
- Les Mac à partir de 2012 qui passera par l’intermédiaire d’un iPhone, ou une Apple Watch compatible et un mot de passe de session utilisateur ;
Note : comme pour le trousseau d’accès qui ne peut être utilisé sans mot de passe de compte utilisateur.
- Une connexion internet.
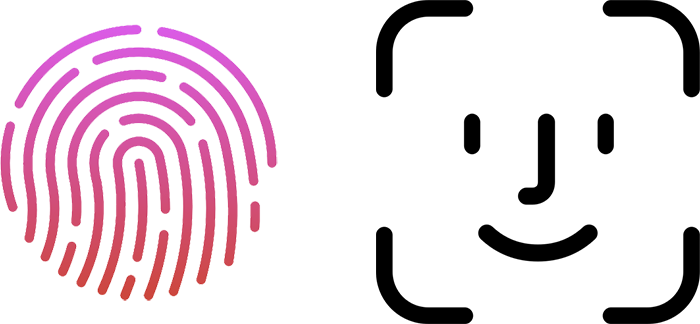
Apple Pay sur iPhone est disponible pour :
- Tous les magasins ayant un terminal compatible avec le paiement sans contact et à jour ;
- L’achat d’application dans le (Mac) App Store et achat intégré ;
- Paiement sur le web avec Safari dès que l’option est disponible ;
- Prochainement : Business Chat.
À noter que dans certains autres pays, il existe d’autres endroits où le paiement Apple Pay est possible :
- Les réseaux de transport ;
- Le paiement entre particuliers ;
- Les cartes étudiantes, dans certains établissements scolaires.
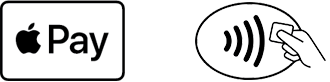
L’iPad ne peut payer ni en magasins, ni dans les transports en commun, ni dans les établissements scolaires avec la carte étudiante.
L’Apple Watch quant à elle, ne peut pas être utilisée pour payer avec Apple Pay sur Safari et dans Business Chat.
Le Mac est beaucoup plus limité puisqu’il ne pourra utiliser Apple Pay que sur Safari et Business Chat.
Utiliser Apple Pay avec iPhone, Mac, Apple Watch
La méthode peut légèrement changer en fonction du lieu, du type de paiement effectué. Le principe reste toutefois le même.
Avec son iPhone
Lorsqu’il s’agit d’achat sur Safari ou l’App Store la démarche est relative rapide.
- Sélectionnez le produit à acheter ;
- Pressez Obtenir, X €, sur l’App Store ou Acheter avec Pay sur Safari ;
- Vérifiez les données qui s’affichent (carte sélectionnée, informations de livraison, prix, etc.) ;
- Appuyez 2 fois sur le bouton latéral (uniquement pour Face ID) ;
- Utilisez Face ID ou Touch ID ou saisissez votre code ;
- « Terminé » apparait.
C’est fait !
Pour acheter en magasin avec Apple Pay sur iPhone, c’est quasiment identique.
- Accéder à Apple Pay en appuyant 2 fois sur le bouton latéral (étape réservée aux iPhone avec Face ID) ;
Note : Par défaut, le raccourci est activé. Vous pouvez vérifier dans Réglages > Wallet et Apple Pay.
- Utilisez Face ID ou Touch ID ;
- Approchez votre iPhone du terminal compatible.
Avec son Apple Watch
Pour payer avec son Apple Watch, il est nécessaire que l’iPhone jumelé soit également compatible avec Apple Pay.
Lorsque vous êtes en magasin, au moment de payer :
- Pressez 2 fois le bouton latéral ;
- Approchez votre poignet, où la montre est attachée, au terminal de paiement ;
- « Terminé » apparait accompagné d’une petite vibration.
Concernant les achats sur Safari, l’App Store ou in-app, appuyez 2 fois sur le bouton latéral suffit.

Avec son Mac
Le Mac peut utiliser Apple Pay pour payer des achats en ligne avec Safari.
Si votre Mac possède Touch ID, vous n’avez pas besoin de l’Apple Watch ou l’iPhone pour valider votre achat :
- Cliquez sur Acheter avec Pay ;
- Vérifier les informations de paiement (prix, adresse, carte sélectionnée) ;
- Suivez les instructions de la Touch Bar et placez votre doigt sur le capteur d’empreinte.
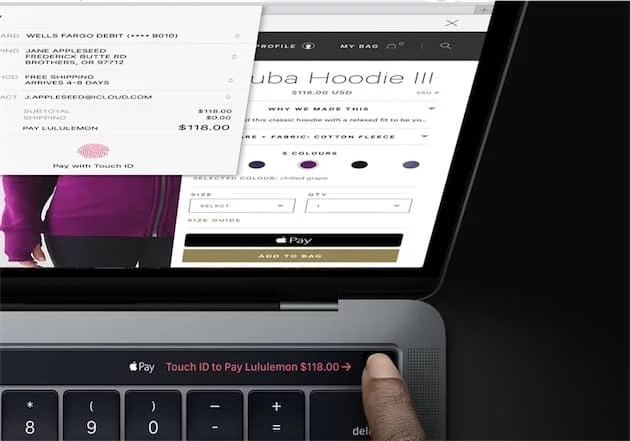
Toutefois, si votre Mac ne possède pas Touch ID, l’iPhone ou l’Apple Watch sera nécessaire. Vos appareils doivent être connectés au même identifiant.
- Activez le Bluetooth sur vos appareils ;
- Cliquez sur Acheter avec Pay ;
- Vérifier les informations de paiement (prix, adresse, carte sélectionnée) ;
- Confirmez le paiement :
- iPhone avec Face ID: appuyez 2 fois sur le bouton latéral puis utilisez Face ID ou entrez votre code de déverrouillage,
- iPhone avec Touch ID: utilisez Touch ID ou saisissez votre code,
- Apple Watch : appuyez 2 fois sur le bouton latéral ;
Note : pour autoriser le paiement sur le Mac, ce réglage Wallet doit être activé sur vos iDevice.
- « Terminé » apparait.
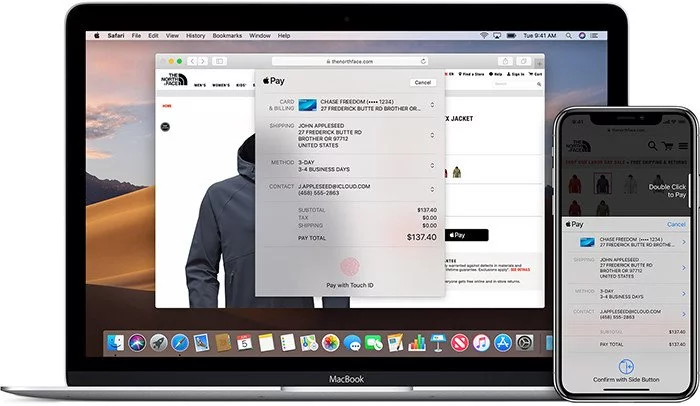
Historique des achats
Lorsque vous effectuez des transactions avec Apple Pay, Wallet en garde une trace dans l’historique de la carte concernée.
En fonction des banques, l’historique peut être lié à l’appareil. C'est-à-dire que vous ne verrez pas apparaitre les transactions faites via l’Apple Watch dans l’historique Wallet de votre iPhone. À contrario, d’autres banques vont permettre de comptabiliser dans l’historique tous les paiements Apple Pay à une carte et pas seulement à un appareil.
Pour accéder à l’historique Apple Pay de l’Apple Watch, il vous faudra aller sur Wallet, mais de l’app Watch de votre iPhone.
Si votre historique ne s’affiche pas, pressez les 3 points, pour aller dans le menu dans votre carte et l’activer.
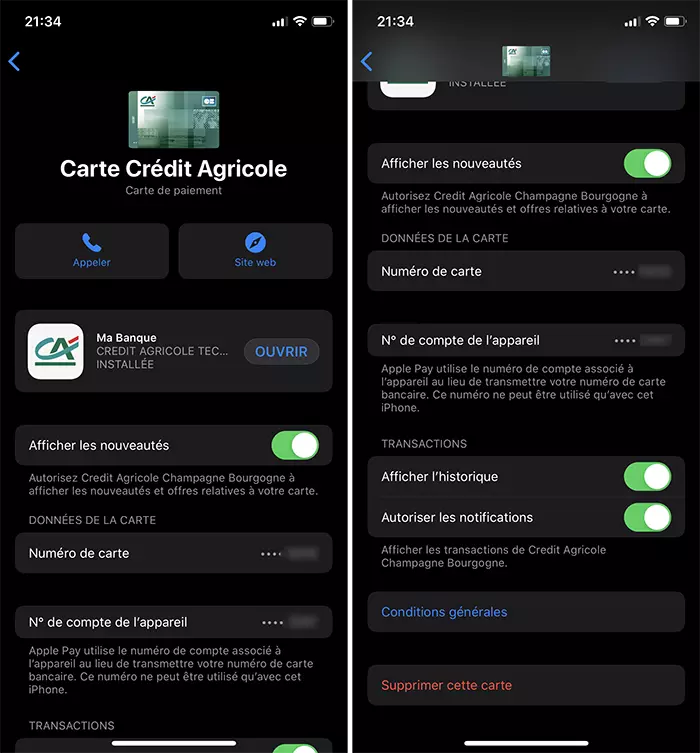
Ajouter une carte à Apple Pay
Savoir utiliser Apple Pay sur iPhone, iPad, Mac et Apple Watch c’est bien, mais sans ajouter de carte de paiement, ça ne va pas vous être d’une grande utilité.
Les cartes s’ajoutent assez facilement, quel que soit l’appareil utilisé.
iPhone
Ajoutez une carte de paiement pour utiliser Apple Pay sur votre iPhone :
- Ouvrez l’app Wallet ;
- Appuyez sur le + ;
- Lisez et suivez les instructions ;
- Scannez votre carte ou entrez manuellement les informations ;
- Suivez les instructions de Wallet et de votre banque (app, e-mail, SMS) pour confirmer cet ajout.
Une fois la carte ajoutée à votre iPhone, vous pouvez l’ajouter à l’Apple Watch associée. Dans ce cas, suivez les instructions.
Apple Watch
Si vous n’avez pas ajouté la carte à l’Apple Watch directement après l’avoir fait sur l’iPhone, il y a une autre méthode.
- Ouvrez l’app Watch de l’iPhone;
- Dans l’onglet, Ma montre, rendez-vous dans Wallet et Apple Pay ;
- Pressez Ajouter une carte ;
Note : vous pouvez ajouter une nouvelle carte ou en ajouter une déjà créée.
- Suivez les instructions de Wallet et de votre banque (app, e-mail, SMS) pour confirmer cet ajout.
Une notification sur votre Apple Watch vous confirme quand tout est terminé.
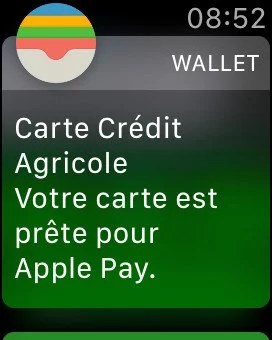
iPad
Pour une fois, la démarche n’est pas la même sur l’iPad et l’iPhone bien que similaire.
- Direction Réglages > Wallet et Apple Pay ;
- Sélectionnez Ajouter une carte ;
Note : vous pouvez ajouter une nouvelle carte ou en ajouter une déjà créée.
- Suivez les instructions de Wallet et de votre banque (app, e-mail, SMS) pour confirmer cet ajout.
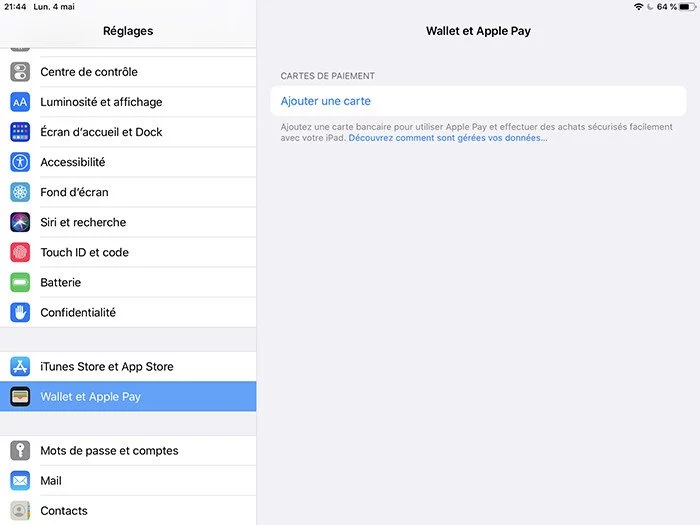
Mac
Uniquement les Mac possédant Touch ID, et étant autonomes, peuvent ajouter une carte à Apple Pay.
- Allez à Préférences Système > Wallet et Apple Pay ;
- Cliquez sur Ajouter une carte ;
- Suivez les instructions de Wallet et de votre banque (app, e-mail, SMS) pour confirmer cet ajout.
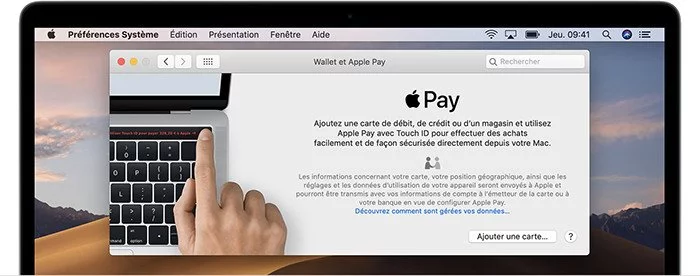
Vous connaissez maintenant tous les détails ! Vous êtes fin prêt à utiliser Apple Pay que vous possédiez un iPhone, iPad, Mac ou une Apple Watch.



