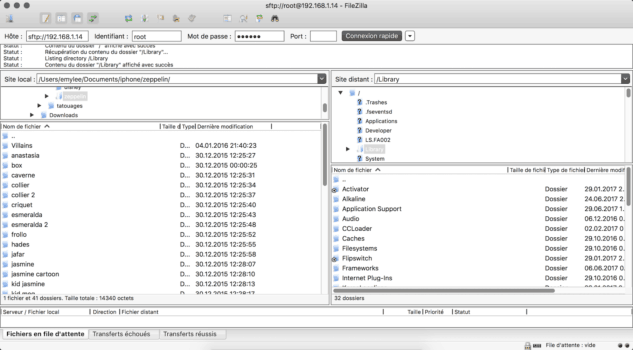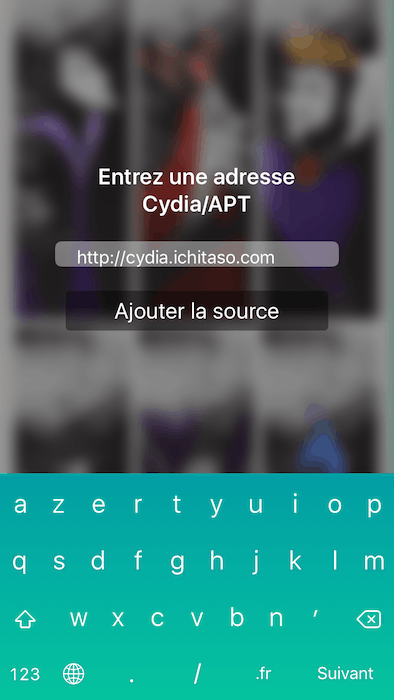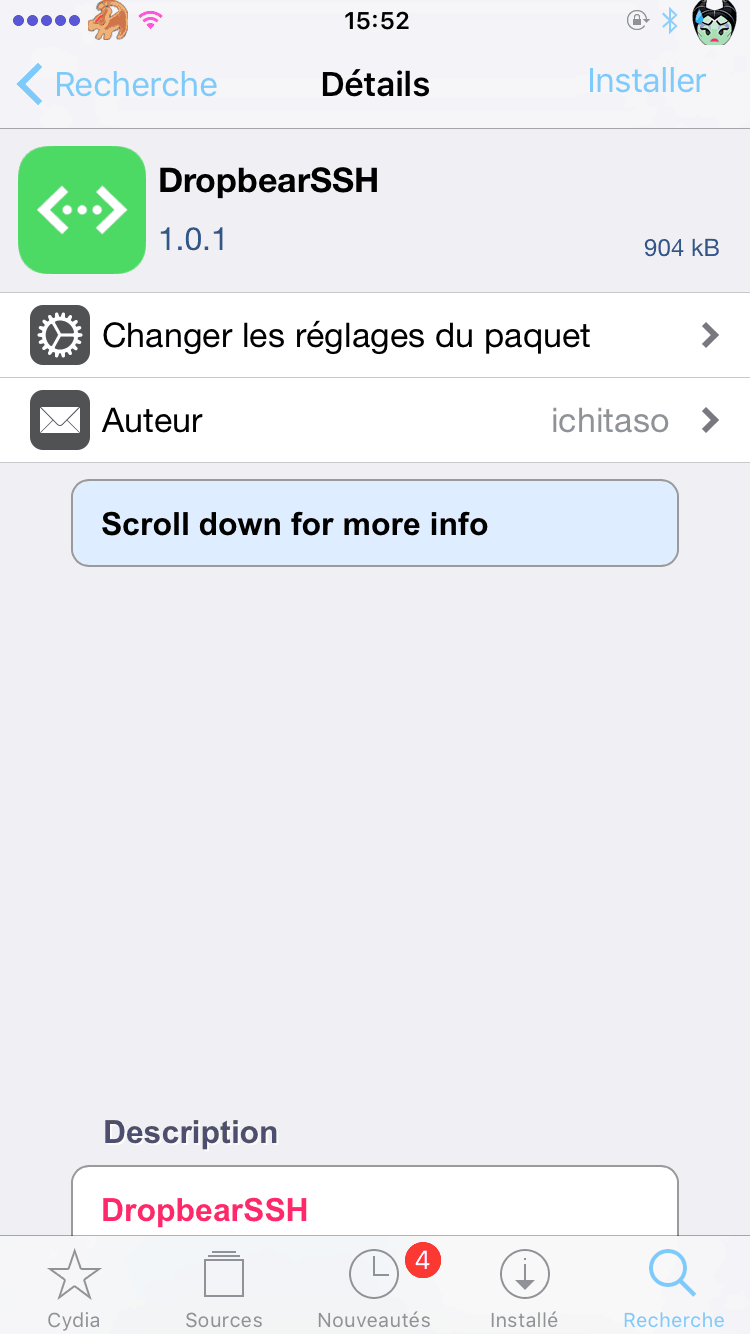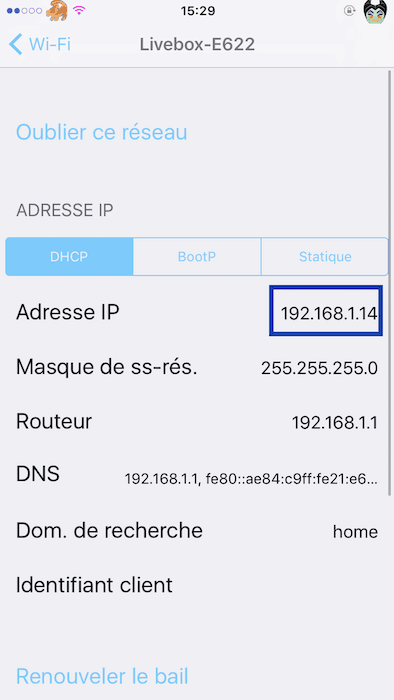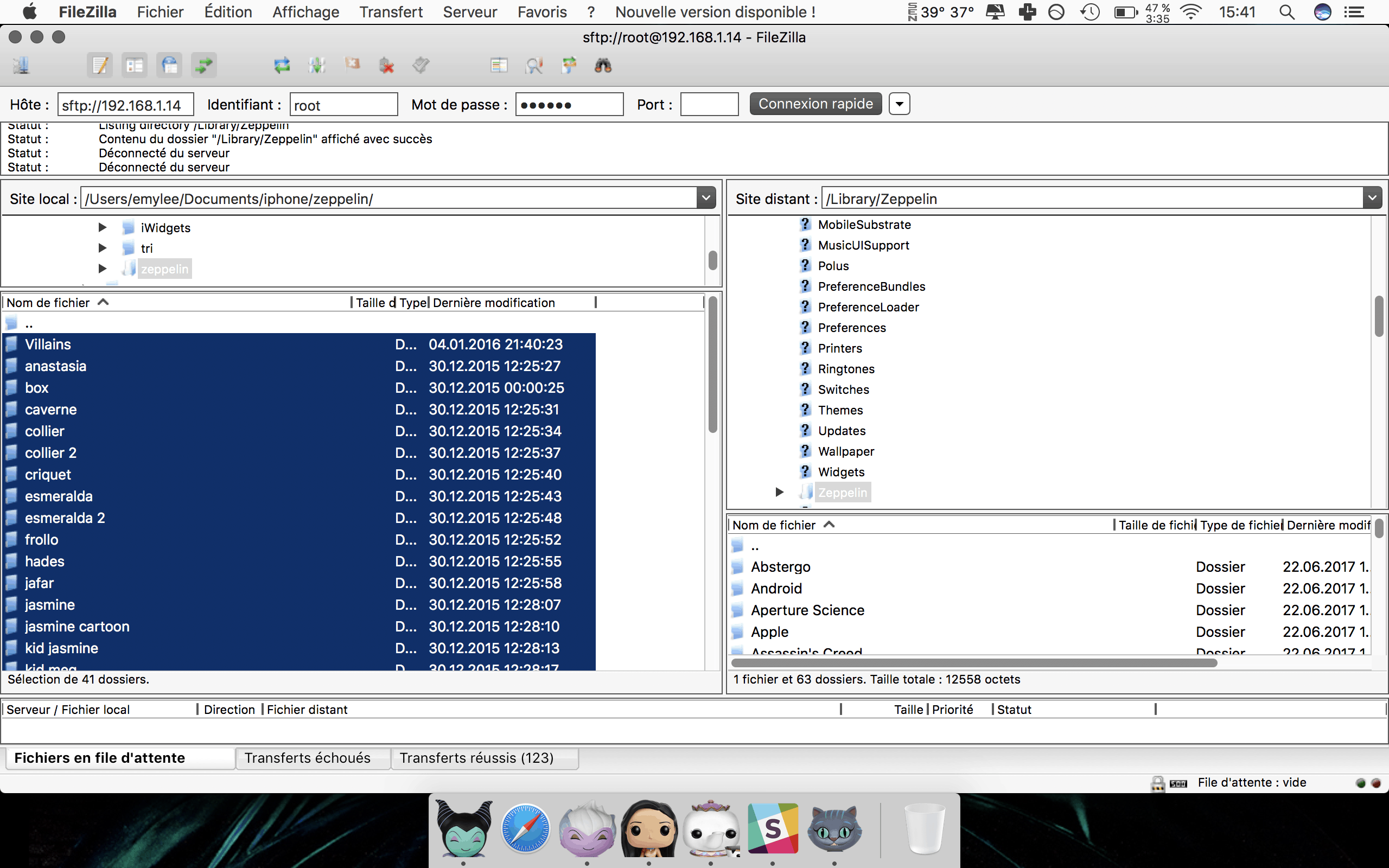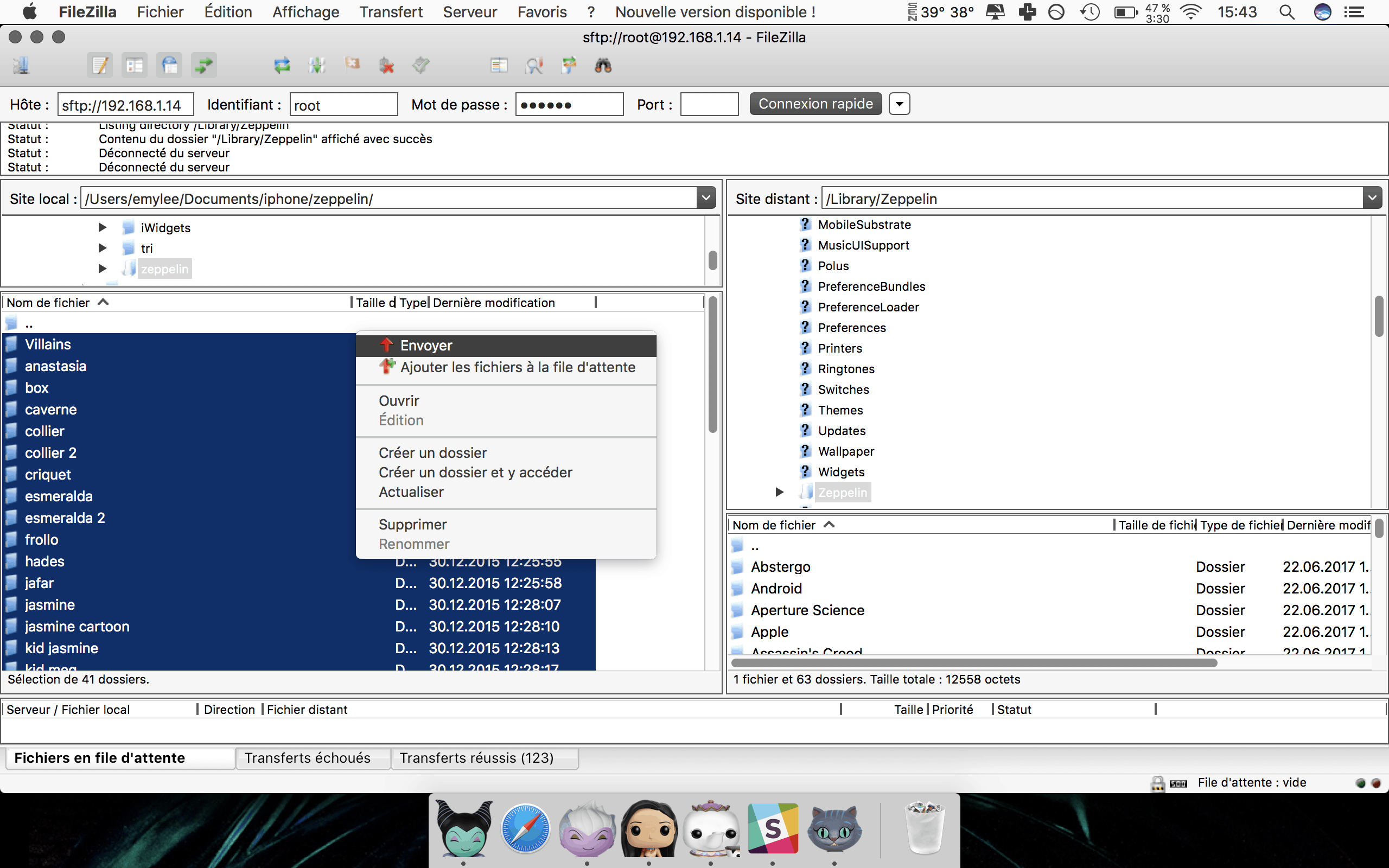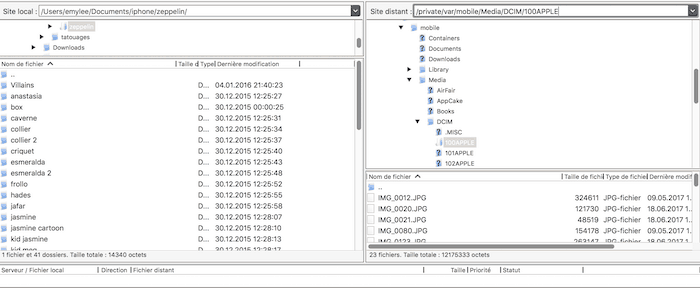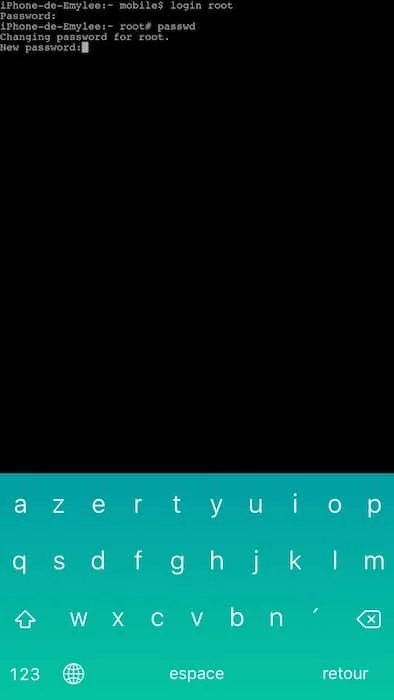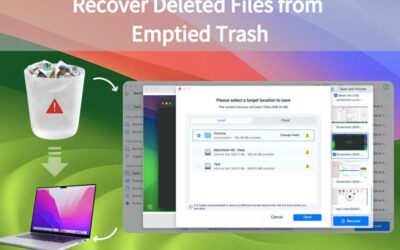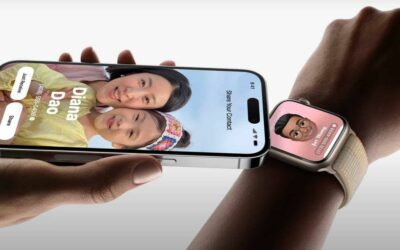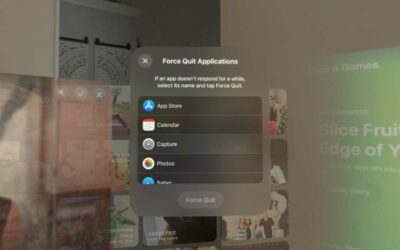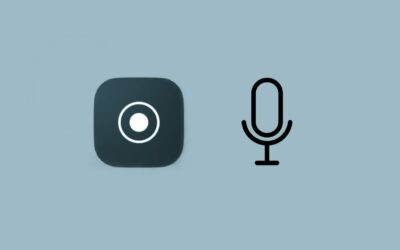Vous souhaitez explorer le contenu de votre iPhone sans aucune restriction ? Vous souhaitez copier ou récupérer des fichiers sur votre appareil ? DropbearSSH vous aidera à vous connecter à votre appareil jailbreaké.
À quoi sert l'accès SSH ?
L'iPhone ne possède pas d'explorateur de fichiers comme sur les ordinateurs. Il est donc difficile d'explorer le contenu de votre appareil facilement. L'accès SSH est un moyen sécurisé d'accéder à ce contenu, à distance comme un mode clé USB. Vous pourrez copier ou récupérer n'importe quel contenu, sans les restrictions imposées par Apple.
DropbearSSH est un tweak qui va autoriser votre appareil à ouvrir son accès SSH en wifi. Cela vous évitera de le brancher votre iPhone à votre ordinateur pour y afficher son contenu.
Utiliser DropbearSSH pour transférer du contenu personnalisé
Manipulations sur l'iPhone
Dans cet exemple, nous allons ajouter un logo Zeppelin à notre iPhone. Un logo Zeppelin est une image qui remplacera celle affichée par votre opérateur en haut à gauche de votre barre de statut.
Pour afficher ce logo, il faudra installer au préalable le tweak Zeppelin à partir de la source ModMyi.com, présente par défaut dans Cydia. Mais ce tutoriel marche pour n'importe quel autre fichier.
- Lancez Cydia.
- Rendez-vous dans l’onglet Sources.
- Cliquez sur Modifier.
- Puis sur Ajouter et entrez la source suivante : cydia.ichitaso.com
Une fois que la source a été ajoutée, rendez-vous dans l’onglet Recherche et entrez DropbearSSH.
- Cliquez sur DropbearSSH pour ouvrir la fiche et touchez Installer puis sur Confirmer. Cydia va installer le tweak.
- Validez avec Relancer le Springboard et patientez le temps que l’appareil redémarre.
- Rendez-vous ensuite dans les Réglages de votre appareil.
- Dans l’onglet WIFI. Touchez le I à côté du nom du réseau sur lequel vous êtes connecté.
- Notez votre adresse IP, vous en aurez besoin pour la suite.
Pour activer ou désactiver DropbearSSH, j’ai personnellement utilisé un tweak nommé Polus pour l’ajouter à mon centre de contrôle. Mais vous pouvez tout à fait utiliser Activator et assigner un geste précis pour l’activer à votre guise.
Manipulations sur l'ordinateur
Lancez un logiciel de transfert (FTP) comme FileZilla et entrez l’adresse IP notée juste avant. Vos identifiants, communs à tout le monde, sont root et alpine. (Pour des raisons de sécurité, il est conseillé de changer le mot de passe. Nous verrons comment faire cela plus bas)
- Entrez 22 dans la case Port et cliquez sur Connexion Rapide.
- Naviguez dans votre appareil pour afficher dans la fenêtre de droite le dossier dans lequel vous devez installer le contenu que vous avez trouvé, ou créé.
- Localisez le contenu que vous souhaitez transférer dans votre appareil (la fenêtre de gauche), faites un clic droit dessus et Envoyer.
Accéder à ses photos par Wifi
Voici une autre utilisation de l'accès SSH. Ce tutoriel vous montre que vous pouvez TOUT récupérer sur votre appareil. Ici, vos photos.
- Reprenez toutes les étapes présentées ci-dessus.
- Au lieu d'afficher le dossier Zeppelin dans FileZilla, entrez le chemin suivant: /private/var/mobile/Media/DCIM/100APPLE.
- Faites un clic droit sur une photo et cliquez sur Afficher/Editer pour visualiser la photo ou cliquez sur Télécharger pour la transférer sur votre ordinateur.
Elle sera téléchargée dans le dossier affiché sur la fenêtre de gauche, Site local, qui représente votre ordinateur.
Changer son mot de passe SSH
Comme vous avez pu le voir, il est très facile d'accéder au contenu d'un appareil, s'il est connecté à un réseau wifi et que le mot de passe SSH n'a pas été changé. N'importe qui peut accéder à votre appareil et modifier tout et n'importe quoi. Il faut donc changer ce mot de passe contre celui de votre choix.
- Rendez-vous dans Cydia et cherchez MTerminal
- Lancez MTerminal et entrez la commande suivante, en respectant la casse : login root
- Appuyez sur la touche Retour de votre clavier
- Tapez le mot de passe par défaut, en respectant la casse : alpine
- Pour des raisons de sécurité, le mot de passe ne s'affiche pas, c'est tout à fait normal
- Appuyez sur la touche Retour de votre clavier
- Saisissez ensuite : passwd
- Appuyez sur la touche Retour de votre clavier
- Entrez deux fois votre nouveau mot de passe en appuyant à chaque fois sur la touche Retour du clavier
- Là encore, votre nouveau mot de passe ne s'affichera pas
Vous êtes maintenant prêt pour explorer en toute sécurité le contenu de votre appareil !