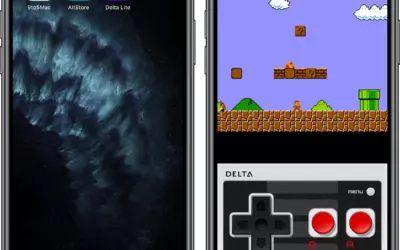Vous souhaiteriez faire apparaître le chemin d'un fichier, mieux, de n'importe lequel de vos fichiers dans le Finder de votre Mac ? C'est très simple ! Ce chemin est un l'équivalent d'un fil d'Ariane, l'arborescence de votre fichier. Suivez simplement la marche à suivre ci-dessous !
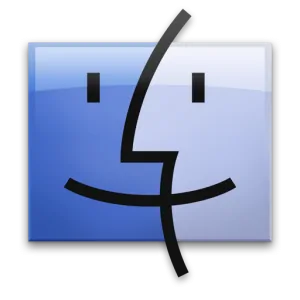
Afficher le chemin d'un fichier en bas du Finder
Il peut s'avérer extrêmement frustrant de ne pas réussir à trouver comment afficher le chemin d'où se trouve un fichier en particulier, il est pourtant simple de résoudre ce fâcheux problème en suivant cette marche à suivre :
- ouvrez votre Finder ;
- allez dans le menu Présentation > Afficher la barre du chemin d'accès ou appuyez sur les touches cmd⌘ + alt/option⌥ + P.
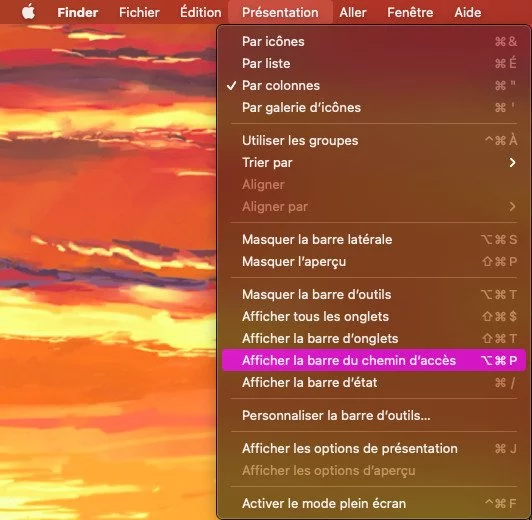
Ceci vous permettra d'afficher le chemin de tous vos fichiers et emplacements de votre Finder.
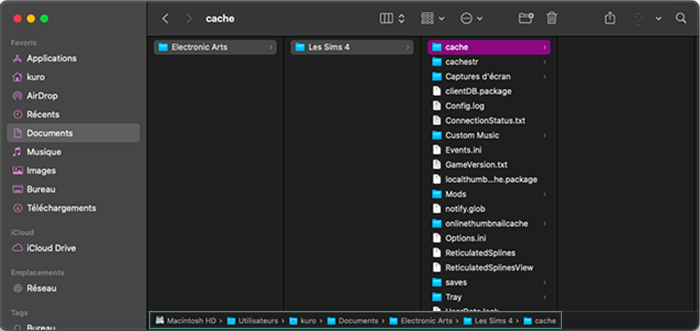
Afficher le chemin d'un fichier en haut du Finder
Si vous souhaitez afficher directement le chemin de vos fichiers dans le haut du Finder pour l'avoir à l'oeil plus rapidement il vous suffira de suivre ces quelques étapes :
- lancez le Terminal ;
Note : les lignes de commandes sont sensibles à la casses, faites attention aux espaces et majuscules.
- copiez-collez cette ligne de commande ;
defaults write com.apple.finder _FXShowPosixPathInTitle -bool YES
- appuyez sur la touche Entrée ;
- collez ensuite cette autre ligne de commande ;
killall Finder
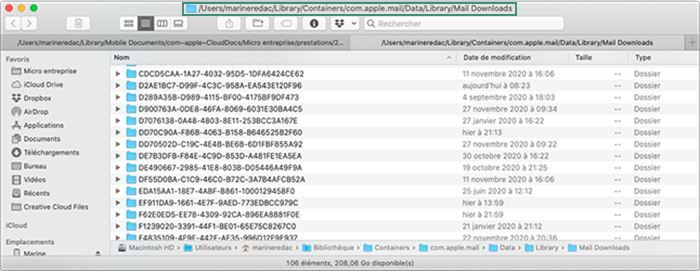
Le chemin de vos fichiers apparaitra dans le haut de votre Finder. Vous pouvez ainsi avoir le chemin d'accès en haut, en bas de votre Finder ou les 2.
Cependant, il semblerait que ça fonctionne jusqu'à macOS Catalina, mais pas sous macOS Big Sur.
Si vous souhaitez néanmoins faire marche arrière, il suffira de rentrer cette ligne de commande suivante en rentrant la commande "killall Finder" comme au-dessus.
- saisissez la ligne de commande suivante :
defaults write com.apple.finder _FXShowPosixPathInTitle -bool NO
- appuyez sur la touche Entrée ;
- saisissez cette ligne de commande :
killall Finder
Pourquoi et que faire de ce chemin ?
Le chemin d'accès à un fichier dans le Finder de votre Mac à plusieurs avantages.
Pour commencer, lorsque vous utilisez la fonction recherche de votre Finder, les documents apparaissent sans préciser d'où ils viennent.
Ensuite, ce chemin est très pratique puisque vous pouvez interagir avec. En effet, chaque dossier (et sous-dossier) est cliquable, vous y accédez avec un double-clic.
On peut citer un dernier avantage, vous en trouverez peut-être d'autres, mais c'est un excellent moyen de vous repérer. Si vous avez des documents avec des noms semblables ou identiques, vous apprécierez de vérifier en un clin d'oeil dans quel dossier vous êtes afin d'éviter toutes erreurs.
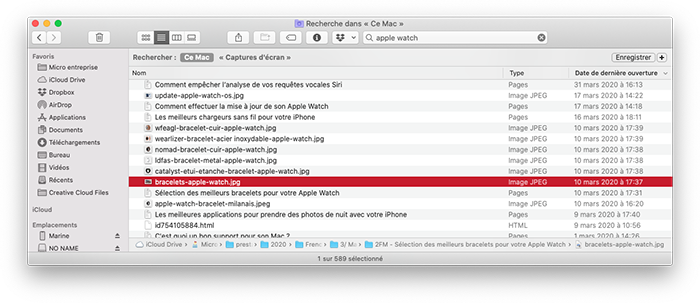
Un autre moyen ?
En effet, il existe un autre moyen de voir ce chemin qui n'est autre que l'emplacement de votre fichier.
Vous pouvez faire :
- sélectionnez un fichier ;
- clic droit > Lire les informations (ou cmd⌘+i) ;
- déroulez la 1re partie Général ;
- regardez à Emplacement.
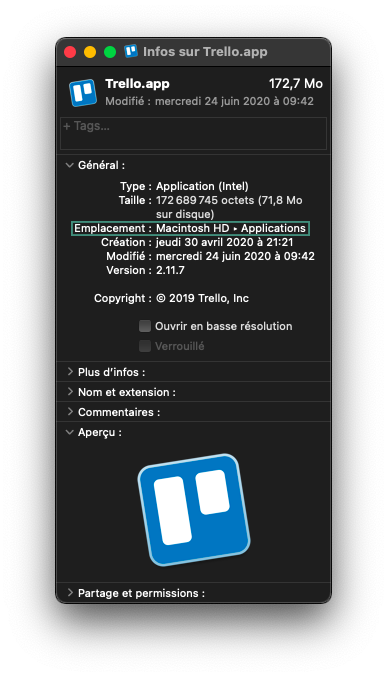
Cependant, vous devez recommencer pour chaque fichier et ce chemin n'est pas cliquable. À l'inverse, c'est une nouvelle fenêtre et vous pouvez donc la laisser ouverte à côté autant de temps que vous voulez.
Copier-coller ce chemin
Le chemin d'accès dans le Finder est pratique pour accéder à un dossier de la hiérarchie. Cependant, si vous avez besoin de coller ce chemin, ça se complique. Mais la solution existe :
- ouvrez le Finder ;
- sélectionnez un fichier ;
- effectuez un clic-droit ;
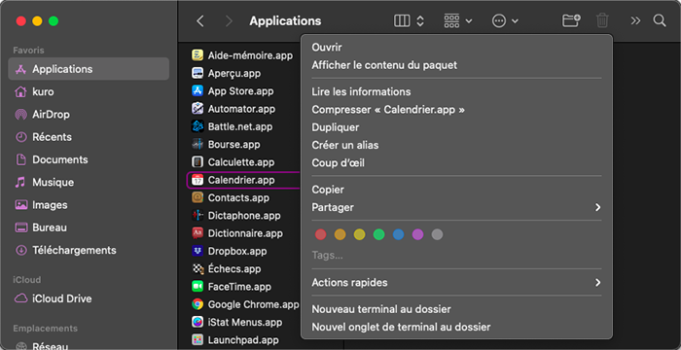
- maintenez appuyé sur alt/option⌥ ;
- cliquez sur Copier non du fichier en tant que nom de chemin, une des nouvelles options apparues.
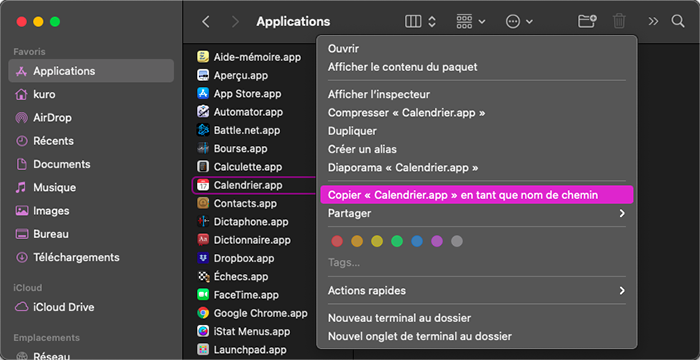
Le chemin est copier, vous n'avez plus qu'à le coller.
Vous n'aurez ainsi plus d'excuse de ne pas retrouver les fichiers dans le Finder !