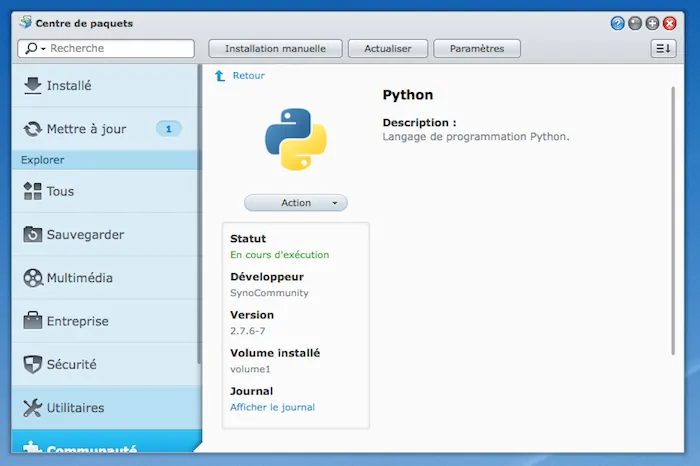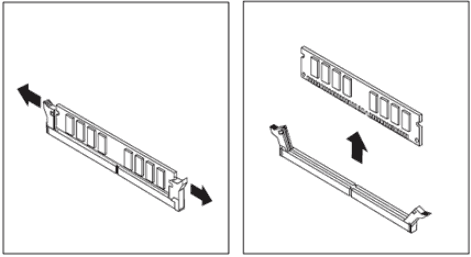Vous souhaitez améliorer les performances de votre serveur Synology (marque la plus répandue sur le marché) ? Cela peut passer par divers moyens dont principalement un changement de mémoire vive (RAM) pour quelque chose de plus costaud selon vos besoins.
Quelle RAM choisir pour votre serveur ?
Tout dépendra de vos besoins tout simplement, néanmoins une petite analyse de la consommation de votre RAM actuelle vous indiquera si vous devez prendre beaucoup plus ou si vous avez besoin d'en ajouter juste un chouïa supplémentaire.
Si vous êtes régulièrement à 100% d'utilisation de votre RAM alors la doubler a minima serait très certainement pertinent voir même plus si votre bourse le permet et que vous souhaitez être tranquille une bonne fois pour toute sur ce sujet.
Si au contraire vous n'atteignez que très rarement cette consommation de mémoire vive alors tournez-vous plutôt vers une amélioration légère, vous n'aurez pas besoin de plus si vous ne changez pas foncièrement l'utilisation dont vous faites de votre NAS.
Pour ce tutoriel, nous nous sommes orientés vers un ajout de 16Go de RAM (2x8Go DDR3) proposés par MacWay mais faites bien attention de bien prendre un matériel compatible avec votre propre serveur (ici un DS1815+).
Comment remplacer la RAM de votre Synology ?
Pour remplacer la RAM de votre Synology, vous n'y couperez pas, il faudra mettre les mains dans le cambouis et démonter votre NAS. Prenez donc quelques précautions en l'éteignant au préalable et en retirant la prise du secteur pour éviter tout accident.
Une fois cette précaution prise, retirez tous les appareils encore branchés à votre serveur (ex : câbles ethernet, câbles USB, etc..) pour ne pas être gêné dans vos manipulations.
Il vous faudra également vous munir d'un tournevis avec plusieurs pas de vis pour parer à toute éventualité.
Comment démonter votre serveur ?
A savoir que bien que l'approche sera sensiblement la même bien que les manipulations pourront rester différentes en fonction du modèle de votre Synology.
La première étape consistera donc à démonter la "coque" de votre Synology en dévissant les vis présentes à l'arrière du serveur comme sur l'image ci-dessous.
Une fois ces vis retirées, vous n'aurez plus qu'à tirer cette coque vers le haut pour dévêtir votre serveur et ainsi avoir accès aux barrettes de RAM installées nativement par le constructeur.
Ajouter la première barrette de RAM
L'ajout de la première barrette de RAM se fera de la façon la plus simple au monde, en effet en retirant la "coque" de votre Synology vous avez désormais accès à un emplacement réservé tout spécialement à votre barrette, ce dernier est blanc et vide comme sur l'image ci-dessous.
Vous n'aurez plus qu'à y insérer l'une des deux barrettes que vous aurez commandé au préalable et l'enclencher correctement en poussant pour qu'elle soit bien parallèle aux parois de votre appareil.
Ajouter la deuxième barrette de RAM
L'ajout de cette deuxième barrette sera légèrement différent et un peu plus délicat dans le sens ou le constructeur n'a pas facilité son accès comme vous vous en rendrez-compte dans quelques instant.
Il faut en effet retirer la barrette existante pour la remplacer par celle que vous venez d'acheter, pour ce faire il va vous falloir retirer les disques durs pour faire de la place, l'accès à ce composant se faisant depuis l'intérieur de votre serveur (côté gauche quand vous l'avez de face).
ATTENTION : En retirant vos disques dur, gardez bien en tête l'ordre qu'ils avaient, il faudra les replacer exactement à leur emplacement d'origine.
Pour retirer cette barrette, il vous faudra juste y glisser vos doigts pour écarter les deux cales en plastique présentes de chaque côté de la barrette.
Une fois fait, il ne vous restera plus qu'à enclencher la nouvelle à l'emplacement de l'ancienne, de bien la clipser et de remettre vos disques durs à leur position de départ pour enfin remonter la "coque" de votre appareil.
Comment vérifier que les barrettes de RAM ont bien été prises en compte ?
Maintenant que les travaux manuels sont passés, il va vous falloir passer sur votre espace connecté pour vérifier que votre serveur a bien pris en compte l'ajout de ces nouveaux composants.
A savoir que techniquement si la barrette est mal positionnée, le NAS ne pourra pas démarrer et fera un bip régulièrement. Il vous faudra donc recommencer les étapes ci-dessus pour vérifier que vous les avez bien enclenchées.
Une fois que votre serveur démarre normalement il va vous falloir vérifier son état de santé, pour ce faire :
- Connectez-vous à votre compte Synology.
- Rendez-vous dans Moniteur de ressources.
- Cliquez ensuite sur Mémoire dans l'onglet Performances.
Vous y retrouverez les informations au niveau de la mémoire disponible sur votre serveur, celle-ci devrait correspondre à la somme des deux barrettes que vous avez installé sur celui-ci (ex : 16 GB si vous avez ajouté 2 X 8 GB de RAM).
Vous voici désormais muni d'un serveur Synology avec des capacités décuplées !