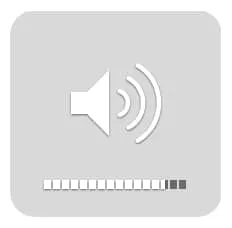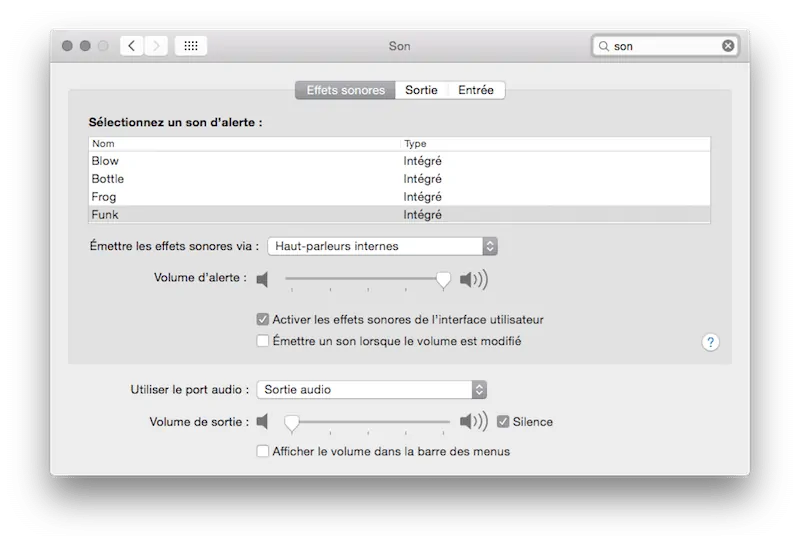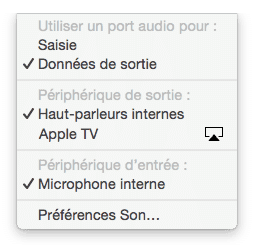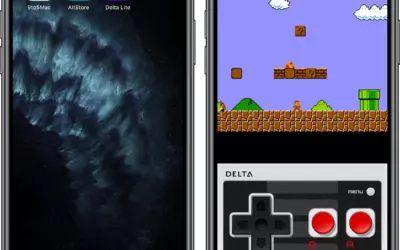Vous possédez des enceintes branchées à votre Mac mais ne les utilisez pas tout le temps ? Saviez-vous qu'il est possible d'en changer rapidement ? Voici comment faire !
Ajouter l'icône de volume dans la barre des menus
Pour ajouter l'icône de volume vous permettant de switcher de façon ultra-rapide les sources audio de votre Mac, il vous faudra :
- Vous rendre dans Préférences Système
- Sélectionnez l'icône Son
- Cochez enfin la case "Afficher le volume dans la barre des menus"
Changer rapidement de source audio
Maintenant que l'icône de volume s'affiche dans votre barre des menus, il ne vous restera plus qu'à suivre cette démarche pour changer rapidement de source audio.
- Appuyez et maintenez la touche Option (alt)
- Cliquez sur le bouton volume
- Choisissez vos enceintes de sortie
Vous pourrez ainsi choisir rapidement vos périphériques de sortie audio sans vous prendre la tête !