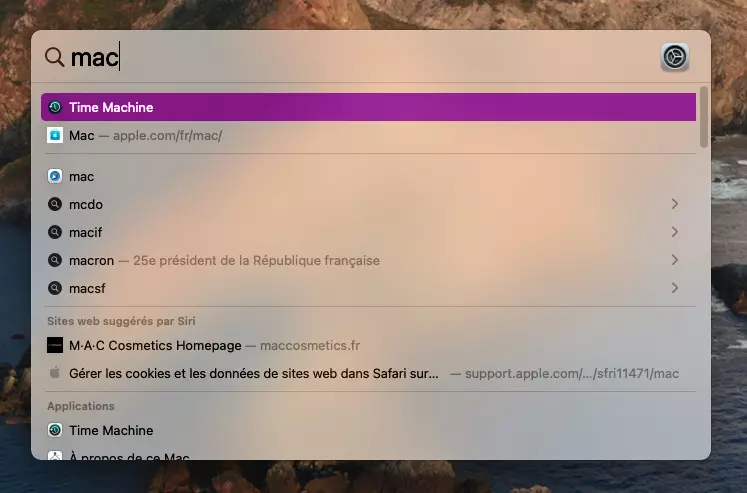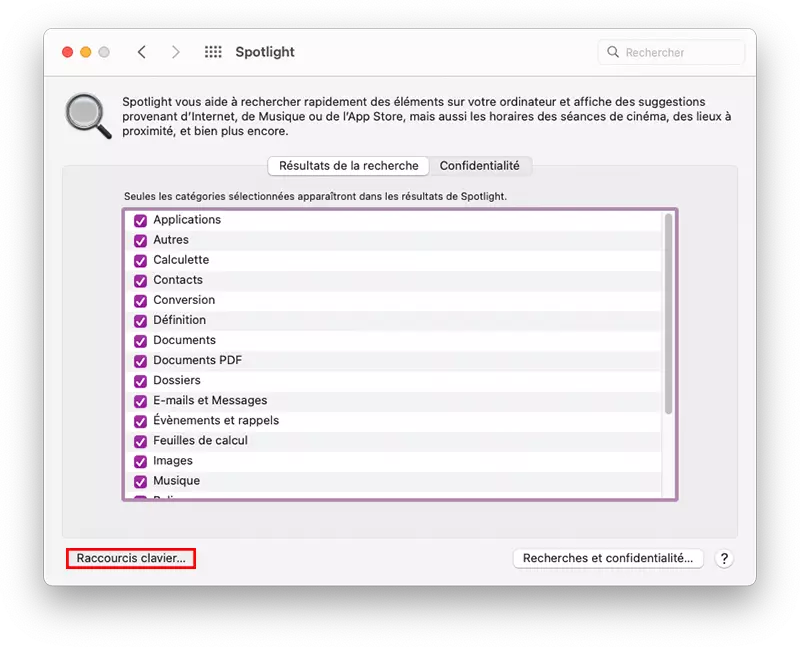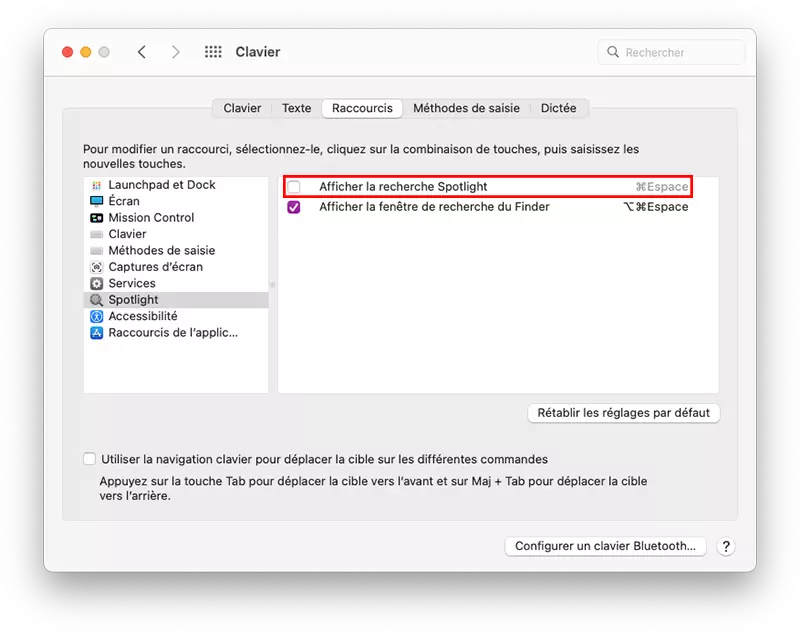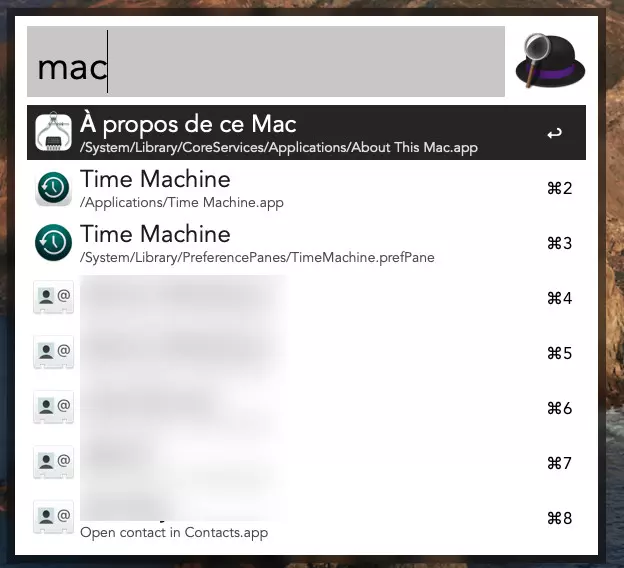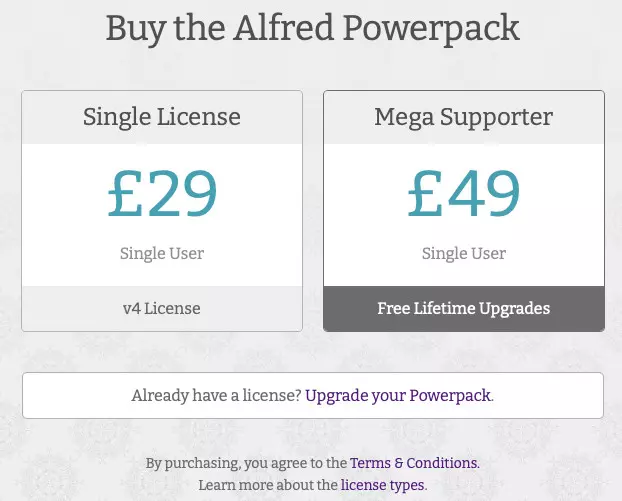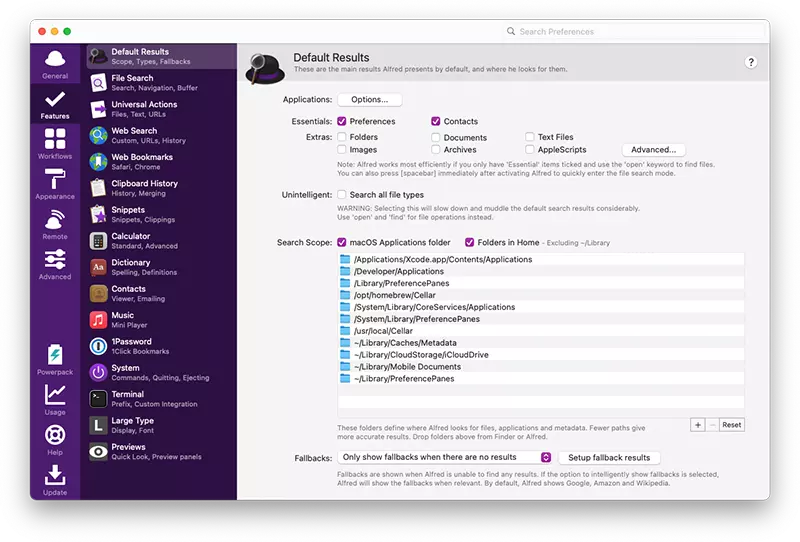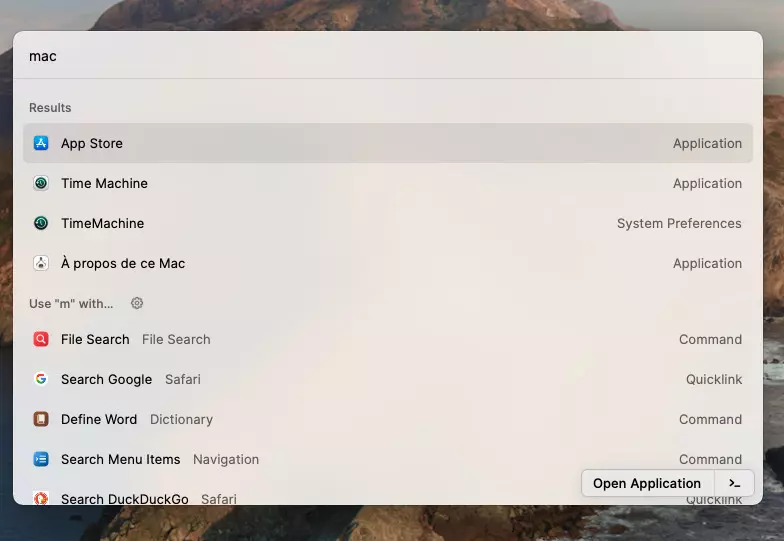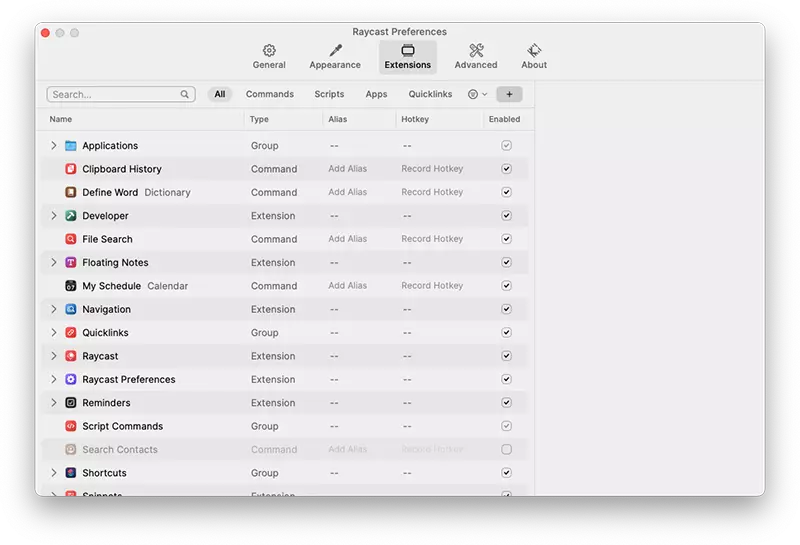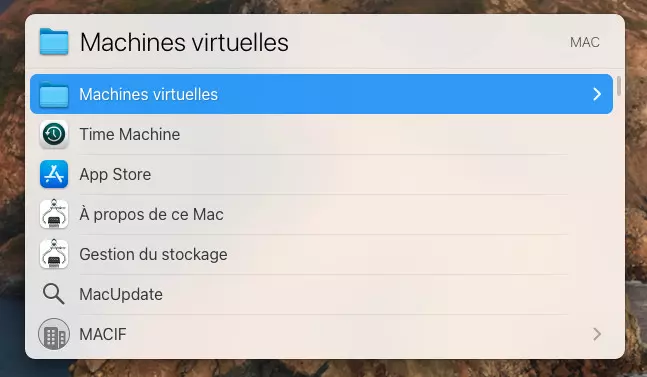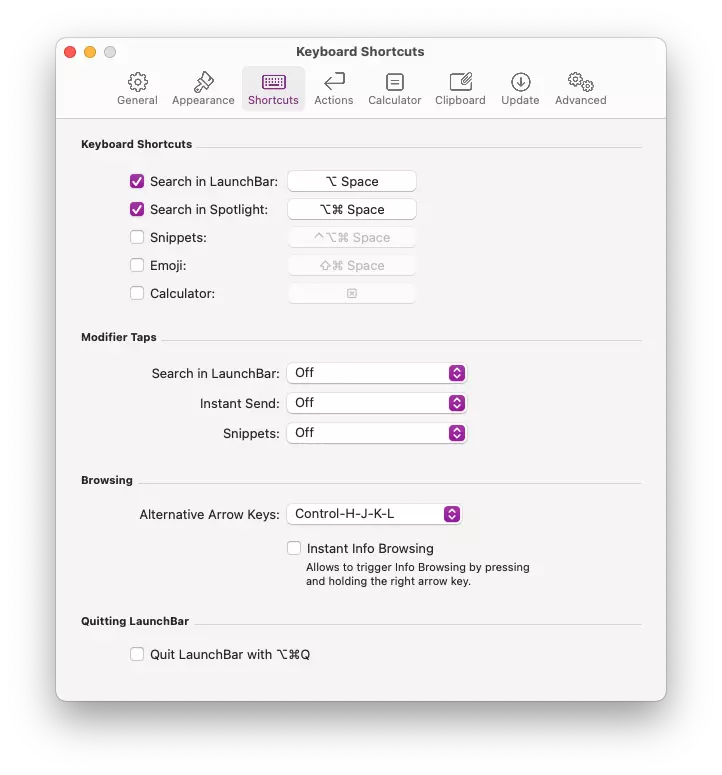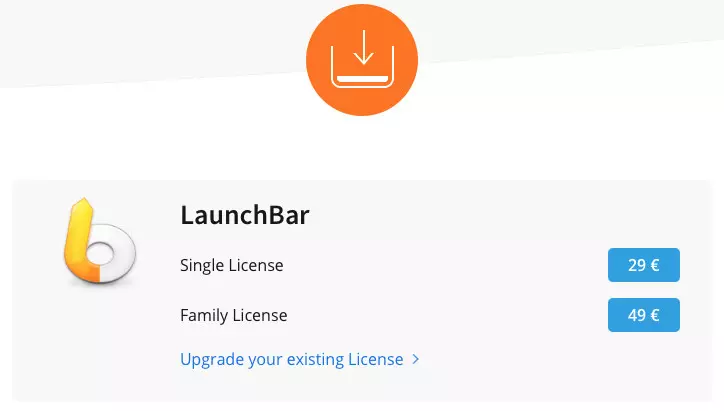Spotlight est la fonctionnalité de recherche intégrée de Mac. Il s'affiche lorsque vous utilisez le raccourci clavier Commande⌘ + Espace, ou lorsque vous cliquez sur l'icône Recherche dans la barre de menus pour rechercher un fichier quelque part sur votre machine. Vous souhaitez désactiver Spotlight sur Mac ? On vous explique. Vous souhaitez le remplacer par un meilleur lanceur multitâches ? On vous en présente 3.
Tour d'horizon de Spotlight
Au fur et à mesure que les fonctionnalités de recherche intégrées vont, Spotlight s'est amélioré. Il fait un excellent travail d'ouverture d'applications, de fichiers et de dossiers. Vous pouvez l'utiliser pour effectuer des recherches sur le web, effectuer des calculs et des conversions, rechercher des définitions, et plus encore.
Bien que ce soit génial, il existe tout un vaste monde de lanceurs multitâches pour Mac qui offrent de nouvelles fonctionnalités, des plug-ins et des personnalisations infinies. Si vous utilisez votre Mac pour travailler, ou si vous êtes un utilisateur expérimenté du Mac, vous apprécierez comment ces utilitaires peuvent vous aider à être plus productif sans vous retirer les mains du clavier.
Ces utilitaires peuvent vous aider à déclencher des automatisations, à gérer les presse-papiers, à développer le texte, à effectuer des recherches personnalisées, à modifier les paramètres du système et même à organiser les fenêtres. Mais d'abord...
Comment désactiver le raccourci clavier Spotlight Search sur Mac
Vous n'avez pas besoin de désactiver Spotlight pour le remplacer par quelque chose de mieux - vous pouvez toujours le garder et l'utiliser à partir de la barre de menus, si nécessaire.
Cependant, afin de profiter pleinement de l'une de ces alternatives, vous voudrez désactiver le raccourci clavier Spotlight Search (commande⌘ + espace) en suivant ces instructions :
- allez à > Préférences Système > Spotlight et cliquez sur Raccourcis clavier dans le coin inférieur gauche ;
Note : vous pouvez allez aussi dans > Préférences Système > Clavier, onglet Raccourcis.
- assurez-vous que Spotlight est mis en surbrillance dans la colonne de gauche, puis décochez l'option Afficher la recherche Spotlight dans la colonne de droite.
Après cela, lorsque vous utilisez le raccourci clavier Commande + Espace, rien ne se passera.
Passons maintenant à la partie passionnante : remplacer Spotlight par une meilleure application tierce. Chaque application de la liste ci-dessous peut prendre en charge votre raccourci clavier Commande⌘ + Espace, et vous pouvez également utiliser d'autres raccourcis pour profiter de plus d'un d'entre eux.
Alfred a l'automatisation dans son cœur (gratuit ou payant)
Alfred est disponible en version gratuite et payante (sa version sur le Mac App Store n'a pas été mis à jour depuis 9 ans). Sa version gratuite peut être considérée comme une version plus simple et plus facile à utiliser de Spotlight. Il fait tout ce que Spotlight fait, mais mieux et plus rapidement. C'est particulièrement génial pour trouver et lancer des fichiers et des dossiers (avec un modificateur séparé juste pour la recherche de dossiers).
Mais si vous achetez le Powerpack, Alfred 4 se transforme en machine d'automatisation, déverrouillant des fonctionnalités telles que l'historique du presse-papiers, l'extension de texte, les raccourcis clavier et, surtout, les automatisations (qu'Alfred appelle "workflows").
Vous pouvez créer des workflows à l'aide d'un générateur visuel basé sur un organigramme dans l'application elle-même. Le moteur de flux de travail vous permet d'intégrer des fonctionnalités système, des actions tierces et même des API Web pour effectuer des tâches quotidiennes en un seul clic. Mais la beauté d'Alfred est que vous n'avez pas vraiment besoin de faire tout le travail de création de vos propres flux de travail - il existe une communauté en ligne florissante qui crée et partage des flux.
Raycast est développé pour travailler sur le web (gratuit)
Si des outils comme Alfred existent depuis une décennie, Raycast est une entrée relativement nouvelle dans l'espace, mais axée carrément sur l'avenir - un avenir dans lequel nous passons tous la plupart de notre temps à travailler dans un navigateur Web.
Raycast dispose d'une interface lisse et moderne et couvre toutes les fonctionnalités de base telles que le lancement d'applications, la conversion d'unités, la recherche de fichiers et la recherche sur le Web. Ses capacités de recherche de fichiers et de recherche sur le Web ne sont pas instantanées, car elles vous obligent à sélectionner d'abord une option de recherche.
Là où Raycast brille, c'est dans son intégration Web et ses fonctionnalités liées à la productivité. Raycast s'intègre à Github, Asana, G Suite, Zoom, Jira, Calendar, etc. vous permettant d'effectuer des actions dans les services connectés sans jamais quitter Raycast.
Pour mieux fonctionner avec votre Mac, Raycast dispose également d'un gestionnaire de presse-papiers intégré et d'un outil de gestion de fenêtre. Raycast prévoit également de publier sa propre API, ce qui permettra aux développeurs de créer des intégrations personnalisées qui vous permettront d'effectuer des tâches courantes supplémentaires directement à partir de Raycast. Parce qu'elles seront basées sur une API native, ces fonctionnalités fonctionneront probablement mieux que les flux de travail communautaires dans des applications comme Alfred.
LaunchBar est ce que Spotlight aurait dû être (essai de 30 jours)
LaunchBar est comme un successeur spirituel de Spotlight. Il a fière allure, a des fonctions de base et fait juste flipper vite. Il est adapté à la vitesse et conçu pour les personnes qui travaillent nativement sur Mac. LaunchBar a la courbe d'apprentissage la plus raide des trois applications répertoriées ici, mais une fois que vous l'avez gravi, vous pouvez simplement voler.
LaunchBar offre l'une des meilleures implémentations de recherche de fichiers locaux et de gestion de fichiers. Il vous permet de rechercher, déplacer ou copier facilement des fichiers, sans jamais ouvrir le Finder.
En plus d'effectuer des fonctions de recherche, LaunchBar peut remplacer le lanceur multitâches. Après avoir ouvert LaunchBar, utilisez simplement la barre d'espace pour basculer entre les applications ouvertes. En utilisant la fonction d'abréviations, vous pouvez ouvrir une application en tapant une seule lettre (par exemple, "S" pour Safari).
La fonction d'envoi instantané vous permet d'importer n'importe quel fichier ou texte dans LaunchBar, puis de décider quoi en faire en choisissant parmi les options disponibles, y compris de les envoyer à un dossier, une application ou un contact par e-mail.
Après la version d'essai, vous pouvez acheter la licence pour 29 € ou 49 € pour la version familiale.
Quel lanceur de clavier vous convient le mieux ?
Si vous débutez avec des lanceurs de clavier, commencez par la version gratuite d'Alfred. Si votre vie professionnelle est intégrée à des services Web comme GitHub, Asana et Jira, utiliser Raycast comme outil secondaire en vaudra la peine (vous pouvez toujours lui attribuer un raccourci clavier différent).
Si votre objectif est de travailler plus rapidement sur le Mac (et que vous ne vous souciez pas des plug-ins), vous ne pouvez pas vous tromper avec LaunchBar. Sa combinaison de vitesse et de raccourcis pour la recherche, le déplacement de fichiers et la manipulation du presse-papiers est la meilleure du marché.