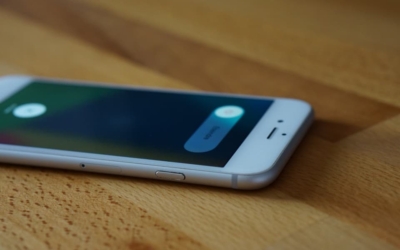Avoir votre Mac toujours disponible pour travailler est génial, mais vous devez l'éteindre de temps en temps. Voici comment automatiser, programmer, planifier l'arrêt, le démarrage et le redémarrage de votre Mac pour le maintenir en parfait état.
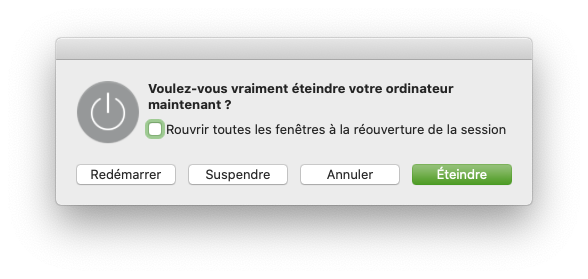
Pourquoi planifier son Mac ?
De nombreux utilisateurs de Mac seront familiers des problèmes liés aux démarrages, arrêts et redémarrage de votre ordinateur. Le processus peut prendre quelques secondes, ou sur les anciens Mac, potentiellement quelques minutes. Cependant, ce sont des actions que les utilisateurs d'ordinateurs ne veulent pas particulièrement effectuer.
Un bon nombre d'utilisateurs préfèrent garder leurs Mac ou MacBook en cours d'exécution tout le temps. Il est donc prêt à l'action chaque fois que cela peut être. Un Mac toujours actif évite l'attente qu'il démarre au début d'une session. Ce qui réduit la quantité de tracas qu'un utilisateur doit traverser au début de la journée de travail.
Compte tenu de la faible consommation d'énergie des Mac M1, le coût de l'énergie n'est plus une véritable raison d'empêcher les utilisateurs de s'arrêter. Mais il y a encore des raisons d'éteindre votre Mac.

À tout le moins, arrêter ou redémarrer régulièrement votre Mac est une bonne pratique pour la santé de votre Mac. Toutes les applications que vous utilisez quotidiennement peuvent consommer de la mémoire, même après les avoir fermées, ce qui peut potentiellement affecter les performances d'autres applications.
Cela inclut de ralentir les lancements d'applications ou les tâches, ou même causer des problèmes avec le fonctionnement normal. Une instance de mise hors tension et de démarrage de sauvegarde peut vider efficacement la mémoire et effacer efficacement l'ardoise pour le travail de la journée.
Étant donné qu'un arrêt peut être bénéfique, il est logique de le faire périodiquement. L'astuce consiste à le faire de telle sorte que vous n'ayez pas à attendre un arrêt ou que votre Mac démarre.
Il y a une réponse à cela, et c'est dans macOS sans avoir à attendre macOS Monterey.
Économiseur d'Énergie
Dans les Préférences Système se trouvent une section intitulée Économiseur d'énergie, qui est généralement destinée à gérer lorsque l'écran s'éteint lorsqu'il n'est pas utilisé, mettre les disques durs en veille, si le Mac se réveille pour l'accès au réseau et si le Mac se rallume après une panne de courant.
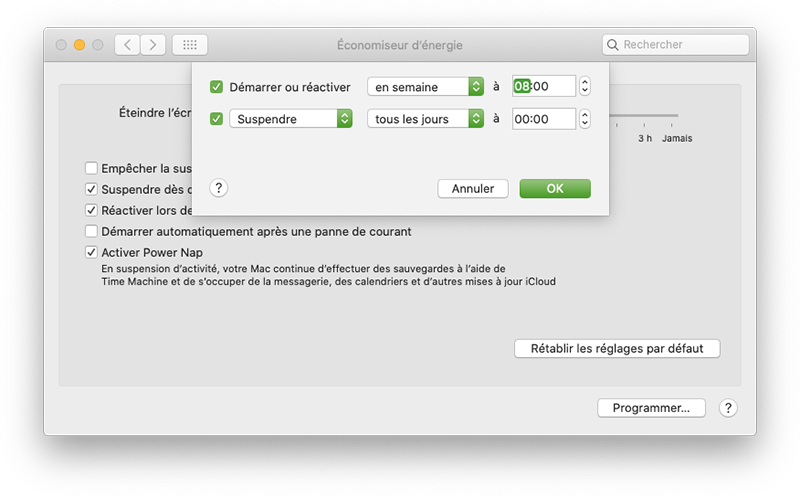
Si vous souhaitez que votre Mac s'éteigne la nuit et s'allume le matin, essayez ce programme.
Comment accéder à la planification de l'alimentation dans macOS
Voici les étapes à suivre sur un iMac, Mac mini (un ordinateur fixe) pour planifier le redémarrage de votre Mac :
- allez > Préférences Système > Économiseur d'énergie ;
- en bas de cette fenêtre, cliquez sur Programmer ;
- réglez à votre convenance ;
- validez avec OK.
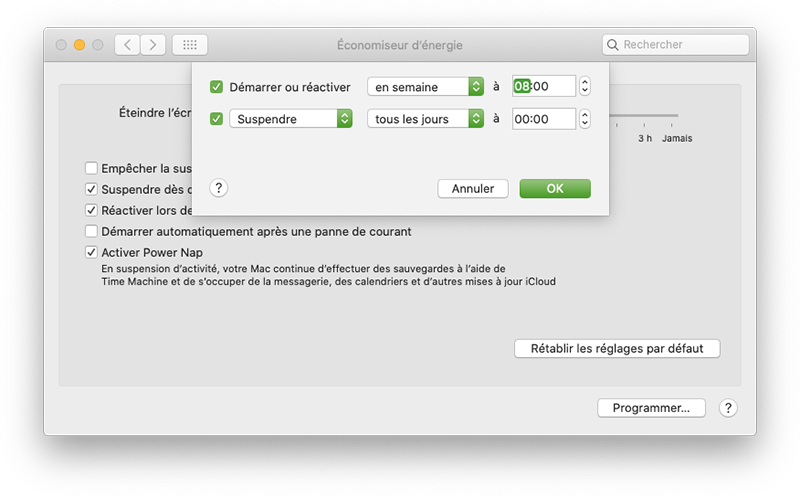
Sur les MacBook (Pro, Air, Mac portable) c'est un peu différent :
- allez > Préférences Système > Batterie ;
- dans le menu de gauche, cliquez sur Programmer ;
- réglez à votre convenance ;
- validez avec Appliquer.
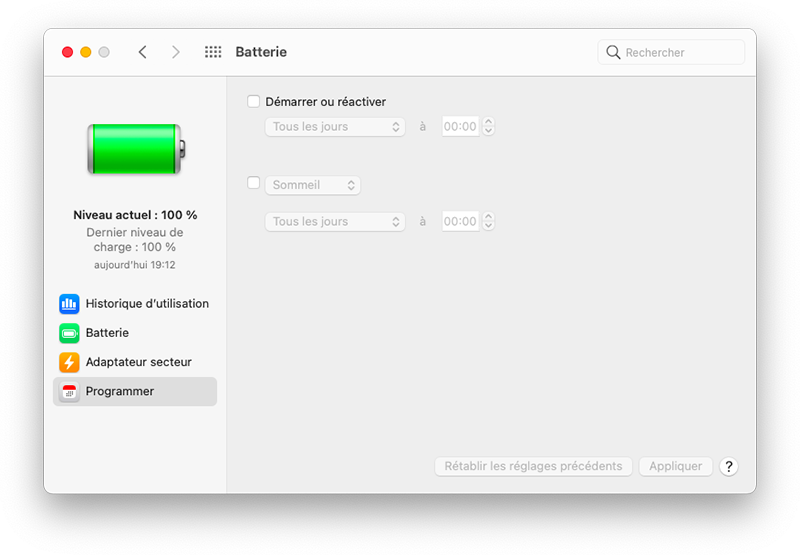
Le calendrier se compose de deux événements que vous pouvez définir pour arriver au Mac.
L'événement supérieur de la paire dicte quand le Mac peut être configuré pour démarrer ou se réveiller. L'événement du bas a une liste déroulante donnant des options pour redémarrer le Mac, mettre le Mac en veille ou l'arrêter complètement.
Vous n'avez pas besoin d'utiliser les deux lignes, car chacune peut être activée à l'aide des cases à cocher. Si vous avez l'intention de redémarrer le Mac chaque jour à une heure spécifique, il vous suffira de faire votre choix dans la liste déroulante.
Cependant, si vous voulez que le Mac s'allume le matin et s'éteigne le soir, cela nécessite de définir une heure pour le Démarrer et une pour l'Éteindre.
Si vous avez seulement besoin de redémarrer le Mac pendant que vous êtes endormi, vous planifier simplement de le Redémarrer dans Économiser d'énergie (ou Batterie).
En personnalisant l'horaire, vous pouvez le définir pour qu'il se produise un jour spécifique de la semaine, en semaine, le week-end ou tous les jours. Vous pouvez également régler l'heure à laquelle l'événement se produit, jusqu'à la minute, en ajustant l'horloge de cette ligne.
Une fois que vous avez défini les horaires de l'événement sur ce dont vous avez besoin, cliquez sur OK pour les enregistrer.
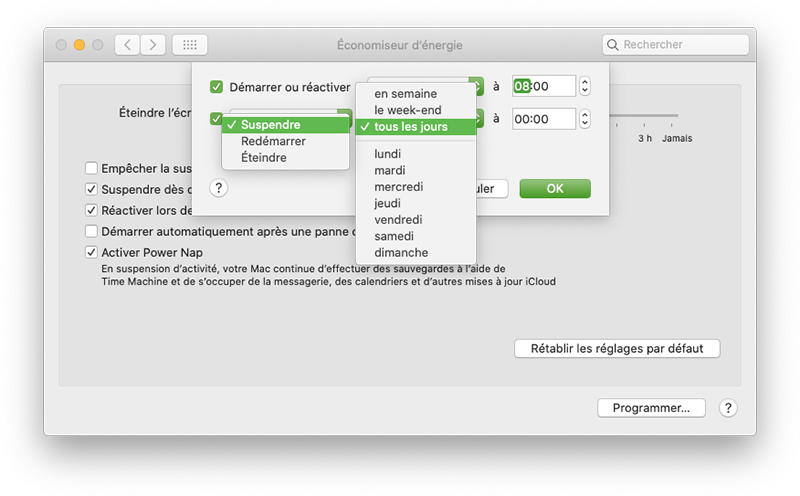
Informations à considérer
Si vous allez planifier le redémarrage de votre Mac pour qu'il s'éteigne automatiquement à un moment précis, il est fortement conseillé d'entrer dans une routine d'enregistrement régulier de documents ou de travail. Ce n'est pas seulement parce que le redémarrage du Mac peut vous faire perdre du travail non enregistré, mais cela peut également interférer avec un processus de redémarrage ou d'arrêt.
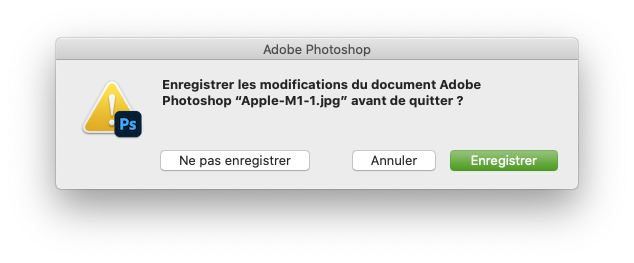
Vous pouvez facilement configurer votre Mac pour réinitialiser un jour particulier, tous les jours, en semaine ou le week-end.
Les applications qui vous demandent si vous souhaitez enregistrer des documents non enregistrés peuvent interrompre le Mac. Quand vous l'éteignez vous-même, vous êtes là pour terminer le processus. Or, lorsqu'il est temps de le redémarrer ou de l'éteindre grâce à la programmation, votre Mac attendra une action de votre part. Sans pouvoir s'éteindre. Bien sûr, ce n'est pas la fin du monde. Toutefois, il peut être frustrant d'entrer sur votre Mac, en s'attendant à ce qu'il soit dans un nouvel état redémarré, pour le trouver arrêté avant qu'il ne puisse avoir lieu. Surtout qu'il risque de redémarrer lorsque vous en avez besoin si vous fermez l'application qui le bloque dès que vous retournez sur le Mac.
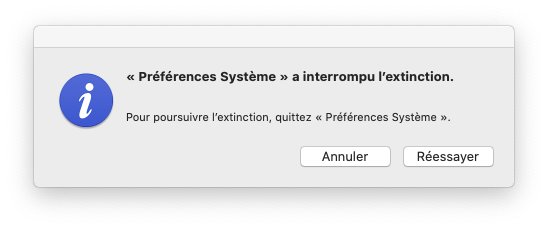
Planifier son Mac avec les commandes du Terminal
Si vous souhaitez configurer votre Mac pour qu'il s'arrête à un moment précis ou après une certaine durée, plutôt que de redémarrer régulièrement selon un calendrier, vous pouvez définir cela comme une instance unique. Tout cela se fait via le Terminal.
Si vous utilisez la chaîne sudo shutdown -h +60 dans Terminal, vous configurerez votre Mac pour qu'il s'arrête après 60 minutes. Ill existe des variantes :
- remplacez le -h par -s pour envoyer le Mac en veille ;
- utilisez -r, au lieu de -h, pour le redémarrer ;
- changez le nombre ajustera la longueur de la minuterie ;
- au lieu d'un chiffre, +60, indiquez une heure précise plutôt qu'une minuterie (exemple : sudo shutdown -h 22:15).
Une fois réglé, Terminal répondra avec un message indiquant quand le Mac s'éteindra, redémarrera ou dormira.
Si vous souhaitez éteindre la minuterie, utilisez la chaîne sudo killall shutdown pour y mettre fin.
Passons à la pratique :
- ouvrez le Terminal via Spotlight ou dans Finder > Applications > Utilitaires ;
- entrez cette commande sudo shutdown -h +60 ;
- appuyez sur la touche Entrée ;
- saisissez votre mot de passe ;
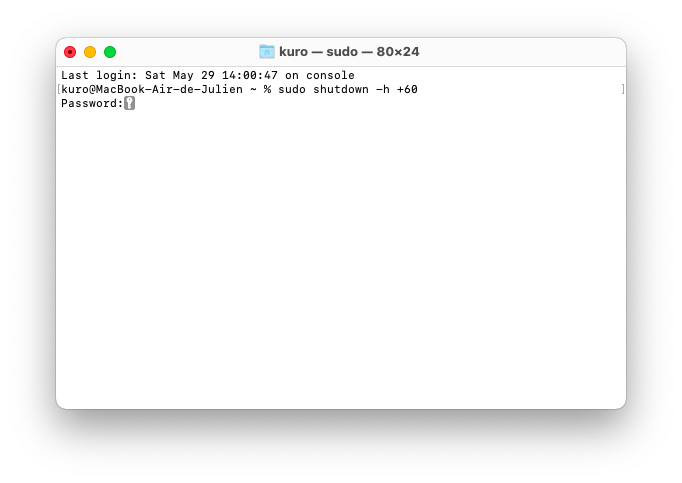
Note : rien n'indique que vous saisissez votre mot de passe, c'est normal ! Entrez votre mot de passe "à l'aveugle".
- appuyez sur la touche Entrée ;
- appuyez de nouveau sur la touche Entrée.
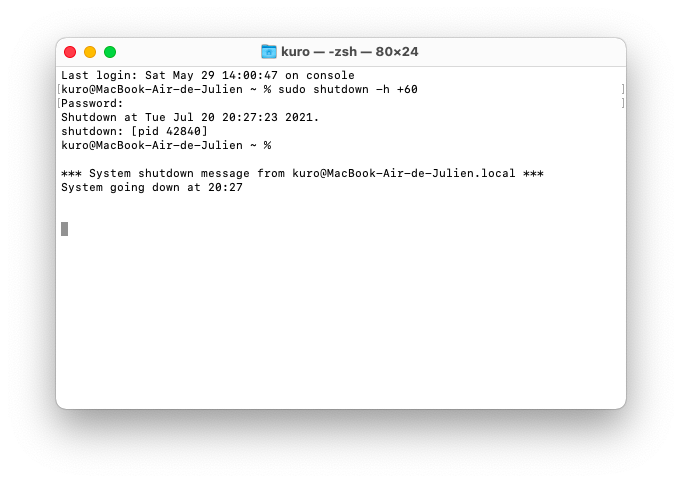
Pour annuler :
- saisissez sudo killall shutdown ;
- appuyez sur la touche Entrée.
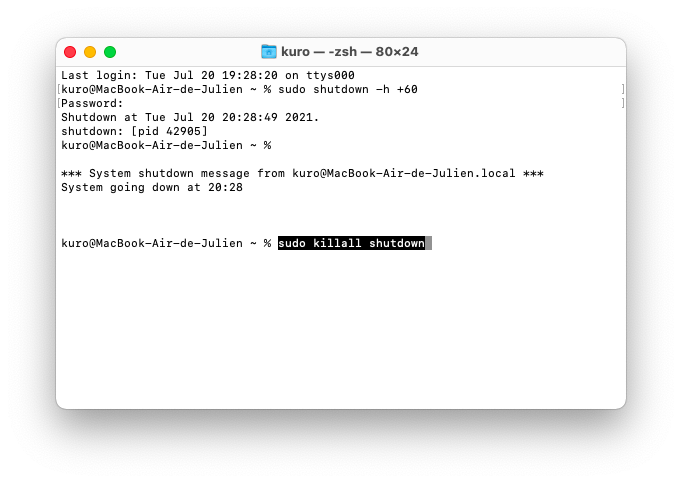
Rien n'indique que la commande a fonctionné, mais c'est bien le cas. Pour vérifier, entrez de nouveau la commande sudo killall shutdown et vous verrez un message vous indiquant qu'il n'a rien trouvé.
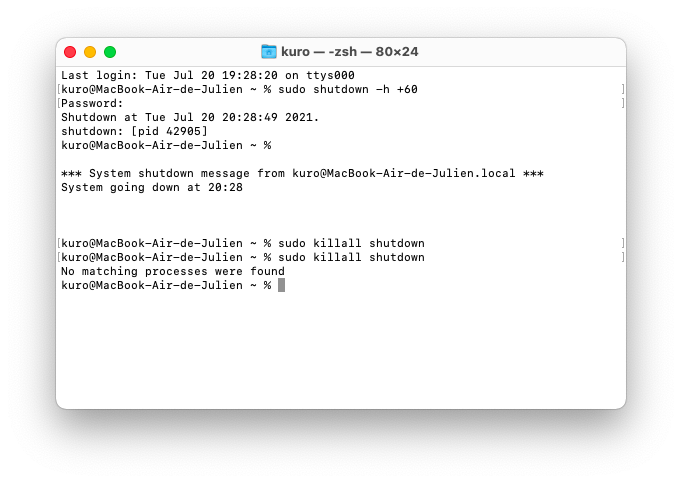
Vous allez pouvoir planifier le redémarrage de votre Mac chaque nuit à votre convenance.