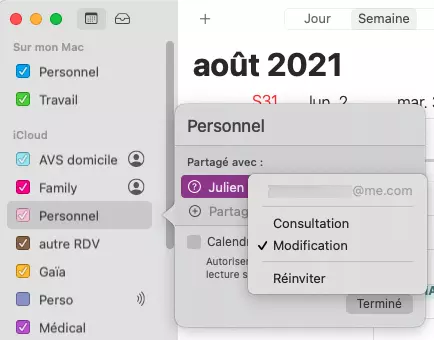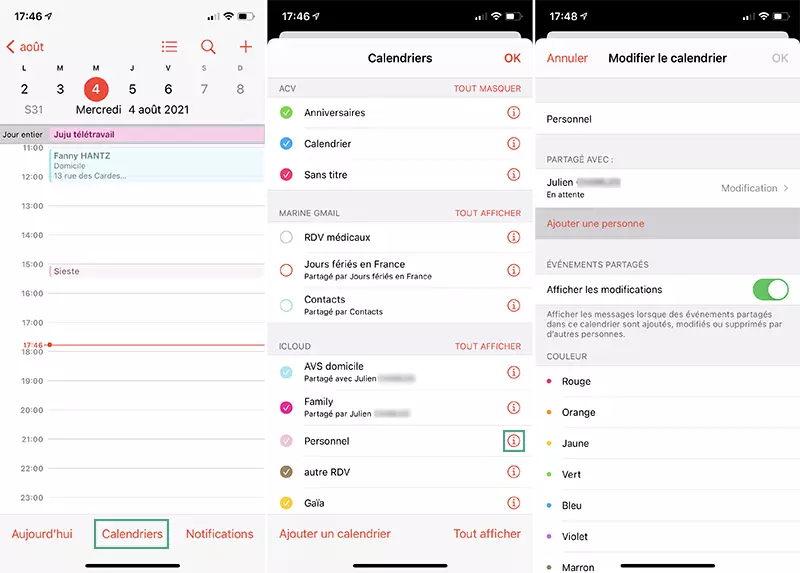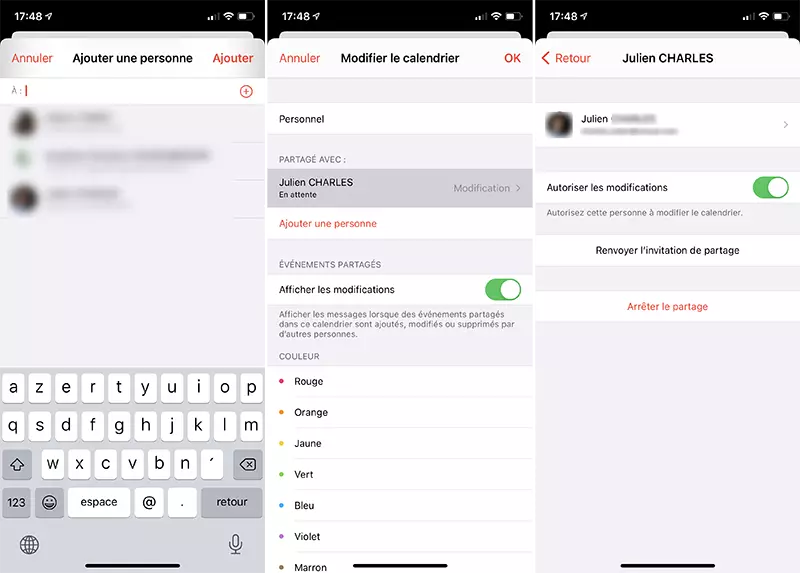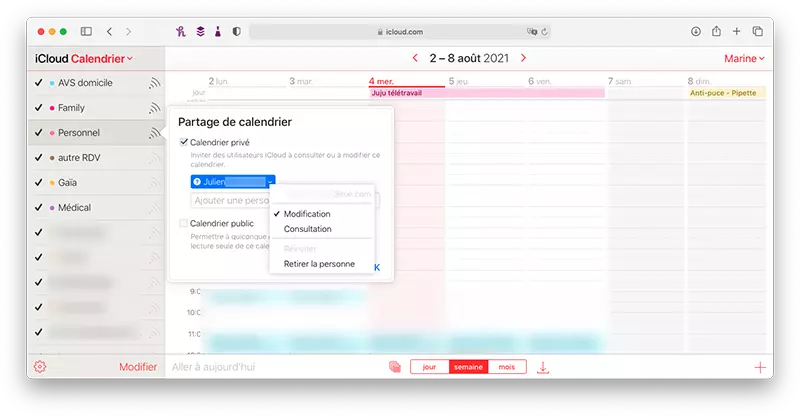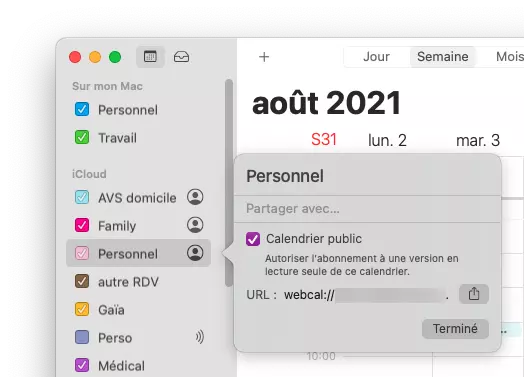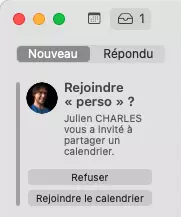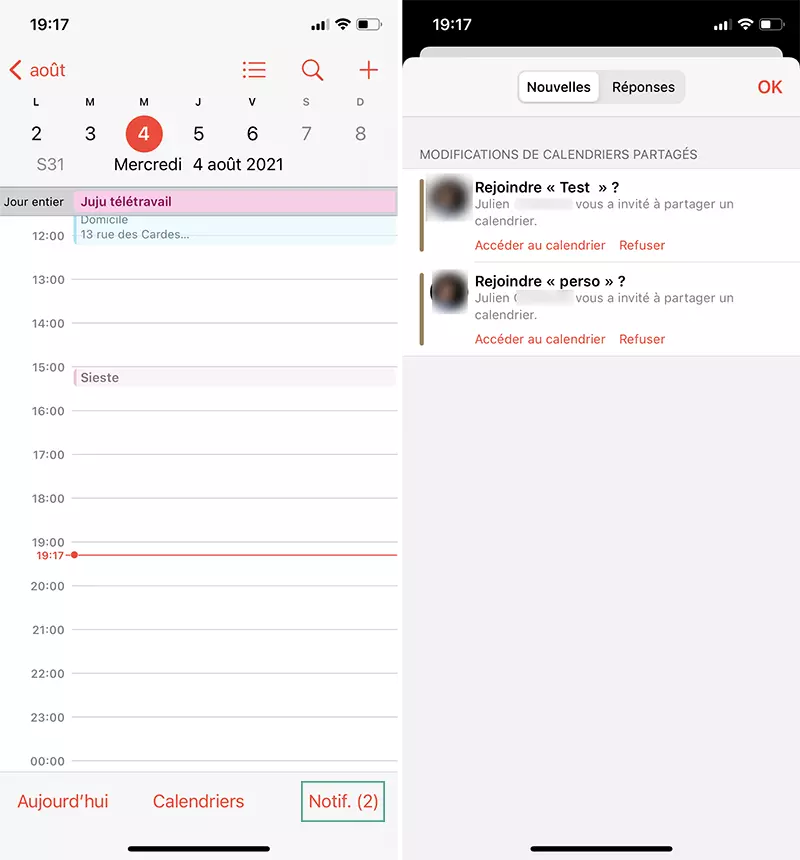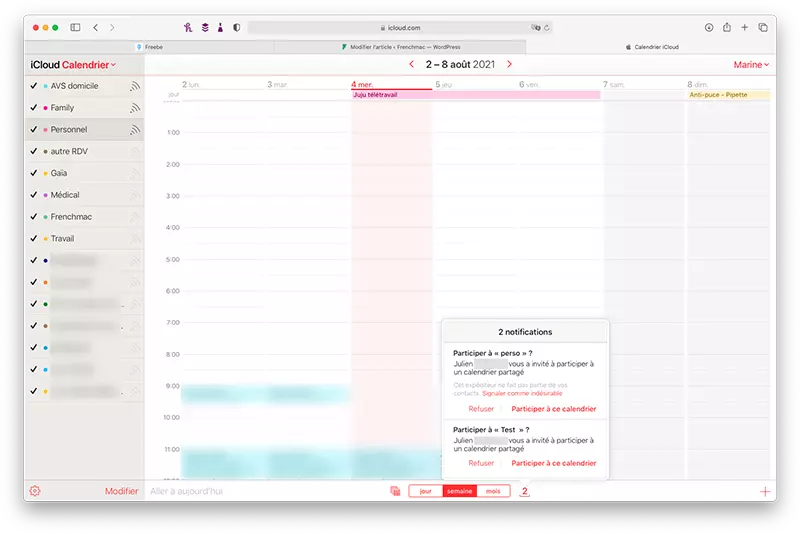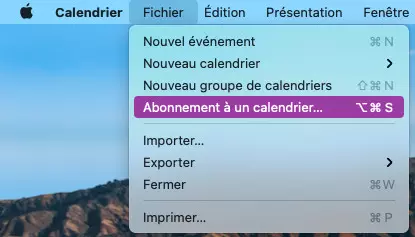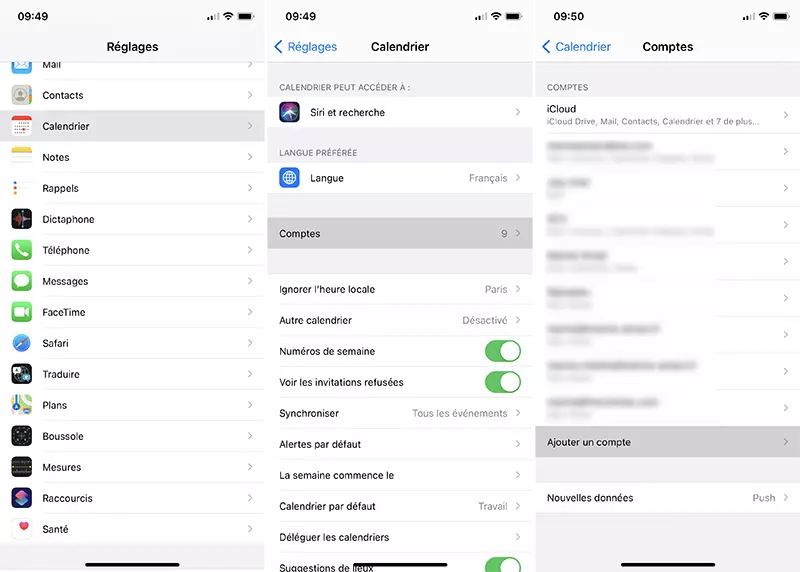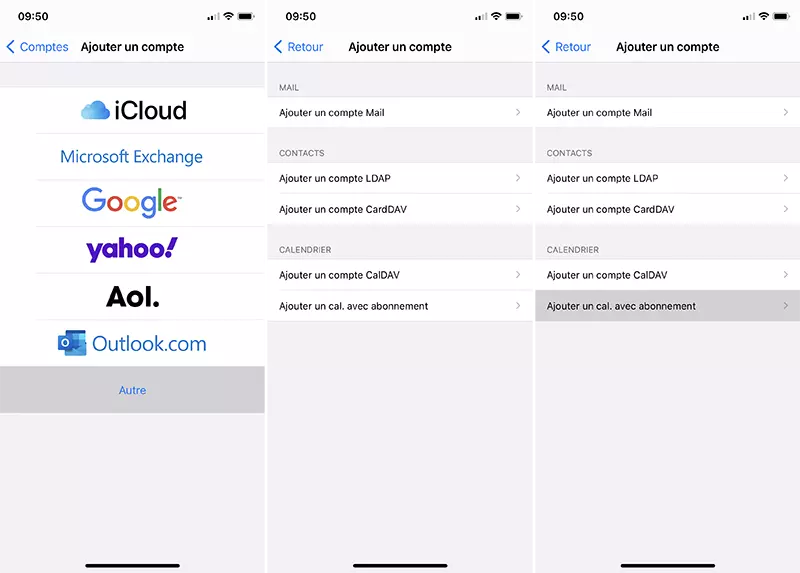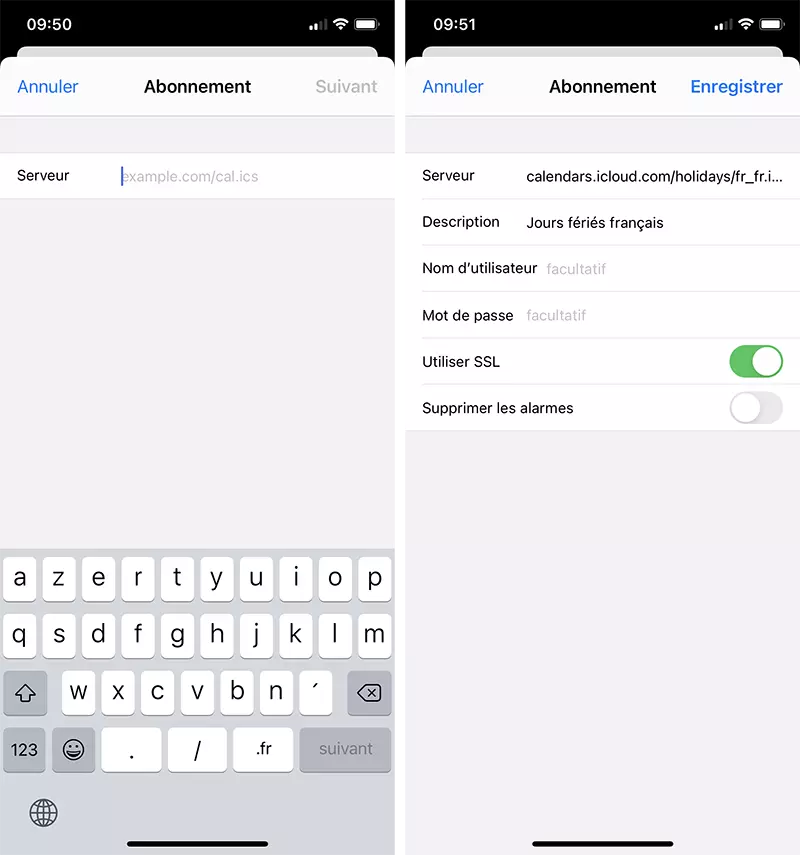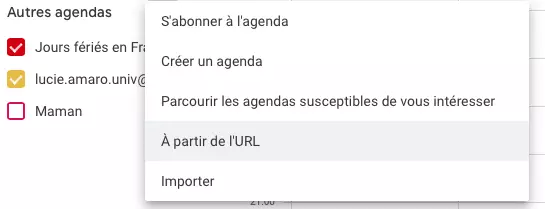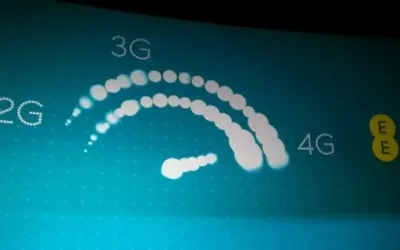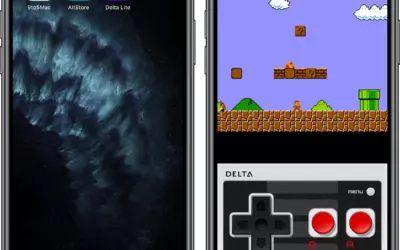Un calendrier partagé peut être d'une grande aide pour coordonner les activités d'un couple, d'une famille ou d'un groupe mais encore faut-il savoir comment l'utiliser !
Le calendrier iCloud partagé et la compatibilité
Bien que ce soit très pratique de partager un calendrier avec des amis ou la famille, il n'est pas toujours facile de comprendre comment partager ou accepter une invitation. En particulier si vous ou ceux avec lesquels vous partagez le calendrier, n'utilisez pas uniquement les outils de calendrier Apple sur un Mac, un iPhone ou un iPad, ou utilisez d'autres systèmes d'exploitation.
Les utilisateurs de l'écosystème Apple ou utilisant des applications tierces compatibles iCloud telles que BusyCal ou Fantastical peuvent afficher et modifier des événements sur des calendriers partagés en privé.
Si vous utilisez un logiciel de calendrier qui ne s'intègre pas directement à iCloud, nécessitant une connexion avec votre compte, vous ne pourrez pas accepter d'invitations à des calendriers privés, mais pourrez toujours afficher ceux partagés publiquement.
Commencez par partager un calendrier
Vous pouvez créer un nouveau calendrier privé ou en partager un existant à des personnes spécifiques. On vous explique.
Sur macOS
Pour partager un calendrier depuis votre Mac :
- Ouvrez l'application Calendrier ;
- Assurez-vous que la liste des calendriers s'affiche à gauche ;
Note : si ce n'est pas le cas, cliquez sur l'icône calendrier en haut à gauche.
- Passez la souris sur le calendrier à partager, sur son côté droit ;
- Cliquez sur le contour de la tête d'une personne ;
- Cliquez sur Partager avec ;
- Entrez le nom d'un de votre contact et choisissez son adresse e-mail ou saisissez directement l'adresse (le copier-coller fonctionne) ;
- Une fois l'adresse saisie, pressez simplement la touche Entrée⏎ et attendez sa réponse ;
- Cliquez sur le nom d'une personne pour la Réinviter ou lui donner le droit soit de Consultation soit de Modification ;
- Validez avec Terminé ;
- Sélectionnez une adresse (ou un nom) puis pressez Effacer⌫ pour lui retirer l'invitation et ainsi l'accès au calendrier.
Sur iOS ou iPadOS
Vos iPhone ou iPad peuvent également gérer les invitations de calendrier :
- Ouvrez l'app Calendrier ;
- Appuyez sur Calendriers pour afficher la liste des calendriers ;
- Pressez le ⓘ en face du calendrier à partager ;
- Appuyez sur Ajouter une personne ;
- Ajoutez une personne (avec son e-mail) et validez avec Ajouter ;
- Touchez le nom d'une personne pour activer (ou désactiver) Autoriser les modifications, Renvoyer l'invitation de partage mais également pour Arrêter le partage.
Sur iCloud.com
À partir de n'importe quel navigateur, vous pouvez gérer vos calendriers grâce à iCloud.com. Vous pouvez ainsi vous connectez à partir d'un Mac ou d'un Windows, comme d'un iPad ou d'une tablette Android. Cependant, il faut que l'appareil puisse afficher la version de bureau du site :
- Connectez-vous sur iCloud.com ;
- Cliquez sur Calendrier ;
- Cliquez sur l'icône à droite du calendrier que vous voulez partager ;
- Cochez Calendrier privé ;
- Cliquez sur Ajouter une personne et saisissez l'e-mail de la personne ;
- Validez avec OK.
Dans chacun de ces emplacements, il y a une option pour partager une version publique en lecture seule du calendrier. Pour cela, cochez Calendrier public puis copiez l'URL qui apparaît et qui commence par webcal:// pour partager avec toute personne utilisant un logiciel de calendrier avec prise en charge des calendriers publiés sur Internet. Décochez Calendrier public pour désactiver l'accès à la version publique.
Accepter une invitation à un calendrier
Dans tous les cas, la personne invitée reçoit un e-mail à partir duquel elle peut accepter l'invitation. Toutefois, tout est faisable directement depuis l'app Calendrier sur Mac, iPhone ou iCloud.com.
Commençons par le Mac :
- Dans l'app Calendrier, cliquez sur l'icône ressemblant à une boîte de réception ;
- Dans l'onglet Nouveau, cliquez sur Refuser ou Rejoindre le calendrier.
Passons maintenant à votre iPhone ou iPad :
- Dans l'app Calendrier, appuyez sur Notifications ;
- Dans l'onglet Nouveau, pressez Accéder au calendrier, pour accepter, ou Refuser.
Sur iCloud.com, c'est très similaire également :
- Connectez-vous à iCloud.com et ouvrez Calendrier ;
- Cliquez sur le chiffres à droite de jour semaine mois ;
- Cliquez sur Refuser ou Participer à ce calendrier.
S'abonner à un calendrier public
Le calendrier iCloud partagé, entre amis ou en famille, n'est pas le seul type calendrier que vous pouvez intégrer. Vous pouvez abonner à des calendriers comme ceux des fêtes ou encore des jours fériés. Trouvez d'abord un calendrier et copier l'URL.
macOS
S'abonner avec un Mac :
- Allez dans le menu Fichier > Abonnement à un calendrier ;
- Collez l'URL ;
- Cliquez sur S'abonner.
iOS et iPadOS
Vous devrez faire un peu plus de manipulations sur votre iPhone ou iPad :
- Rendez-vous dans Réglages > Calendrier > Comptes > Ajouter un compte ;
- Choisissez Autre ;
- Pressez Ajouter un cal. avec abonnement ;
- Coller l'URL ;
- Appuyez sur Suivant ;
- Changez le nom dans Description comme vous le voulez ;
- Activez ou désactivé Supprimer les alarmes ;
- Validez avec Enregistrer.
Note : vous n'avez pas besoin de vous occuper des autres champs.
Il semblerait qu'il n'est pas possible de s'abonner à un calendrier public sur iCloud.com.
Calendrier Google
Si vous utilisez Google agenda, ce n'est pas plus compliqué :
- Allez sur Google agenda ;
- En face de Autres agendas appuyez sur le + ;
- Cliquez sur À partir de l'URL ;
- Collez l'URL ;
- Validez avec Ajouter un agenda.
Vous êtes désormais prêt à utiliser un calendrier iCloud partagé !