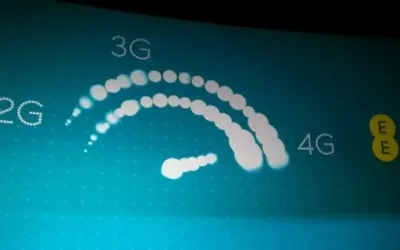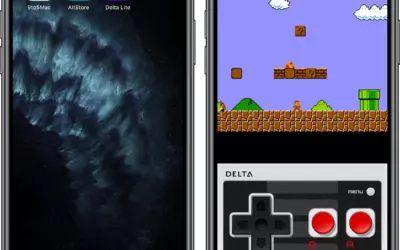Depuis quelque temps, la sécurité et le respect de la vie privée vont bon train et c'est tout à fait normal, d'ailleurs si vous souhaitez limiter tout risque de piratage de votre PC afin que l'on vous espionne, vous aurez très certainement un intérêt à désactiver la webcam de votre ordinateur, et plus précisément, votre Mac !
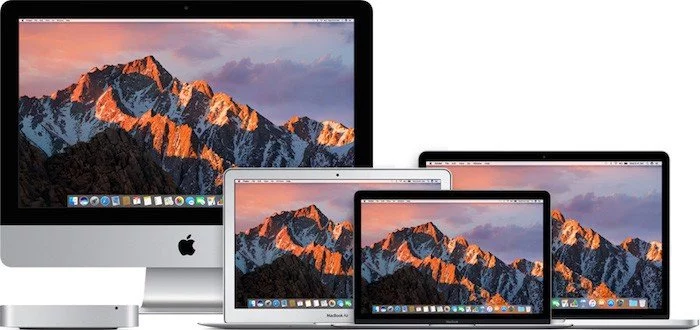
Pourquoi désactiver la webcam de mon Mac ?
Ce processus n'est pas destiné à l'utilisateur moyen de Mac, mais il devrait peut-être l'être. C'est certainement pour tous ceux qui veulent l'intimité d'avoir leurs caméras éteintes. Les professionnels de la sécurité, les administrateurs système et les autres personnes similaires peuvent bénéficier de cette procédure.
Désactiver la webcam d'un Mac sous macOS Catalina et plus récent
Depuis macOS Catalina, tout le monde peut désactiver la webcam de son Mac, tout en la rendant accessible facilement quand vous en avez besoin.
Il y a 2 étapes à suivre pour désactiver la webcam. Tout d'abord, vous pouvez contrôler quelles applications tierces ont accès à votre appareil photo :
- lancez les Préférences Système > Sécurité et confidentialité ;
- allez à l'onglet Confidentialité ;
- cliquez sur Appareil photo.
Ensuite, il vous suffit de vérifier ou de décocher les applications auxquelles vous souhaitez accéder ou d'être empêché d'utiliser l'appareil photo. Notez que vous pouvez configurer les paramètres de confidentialité de votre microphone de la même manière.
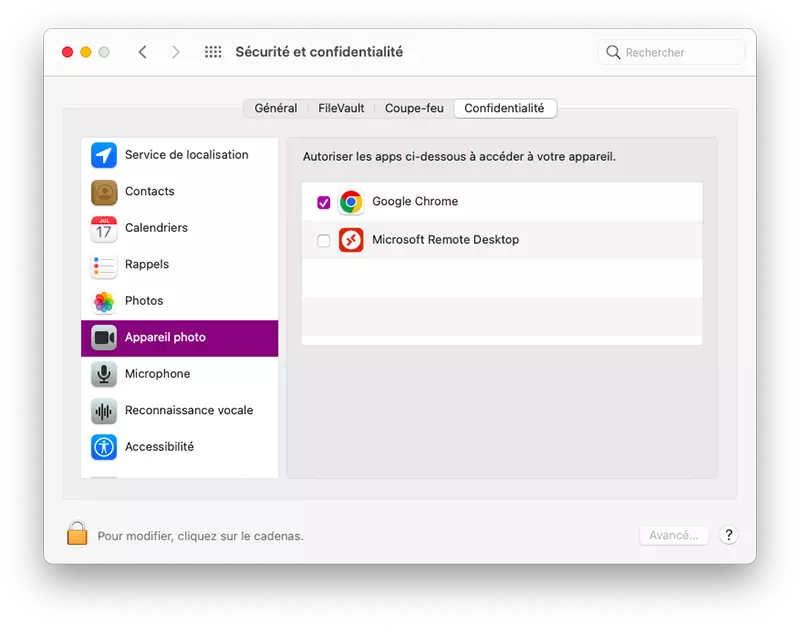
Sous macOS Mojave et antérieur
Désactiver totalement la webcam
Cette astuce va modifier les privilèges d'utilisation de la webcam de votre Mac, les applications n'y auront donc plus du tout accès.
Cette fois, c'est plus compliqué. Vous devez suivre scrupuleusement la procédure. Avant de mettre en place cette solution, n'oubliez pas de faire une sauvegarde complète de votre Mac au cas où la manipulation se déroule mal.
- désactivez SIP (System Integrity Protection) ;
Note : si vous ne savez pas comment procéder, tout est expliqué dans un paragraphe suivant.
- ouvrez l'application Terminal ;
- entrez ensuite ces quelques lignes de commande en les validant via la touche Entrée⏎ pour chaque ligne :
sudo chmod a-r /System/Library/Frameworks/CoreMediaIO.framework/Versions/A/Resources/VDC.plugin/Contents/MacOS/VDC
sudo chmod a-r /System/Library/PrivateFrameworks/CoreMediaIOServicesPrivate.framework/Versions/A/Resources/AVC.plugin/Contents/MacOS/AVC
sudo chmod a-r /System/Library/QuickTime/QuickTimeUSBVDCDigitizer.component/Contents/MacOS/QuickTimeUSBVDCDigitizer
sudo chmod a-r /Library/CoreMediaIO/Plug-Ins/DAL/AppleCamera.plugin/Contents/MacOS/AppleCamera
sudo chmod a-r /Library/CoreMediaIO/Plug-Ins/FCP-DAL/AppleCamera.plugin/Contents/MacOS/AppleCamera
- ré-activez SIP et quittez le Terminal pour que les changements soient pris en compte.
Une fois la caméra désactivée grâce à ces quelques lignes de commande, vous n'aurez qu'à tester si votre caméra est bien inaccessible en lançant vos applications du style FaceTime, Skype, Photo Booth, QuickTime, iMovie, etc .. Vous devriez ainsi avoir un message vous alertant qu'aucune caméra n'est disponible.
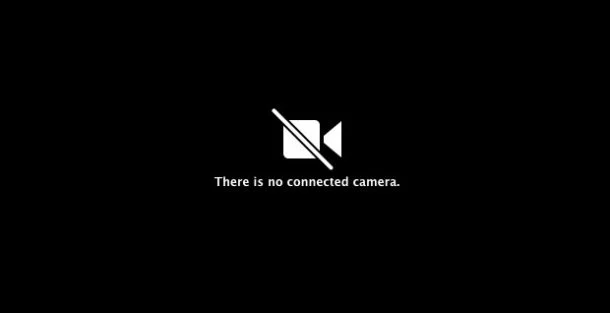
Ré-activer la webcam
Si vous souhaitez pour n'importe quelle raison que ce soit, ré-activer la webcam de votre Mac que vous aviez au préalable désactivée, il vous suffira de reprendre les mêmes étapes avec des lignes de commande différentes :
- désactivez SIP (System Integrity Protection) ;
- ouvrez l'application Terminal ;
- entrez ensuite ces quelques lignes de commande en les validant via le bouton Entrée⏎ pour chaque ligne.
sudo chmod a+r /System/Library/Frameworks/CoreMediaIO.framework/Versions/A/Resources/VDC.plugin/Contents/MacOS/VDC
sudo chmod a+r /System/Library/PrivateFrameworks/CoreMediaIOServicesPrivate.framework/Versions/A/Resources/AVC.plugin/Contents/MacOS/AVC
sudo chmod a+r /System/Library/QuickTime/QuickTimeUSBVDCDigitizer.component/Contents/MacOS/QuickTimeUSBVDCDigitizer
sudo chmod a+r /Library/CoreMediaIO/Plug-Ins/DAL/AppleCamera.plugin/Contents/MacOS/AppleCamera
sudo chmod a+r /Library/CoreMediaIO/Plug-Ins/FCP-DAL/AppleCamera.plugin/Contents/MacOS/AppleCamera
- ré-activez SIP et quittez le Terminal pour que les changements soient pris en compte.
Vous aurez ainsi re-accès à votre caméra qui retrouvera tous les privilèges requis pour être utilisée par vos applications.
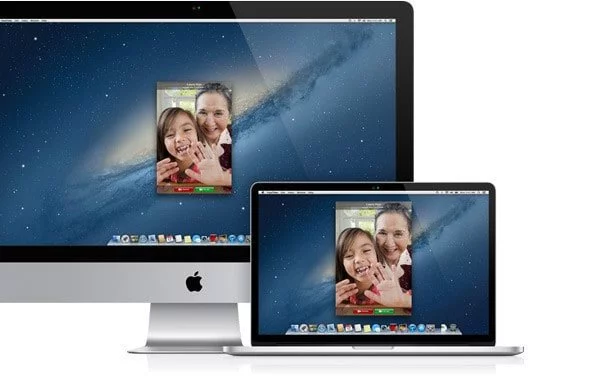
Désactiver / activer SIP (System Integrity Protection)
Pour désactiver la protection SIP qu'Apple a intégré dans son système pour éviter tout problème, il vous faudra suivre ces quelques étapes :
- redémarrez votre Mac et maintenez les touches cmd⌘ + R pour lancer le mode de récupération de macOS ;
- une fois dans le mode de récupération, il vous faudra lancer le Terminal pour y taper la ligne de commande suivante :
csrutil disable; reboot
Vous devriez ensuite avoir un message vous notifiant que le SIP a été désactivé et que votre Mac nécessite d'être redémarré pour que les changements soient pris en compte.
Pour ré-activer le système de protection SIP sur votre Mac, il vous faudra suivre les mêmes étapes avec une variante au niveau de la ligne de commande à renseigner :
- redémarrez votre Mac et maintenez les touches cmd⌘ + R pour lancer le mode de récupération de macOS ;
- une fois dans le mode de récupération, il vous faudra lancer le Terminal pour y taper la ligne de commande suivante :
csrutil enable
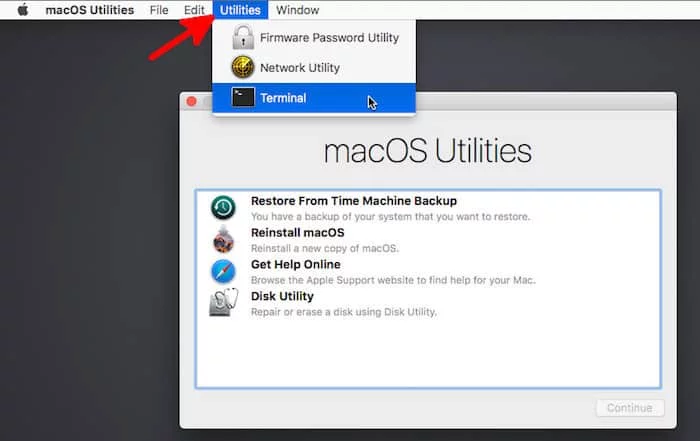
Vous voici désormais un minimum protégé contre les potentielles intrusions de pirates sur votre ordinateur. N'oubliez pas pour autant qu'il existe tout simplement des caches webcams pour ceux qui souhaiteraient une solution plus simple et moins radicale !