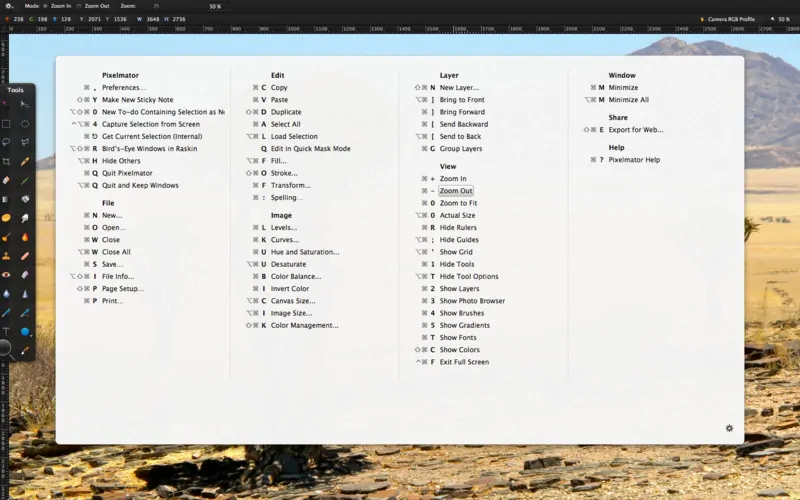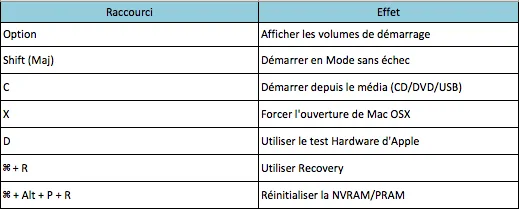Savez-vous qu'il est possible de vous faire gagner beaucoup de temps en utilisant les nombreux raccourcis présents sur chaque application de votre Mac ? Vous en connaissez sûrement quelques une mais vu le nombre incalculable de raccourcis existant, un peu d'aide est souvent le bienvenue. Vous aurez dans cet article une présentation des raccourcis les plus importants ainsi que le moyen pour les avoir toujours sous la main si par malheur vous les oubliez.
Une application pour les maîtriser tous
CheatSheet est une application remarquable et on peut même se demander pourquoi elle n'est pas intégrée nativement à OSX tant elle est utile. Maintenez juste la touche Command appuyée quelques secondes et les différents raccourcis clavier de cette dernière apparaîtront à votre écran comme par magie. De quoi vous faire une bonne piqure de rappel !
Les meilleurs raccourcis
- Sauvegarder:
⌘ + S
La plupart des applications utilisent cette même commande pour sauvegarder vos documents sur lesquels vous êtes en train de travailler.
- Couper/Copier/coller:
⌘ + X / ⌘ + C / ⌘ + V
Si vous êtes sous OSX depuis quelques temps, vous connaissez sûrement ces raccourcis qui sont sûrement les plus utilisés, ils permettent de couper (command X), de copier (command C) ou encore de coller (command V) ce que vous sélectionnez.
- Accès aux dossiers:
⌘ + ⇧ + A/U/D/R/H/L
Utilisez ces raccourcis lorsque vous êtes dans le Finder pour accéder rapidement à vos différents dossiers principaux:
- Applications: Command + Shift + A
- Utilitaires: Command + Shift + U
- Bureau: Command + Shift + D
- AirDrop: Command + Shift + R
- Utilisateur: Command + Shift + H
- Téléchargements: Command + Shift + L
- Début/Fin de page:
⌘ + ↑ / ↓
Utilisez ce raccourci pour rapidement accéder au début ou à la fin de chacun de vos documents.
- Quitter/Masquer Application:
⌘ + Q / ⌘ + H
Un Mac n'utilise pas le même système d'exploitation que Windows, la fermeture des applications est donc différente. En effet si vous appuyez sur la croix en haut à gauche de chaque programme cela va juste fermer la fenêtre sans pour autant quitter l'application. Le meilleur moyen et le plus rapide est d'utiliser le raccourci Command + Q.
Si vous souhaitez juste cacher l'application, ce qui va avoir le même effet que si vous la réduisiez, utilisez le raccourci Command + H.
- Eteindre votre Mac rapidement:
Control + Option (alt) + ⌘ + Eject
Si vous souhaitez éteindre votre Mac le plus rapidement possible sans pour autant faire le barbare à maintenir la touche d'extinction (non ça ne se fait pas), alors utilisez ce raccourci qui va fermer vos applications et lancez le processus pour éteindre votre Mac.
- Forcer à quitter rapidement:
Option (alt) + ⇧ + Echap
Votre application vient de planter pour la 5ème fois et vous avez la flemme d'aller encore dans le menu pour la forcer à quitter, essayez donc ce raccourci qui la va forcer à la quitter directement.
- Recherche Google:
⌘ + ⇧ + L
Vous avez trouvé un mot que vous ne connaissez pas et souhaitez faire une recherche sur Google ? Plutôt que faire un copier/coller dans votre navigateur, surlignez le mot et faites ce raccourci qui lancera une recherche sans que vous ayez à passer par ces étapes frustrantes.
- Supprimer:
fn + Supprimer
Supprimer va de la droite vers la gauche, ce raccourci fait tout simplement l'inverse, l'équivalent du Supp sur Windows.
- Annuler:
⌘ + Z
Le raccourci à savoir, il vous permet d'annuler la dernière action que vous avez faites, peu importe l'application sur laquelle vous êtes.
- Imprime-écran:
⌘ + ⇧ + 3
Faites un imprime-écran instantané sans vous fatiguer avec un nombre incalculable d'application qui vous proposent la même chose.
- Rechercher un mot:
⌘ + F
Un raccourci EXTRÊMEMENT utile si vous recherchez un mot en particulier dans un texte, il va vous permettre de le mettre en évidence, ainsi vous n'aurez plus à passer trois heures à chercher votre nom sur les reçus du Bac par exemple..
- Mise en forme:
⌘ + B / I / U
Avec ce raccourci, plus besoin de cliquez sur les mises en forme de vos phrases, mettez facilement vos mots en gras (⌘+B), en italique (⌘+I) ou en souligné (⌘+U).
Raccourcis au démarrage
Connaître les raccourcis à utiliser si vous avez un problème avec votre Mac est toujours un plus, alors voici les principaux qui sont à utiliser lorsque vous allumez votre machine.
Voilà, vous savez maîtriser les raccourcis les plus importants et ainsi vous épargner beaucoup de frustration. Si vous souhaitez en apprendre plus faites une recherche sur internet pour le reste.
Bonus: Essayez de réduire une de vos fenêtres en maintenant la touche ⇧. Amusant non ?