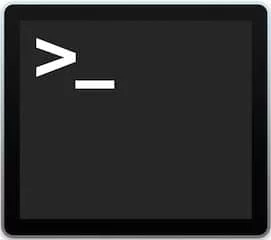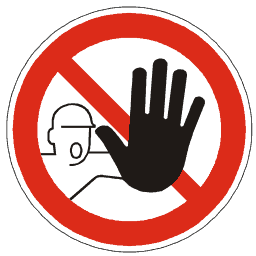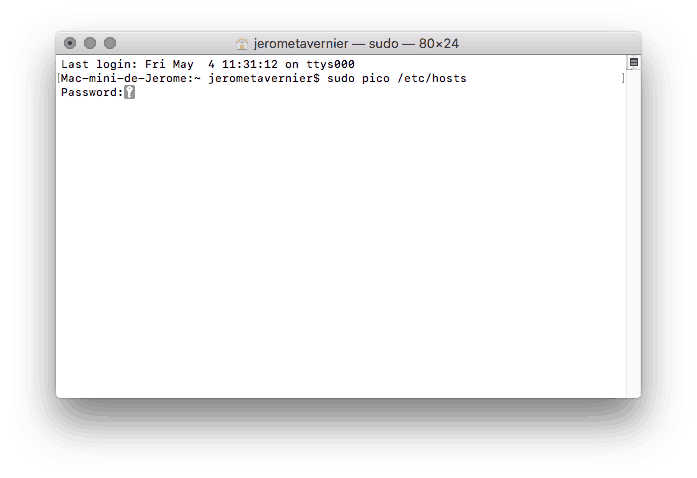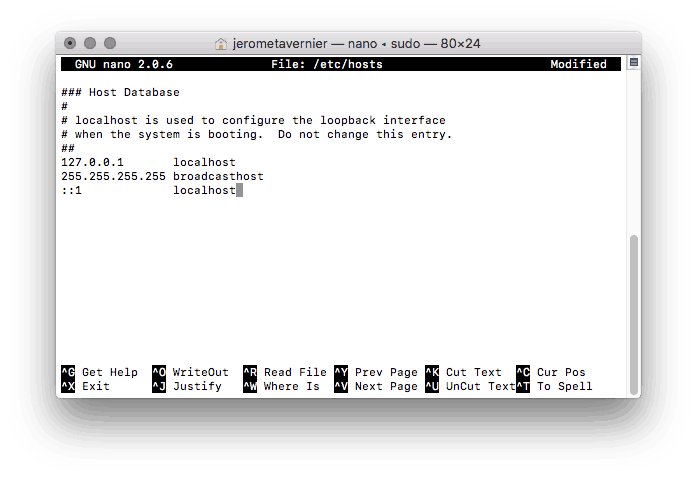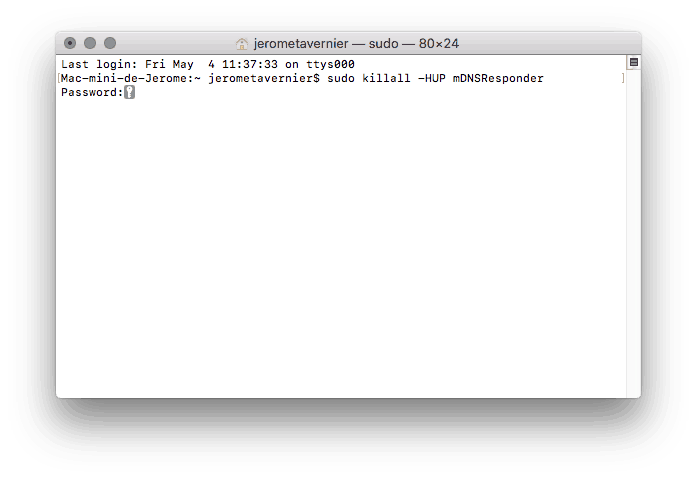Ce fichier hosts est très certainement inconnu pour vous mais il s'avère extrêmement important pour votre Mac étant donné qu'il gère directement votre accès à internet tel un annuaire faisant pointer des adresses IP vers des noms de domaine. L'avantage, c'est que vous pouvez le modifier comme bon vous semble !
Pourquoi modifier le fichier hosts de votre ordinateur ?
Le fichier hosts est utilisé par le système d’exploitation lors des accès à Internet. Son rôle est d’associer un nom d’hôte à une adresse IP (DNS Like). On peut le représenter comme un carnet d’adresses local pour sites Internet. C’est un peu l’ancêtre du DNS.
Dans un fonctionnement classique, ce fichier est consulté en premier avant l’accès au serveur DNS et il permet donc d’associer une IP à un nom de domaine sans avoir recours aux DNS.
Une utilisation classique de ce fichier, c’est de bloquer l’accès à un site ou à des publicités avec cette astuce :
127.0.0.1 www.facebook.com
127.0.0.1 www.youporn.com
Chaque fois que votre navigateur essaiera de se connecter à ces sites, une redirection sera effectuée et l’accès sera bloqué.
Bien d'autres utilisations sont évidemment possibles pour ce fichier, parmi elles :
- Interdire l'accès à certains sites.
- Accélérer l'accès à certains sites préférés dont vous connaissez l'adresse IP.
- Contourner l'interdiction d'accès à des sites.
Modifier le fichier hosts de votre Mac
Pour modifier ce fichier, il vous faudra obligatoirement passer par l'application Terminal, pour un Mac en tout cas. La manipulation sera différente sur PC bien entendu. Quoiqu'il en soit, bien que cela puisse vous paraître impressionnant, ne vous inquiétez pas, la démarche est assez simple.
- Ouvrez le Terminal.
- Ouvrir le fichier hosts via la commande : sudo pico /etc/hosts
- Une fois la commande inscrite, appuyez sur Entrée et tapez le mot de passe de votre Mac.
Vous aurez à ce stade, accès à votre fichier hosts et vous pourrez le modifier comme bon vous semble. Une fois les modifications apportées au fichier, il vous faudra utiliser les différentes combinaisons de touche proposées dont notamment :
- CTRL + O : pour enregistrer les modifications que vous avez apporté à votre fichier.
- CTRL + X : pour quitter le fichier hosts.
Dernière étape pour vérifier les modifications que vous avez apportées à votre fichier hosts, il vous faudra réinitialiser le cache DNS de votre Mac sans quoi il vous faudra quelques heures / jours avant de constater les changements.
- Lancer le Terminal.
- Entrez la commande suivante : sudo killall -HUP mDNSResponder
- Appuyez sur Entrée et tapez votre mot de passe pour ensuite re-valider.
Les modifications devraient désormais être visibles et testables sur votre navigateur !
Il ne vous restera plus qu'à fermer l'application Terminal et profiter des tous nouveaux accès que vous offrent la modification de ce fichier.