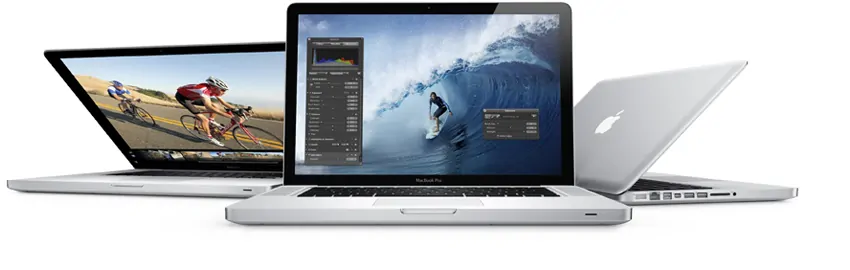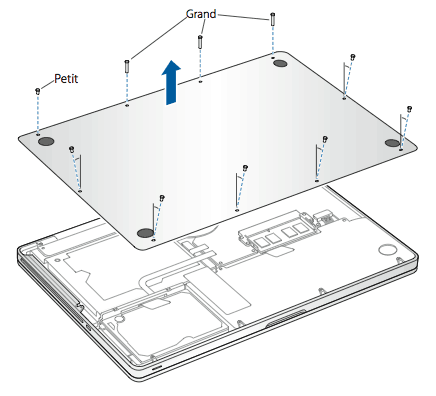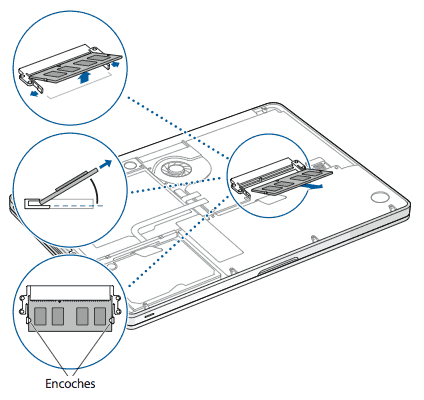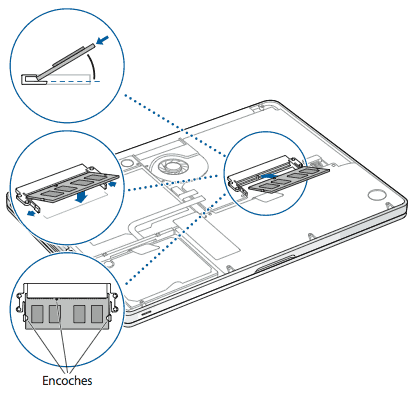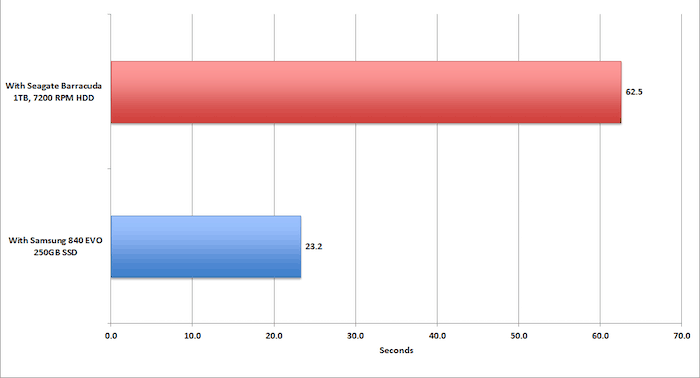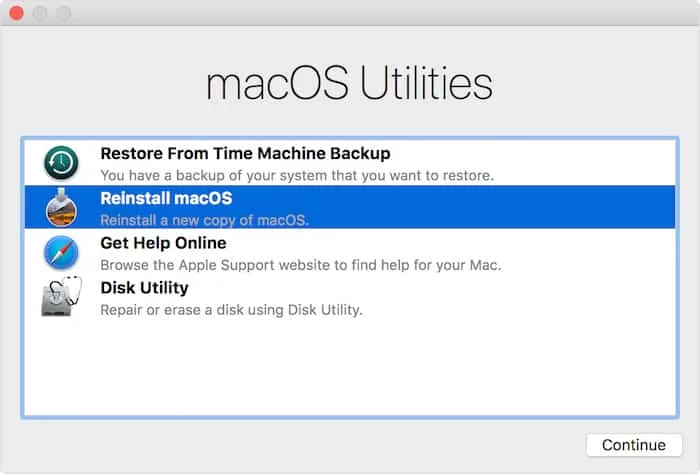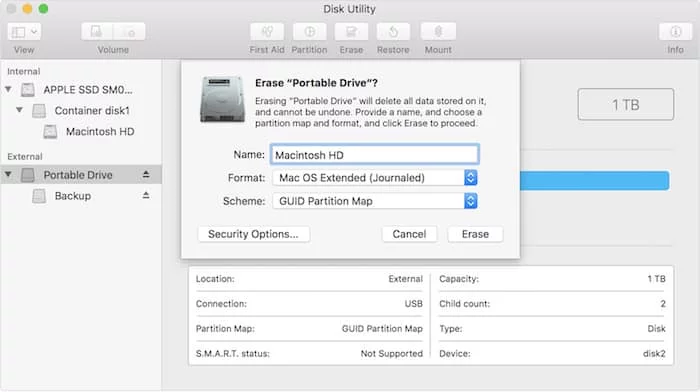Jamais eu envie de rebooster votre ancien Macbook Pro tout poussiéreux pour lui donner des capacités s'approchant de celles des dernières machines sorties par Apple ? Et bien sachez que c'est entièrement possible juste en changeant quelques éléments dans ce dernier !
Votre Mac est-il compatible pour une mise à niveau ?
À savoir que tous les Mac ne sont pas tous compatibles pour une mise à niveau de leurs composants internes, en effet, il faut que ce soit des machines dont les composants soient retirables, c'est à dire qu'ils ne soient pas soudés les uns aux autres comme ils peuvent l'être sur Macbook Air.
Ainsi la liste des Mac compatibles pour une mise à niveau s'étend de :
- MacBook Pro (13 pouces, mi-2012)
- MacBook Pro (13 pouces, fin 2011)
- MacBook Pro (13 pouces, début 2011)
- MacBook Pro (13 pouces, mi-2010)
- MacBook Pro (13 pouces, mi-2009)
- MacBook Pro (15 pouces, mi-2012)
- MacBook Pro (15 pouces, fin 2011)
- MacBook Pro (15 pouces, début 2011)
- MacBook Pro (15 pouces, mi-2010)
- MacBook Pro (15 pouces, 2,53 GHz, mi-2009)
- MacBook Pro (15 pouces, mi-2009)
- MacBook Pro (15 pouces, fin 2008)
- MacBook Pro (15 pouces, début 2008 et modèles ultérieurs)
- MacBook Pro (17 pouces, fin 2011)
- MacBook Pro (17 pouces, début 2011)
- MacBook Pro (17 pouces, mi-2010)
- MacBook Pro (17 pouces, mi-2009)
- MacBook Pro (17 pouces, début 2009)
- MacBook Pro (17 pouces, fin 2008 et modèles antérieurs)
Quels composants acheter ?
À savoir que les seuls composants que vous pourrez changer sur votre ordinateur se limiteront aux barrettes de RAM et au disque dur de ce dernier.
Néanmoins vous n'êtes pas obligé de les changer tous les deux, vous pouvez très bien opter pour un changement de disque dur et pas de barrette de RAM et inversement bien que nous vous recommandons de changer les deux pour réellement gagner en performance.
Quoiqu'il en soit le mieux pour choisir vos composants sera de vous rendre sur MacWay qui vous propose de filtrer les composants en fonction de votre Mac que ce soit pour le disque dur ou pour les barrettes de RAM, cela vous permettra de ne pas avoir de mauvaise surprise lorsque vous les installerez.
Il vous faudra également penser à acheter des tournevis TORX uniquement compatibles avec les composants Apple, sans quoi vous ne pourrez démonter ces composants (surtout pour le disque dur, les barrettes de RAM sont accessibles avec un tournevis classique).
Changer la RAM de votre Mac
Ajouter de la mémoire RAM est l’un des moyens les plus économiques et facile pour augmenter la performance d’un ordinateur. L’ajout de mémoire à un système existant aide les programmes à s'exécuter plus rapidement et plus facilement.
La mémoire RAM sert comme une zone de stockage temporaire pour les programmes qui sont actuellement en cours d'utilisation. Ajouter de la RAM augmente donc la capacité de mémoire de travail et accélère votre système.
Pour changer la RAM il vous faudra suivre ces quelques étapes impressionnantes mais néanmoins assez simples à mettre en place :
- Vous munir de tournevis et de barrettes de RAM.
- Éteindre votre Mac et débranchez tous les câbles y étant connectés.
- Retournez votre Mac et dévissez les dix vis présentes pour retirer le capos inférieur.
- Touchez une surface métallique à l’intérieur de l’ordinateur afin de décharger votre corps de toute électricité statique qu’il pourrait avoir accumulé.
- Une fois les barrettes de RAM identifiées, il ne vous restera plus qu'à écarter les deux barres les maintenant sur le côté afin de libérer les deux modules que vous pourrez retirer (veillez bien à tenir les barrettes par le côté).
- Il vous faudra ensuite installer les nouvelles barrettes de RAM que vous avez au préalable commandé, pour ce faire faites glisser la première dans l'emplacement du dessous, puis la deuxième dans celui du dessus.
- Poussez les fermement jusqu'à entendre un clic distinctif de leur bonne insertion dans l'encoche.
- Il ne vous restera enfin plus qu'à remettre le capos inférieur de votre Mac pour finir l'opération.
Nous vous recommandons par ailleurs de démarrer de suite votre ordinateur pour vérifier que tout est ok avant de faire une quelconque autre manipulation, cela permettra de vérifier si les barrettes de RAM sont bien prises en compte par votre machine. Si ce n'est pas le cas, pas de panique, il vous suffira tout simplement de remettre vos anciennes en place.
Changer le disque dur de votre Mac et réinstaller macOS
Changer votre disque dur pour un élément plus récent tel qu'un SSD vous permettra de réellement voir une amélioration des performances de votre ordinateur étant donné que la plupart des opérations s'y déroulent.
Comme vous pouvez le constater ci-dessous, les performances avec SSD ou avec HDD (disque dur classiques) sont impressionnantes rien qu'au niveau du temps de démarrage de l'OS.
Pour changer le disque dur il vous faudra suivre ces quelques étapes similaires aux étapes pour changer les barrettes de RAM :
- Vous munir de tournevis et d'un disque dur SSD.
- Éteindre votre Mac et débranchez tous les câbles y étant connectés.
- Retournez votre Mac et dévissez les dix vis présentes pour retirer le capos inférieur.
- Touchez une surface métallique à l’intérieur de l’ordinateur afin de décharger votre corps de toute électricité statique qu’il pourrait avoir accumulé.
- Retirez ensuite les vis maintenant le disque dur de votre Mac pour libérer le support.
- Une fois toutes les vis retirées, il ne vous restera plus qu'à tirer sur la languette pour retirer le disque dur actuel de votre ordinateur.
- Munissez-vous de votre nouveau disque dur SSD et placez-le à l'emplacement de votre ancien disque dur et fixez le avec les vis qui le maintenaient au préalable.
- Une fois installé, vous n'aurez plus qu'à refermer votre Mac, la manipulation sera terminée.
Il ne reste désormais plus qu'à ré-installer macOS sur ce nouveau disque dur, pour ce faire :
- Démarrer votre Mac en maintenant les touches Commande & R.
- Rendez-vous sur l'option Utilitaire de disque.
- Sélectionnez-y votre disque dur et effacez-le en choisissant le format Mac OS étendu (Journalisé) pour que votre disque dur devienne compatible avec le système de format d'Apple.
- Une fois fait, redémarrez votre Mac en maintenant les mêmes touches qu'au préalable et choisissez de réinstaller macOS (il vous faudra avoir accès à internet par WiFi ou ethernet).
Transformer votre ancien disque dur en disque dur externe
Si vous le souhaitez, vous pouvez également exploiter votre ancien disque dur désormais inutile pour l'utiliser en tant que disque dur externe. Pour ce faire, vous pouvez vous référer à cet article pour transformer votre ancien disque dur en disque dur externe.
Vous pouvez par ailleurs choisir n'importe quel boîtier externe sur un site spécialisé, il vous faudra surtout bien faire attention à la taille du boîtier (la plupart du temps 2,5 pouces).
Vous voici désormais avec un Mac tout beau tout neuf prêt à repartir pour quelques années de bons et loyaux services à vos côtés !