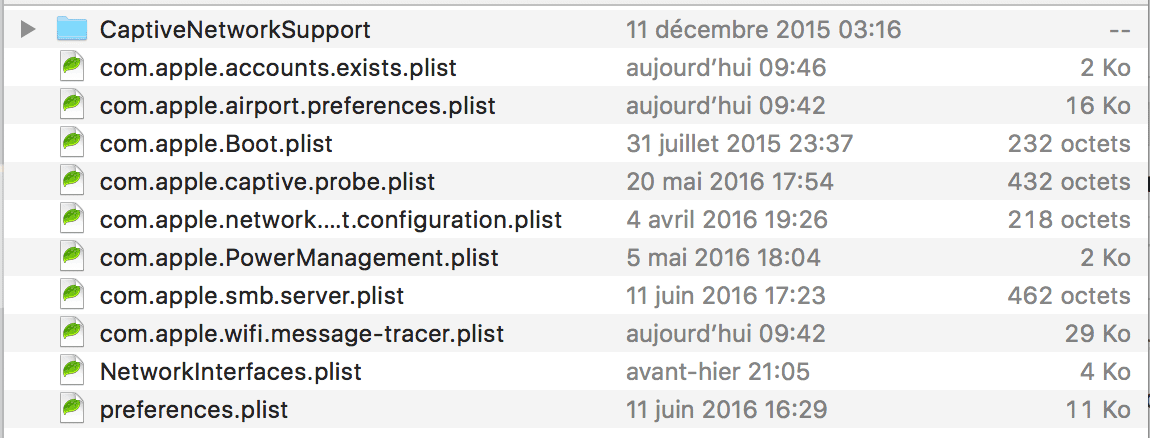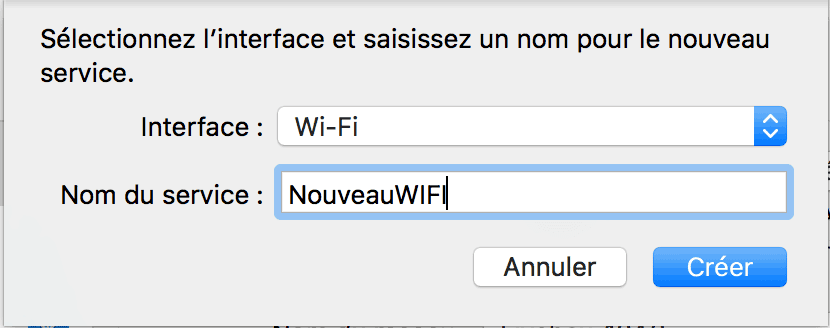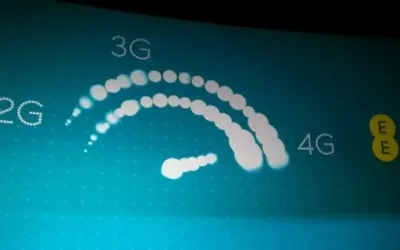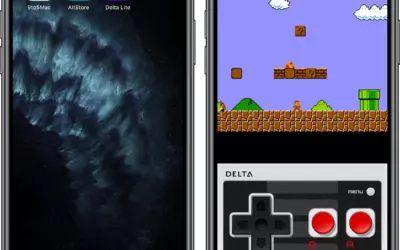Il est probable que vous rencontriez des problèmes de connexion Wi-Fi depuis la mise à jour vers OS X El Capitan. Si c'est bien le cas, rassurez-vous, il est possible de réparer votre connexion assez simplement !
Comment réparer votre Wi-Fi ?
Apple a publié en octobre 2015 une update corrective qui devait résoudre ce problème : OSX 10.11.1. Le changelog annonçait des correctifs au niveau du Wi-Fi mais les déconnexions intempestives se sont poursuivies. Depuis, aucune solution n'a été proposée pour régler ce problème.
Sauvegarde de la configuration actuelle
Avant de faire le moindre changement, nous allons sauvegarder la configuration actuelle. Celle-ci est en réalité stockée dans des fichiers au sein du système d'OS X.
- Commencez par désactiver le Wi-Fi depuis la barre de menus.
- Créez ensuite un dossier sur le bureau "backup-wifi".
- Lancez le Finder et avec le raccourci "Command+Shift+G" rendez-vous dans le dossier : /Library/Preferences/SystemConfiguration/
- Sélectionnez les fichiers suivant et déplacez-les dans le dossier backup sur le bureau :
- com.apple.airport.preferences.plist
- com.apple.network.identification.plist
- com.apple.wifi.message-tracer.plist
- NetworkInterfaces.plist
- preferences.plist
- Enfin, redémarrez votre Mac.
A ce stade, réactivez le Wi-Fi et vérifiez la connectivité. Si tout fonctionne correctement, vous venez de résoudre votre problème, sinon, suivez les étapes ci-dessous.
Création d'une nouvelle configuration Wi-Fi
Votre problème n'étant toujours pas résolu, il vous faudra suivre ces quelques étapes supplémentaires pour avoir l'espoir de retrouver les internets.
- Rendez-vous dans les Préférences Systèmes
- Allez ensuite dans Réseau et dans le panneau d'administration Wi-Fi
- Créez une nouvelle connexion en cliquant sur le petit "+". Cette action créera une nouvelle connexion inactive.
- Positionnez-vous dessus et cliquez sur le bouton "Avancé".
- Renouvelez le bail DHCP
Cette méthode va recréer les fichiers plist de configuration et votre toute nouvelle connexion devrait ainsi être de nouveau fonctionnelle. Il ne vous restera plus qu'à vérifier que vous obtenez bien une nouvelle adresse IP et que la connexion à Internet fonctionne.