Lorsque vous changez d’ordinateur, le même problème se pose : comment ne pas perdre toutes vos données sans tout faire manuellement (et en oublier) ? Si vous n’utilisez pas de Time Machine, l’Assistant migration est tout aussi efficace pour transférer des données de votre Mac vers un autre ordinateur. Il ne nécessite pas de disque externe, seulement de votre nouveau et ancien Mac en état de marche.
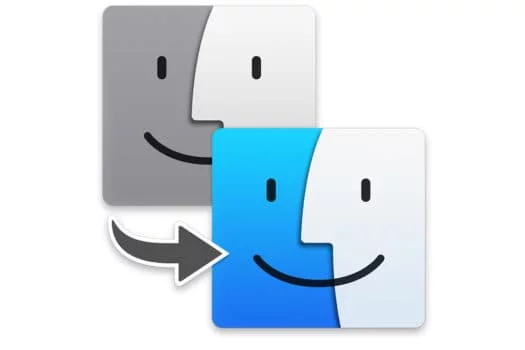
Assistant migration, c’est quoi ?
L’assistant migration permet de copier la totalité de vos applications, documents, comptes utilisateurs et réglages ou, juste ce que vous aurez choisi. Il permet ainsi de les importer vers un autre ordinateur Windows ou Mac. Cela peut être à partir de sauvegarde Time Machine, d'un disque de démarrage ou directement d'un Mac. C’est aussi cet utilitaire qui réceptionne, sur un Mac, le transfert de données.
Que faire avant de transférer des données d’un ancien Mac vers un nouveau ?
Vos 2 Mac doivent pouvoir s’allumer et le nouveau devra avoir été allumé une première fois pour pouvoir naviguer dans le Finder.
Vous devrez effectuer quelques vérifications :
- Mettez à jour les applications, logiciels et systèmes de vos 2 appareils ;
- Vérifiez que votre ancien Mac possède OS X Snow Leopard 10.6.8 au minimum ( > À Propos de ce Mac) ;
- Assurez que vous avez défini un nom à votre ancien Mac ( > Préférences Système > Partage, puis sur la première ligne Nom de l’ordinateur) et retenez-le ;
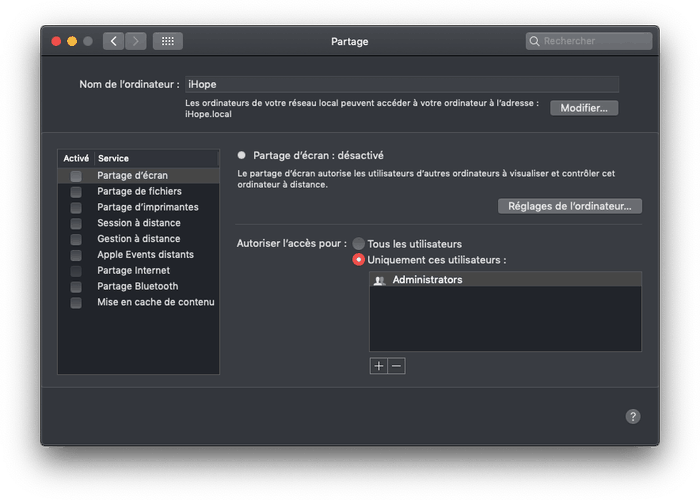
- Branchez les ordinateurs au secteur même si ce sont des ordinateurs portables, il est important qu’ils ne s’éteignent pas pendant le processus ;
- Sauvegardez ce que vous êtes en train de faire, l’Assistant migration va tout fermer, y compris votre session utilisateur ;
- Connectez les 2 Mac.
Information : vous pouvez aussi les connecter avec le mode disque et du câble adéquat dans ce cas, certaines étapes seront différentes ou inutiles de celles décrites.
Connecter les 2 ordinateurs
Avant de commencer le transfert de données, vous allez devoir les connecter.
À partir de macOS Sierra, il suffit qu’il soit à proximité avec le Wi-Fi d’activé. Si l’un d’eux et sous OS X El Capitan, ou plus ancien, les 2 Mac devront être sur le même réseau Wi-Fi ou Ethernet.
Vous pouvez également les connecter directement l’un à l’autre avec un câble Thunderbolt, FireWire ou Ethernet. Vous gagnerez en rapidité.
Transférer les données de votre ancien Mac vers votre nouveau Mac
Maintenant que toutes les conditions sont réunions, que vos ordinateurs sont prêts, vous pouvez commencer les étapes du transfert. Soyez prêt à régulièrement passer de l’un à l’autre.
Sur votre nouveau Mac
- Ouvrez l’Assistant migration dans Finder > Applications > Utilitaires (ou en le cherchant dans Spotlight) ;
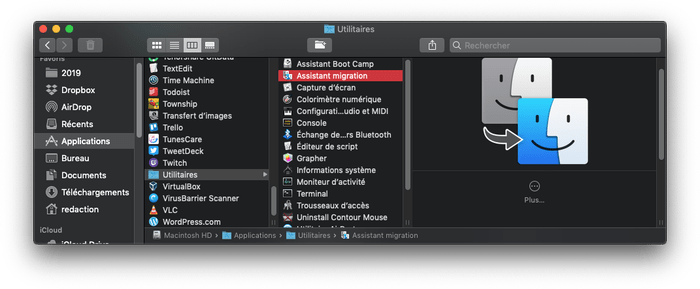
- Cliquez sur Continuer ;
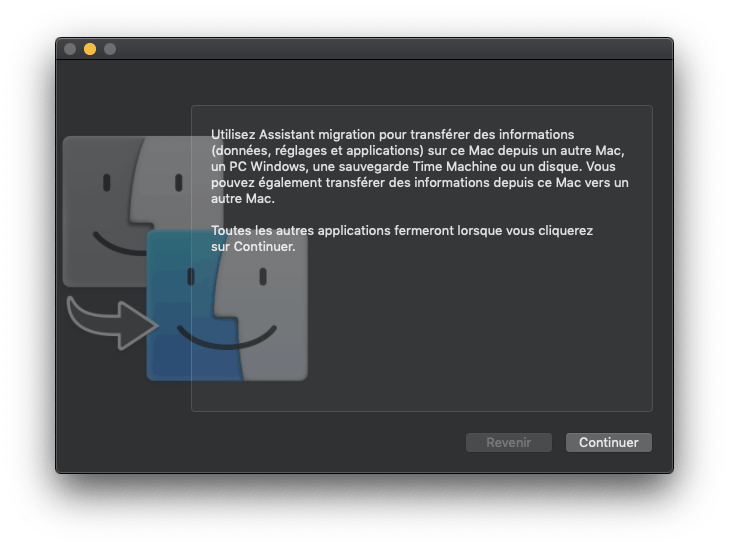
- Saisissez le mot de passe de votre session administrateur ;
Note : C’est à ce moment que l’Assistant migration va tout fermer.
- À la question Comment voulez-vous transférer vos données ?, sélectionnez À partir d’un Mac, d’une sauvegarde Time Machine ou d’un disque de démarrage ;
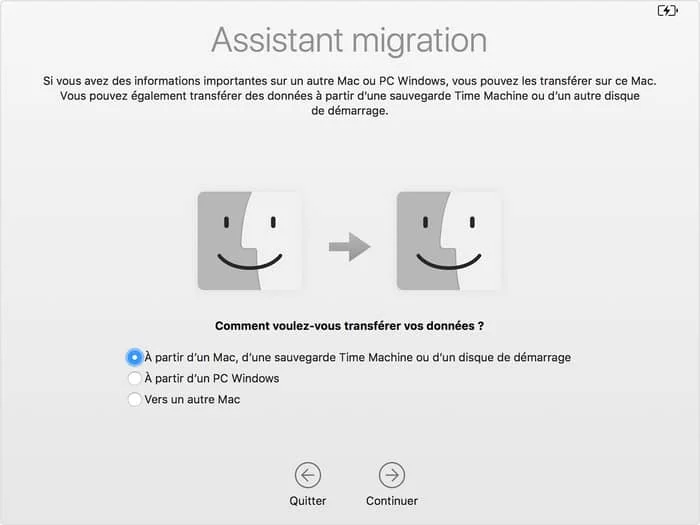
- Validez votre choix avec Continuer.
Sur votre ancien Mac
- Ouvrez l’Assistant migration ;
- Cliquez sur Continuer ;
- Saisissez le mot de passe de votre session administrateur ;
Note : C’est à ce moment que l’Assistant migration va tout fermer.
- À la question Comment voulez-vous transférer vos données ?, répondez Vers un autre Mac ;
- Validez votre réponse en cliquant sur Continuer.
Sur votre nouveau Mac
- Sur l’écran Transférer des données vers ce Mac, sélectionnez l’icône de votre ancien Mac avec son nom ;
- Cliquez sur Continuer.
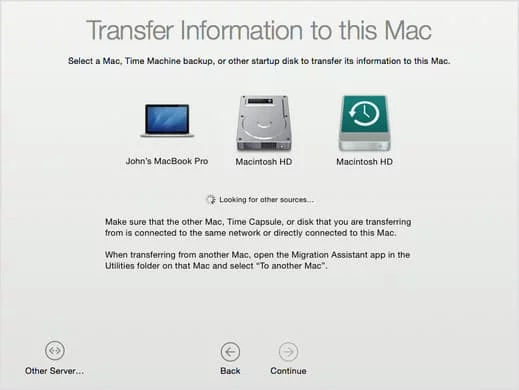
Un code de sécurité est susceptible de s’afficher.
Sur votre ancien Mac
- Assurez-vous que le code de sécurité présent sur chaque ordinateur est identique ;
- Cliquez sur Continuer.
Sur votre nouveau Mac
- Sélectionnez les données que vous souhaitez transférer parmi les applications, les sessions utilisateurs, documents, réglages et les autres informations disponibles ;
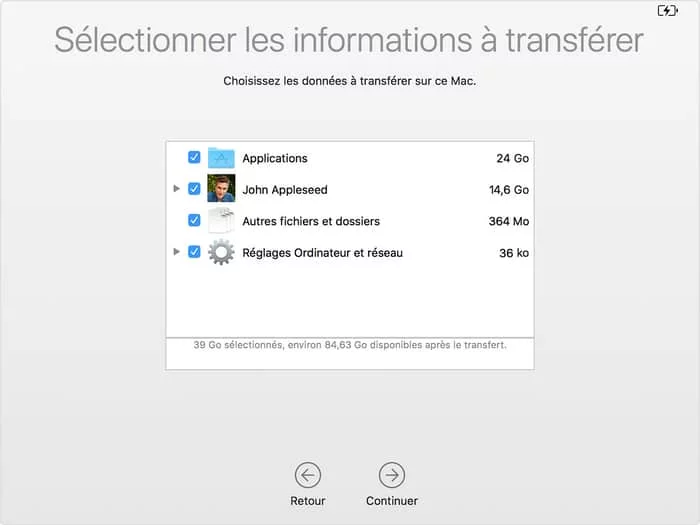
Note : vous pouvez voir, en dessous la taille de vos données et la place restante sur votre nouveau Mac après le transfert.
- Cliquez sur Continuer.
Vous vous en doutez surement, plus vous transférez d’informations, plus le transfert sera long pouvant durer plusieurs heures. Soyez patient ! Cela vaut le coup d’attendre pour retrouver toutes vos données, sans en oublier ni tout faire manuellement, vous pouvez même ne pas remarquer avoir changé de Mac.
Une fois le transfert terminé, votre nouvel ordinateur est prêt à être utilisé normalement.



