Vous avez besoin de l'adresse MAC de votre ordinateur pour l'ajouter sur un réseau sécurisé ou encore pour une tout autre raison ? Ne paniquez pas, c'est extrêmement simple à trouver ! Elle est accessible en seulement quelques clics sous macOS et iOS. Cette information dépend du réseau utilisé.
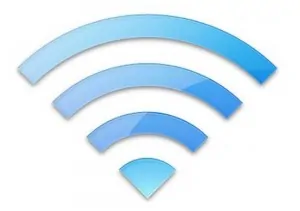
Une adresse MAC, c'est quoi ?
Le nom “adresse MAC” n’a aucun lien avec Mac, l’ordinateur d’Apple. Dans ce cas, MAC signifie Media Access Control, également appelé adresse physique. Elle sert à identifier votre ordinateur physique dans un réseau. C’est un identifiant réseau inscrit dans une carte réseau. En effet, il y en a une différente pour le Wi-Fi, le Bluetooth ou le Thunderbolt. De plus, l’adresse MAC n’est pas disponible uniquement sur Mac, chaque appareil que ce soit un ordinateur Windows, un smartphone ou encore une tablette, en possède.
Grâce à celle-ci, votre appareil est identifié et peut se différencier des autres. Sans elle, il serait difficile de ne pas confondre 2 ordinateurs semblables et de donner des droits d'accès aux bons ordinateurs.

Dans les Préférences Système
Peu importe la raison pour laquelle vous avez besoin de trouver l'adresse MAC, il vous suffira de suivre ces quelques étapes pour la récupérer :
- rendez-vous à > Préférences Système ;
- cliquez sur le menu Réseau ;
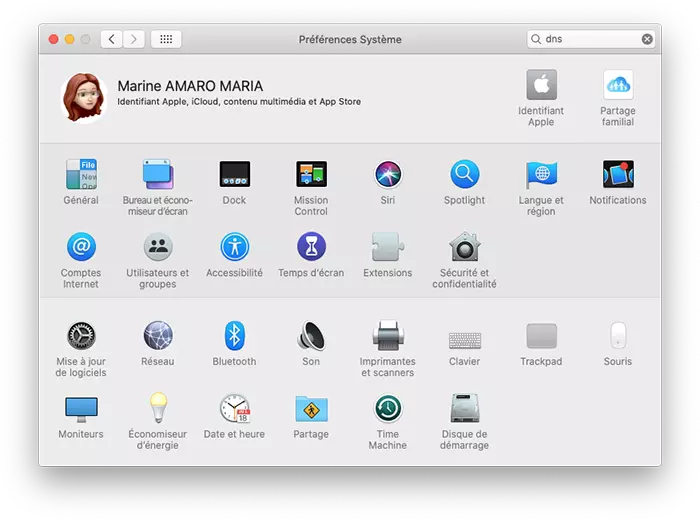
- cliquez sur Avancé dans le type de réseau voulu situé sur la gauche (Wi-Fi, Ethernet ou Thunderbolt) ;
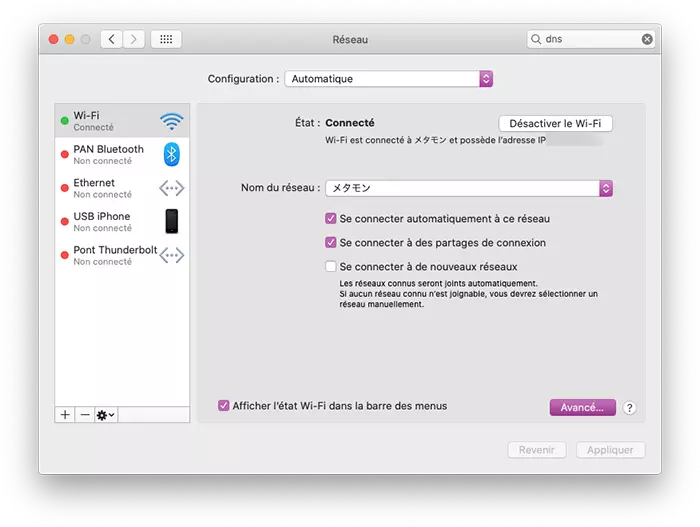
- sélectionnez l'onglet Matériel, tout en haut ;
- notez votre "Adresse MAC", vous pouvez la sélectionner à la souris pour en faire un copier-coller ;
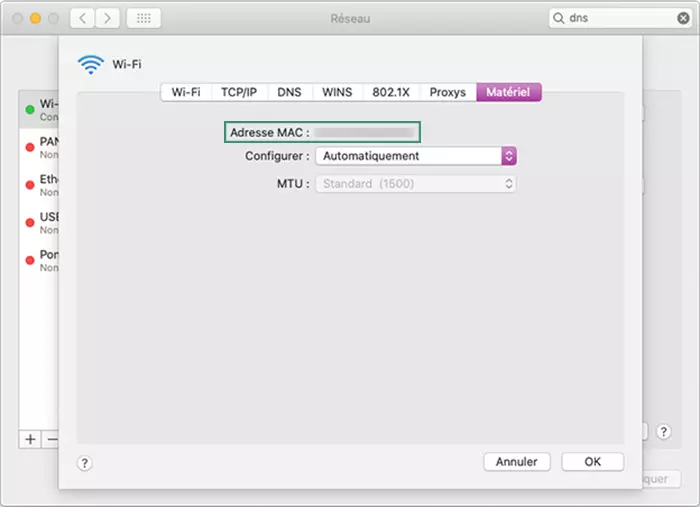
- fermez cette fenêtre avec Annuler ou OK si vous n'avez rien changer ;
- fermez les Préférences Systèmes et si vous aviez modifié quelque chose, un message apparaît pour vous demander si vous souhaitez Appliquer ou Ne pas appliquer ces modifications. Si vous aviez peur de modifier involontairement un réglage, vous voilà rassuré.
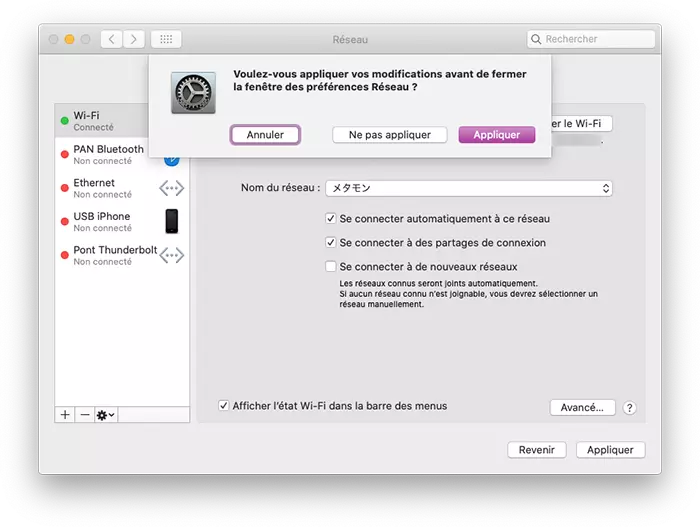
Dans les informations systèmes
Vous avez une autre solution. Celle-ci n'implique aucun risque de modifications puisque seules des informations s'affichent, il n'y a aucun réglage ou paramètre disponibles.
- ouvrez l'outil Informations système, pour cela, 3 possibilités :
- utilisez Spotlight, la recherche,
- retrouvez le dans le Finder > Applications > Utilitaires,
- allez à > À propos de ce Mac > onglet Aperçu > Rapport système ;
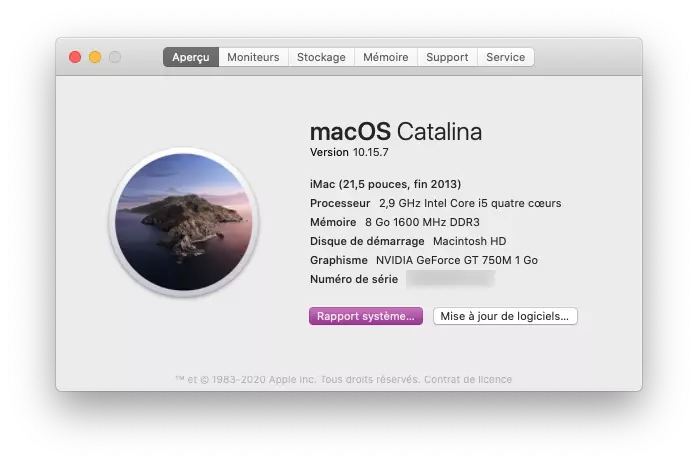
- cliquez sur Configurations dans le menu Réseau présent dans la barre latérale gauche ;
- notez l'Adresse matérielle (MAC) sous le réseau que vous cherchez (Ethernet, Wi-Fi ou Thunderbolt Bridge).
Là aussi vous pouvez sélectionner cette adresse à la souris afin de la copier-coller.
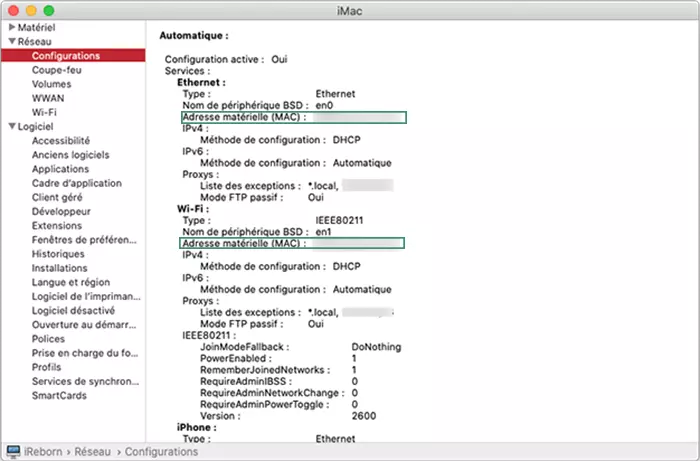
L'adresse MAC de votre iPhone, iPad ou iPod touch
Comme nous l'avons dit au début, les ordinateurs ne sont pas les seuls à posséder une adresse MAC. Vos smartphone et tablette également. Vous pouvez retrouver aussi facilement l'adresse mail de votre iPhone, iPad ou iPod touch. Sur Mac, il y en avait 3 différentes : Wi-Fi, Bluetooth et Thunderbolt. Sur vos appareils iOS ou iPadOS, il n'y aura pas de Thunderbolt puisque vous ne pouvez être en réseau qu'en Wi-Fi et Bluetooth. Vous trouverez cette information au même endroit que pour trouver le numéro de série de votre iPhone.
- rendez-vous dans les Réglages > Général > Informations ;
- descendez jusqu'à trouver Adresse Wi-Fi et Bluetooth ;
- maintenez appuyé sur l'adresse MAC Wi-Fi ou Bluetooth pour pouvoir la Copier.
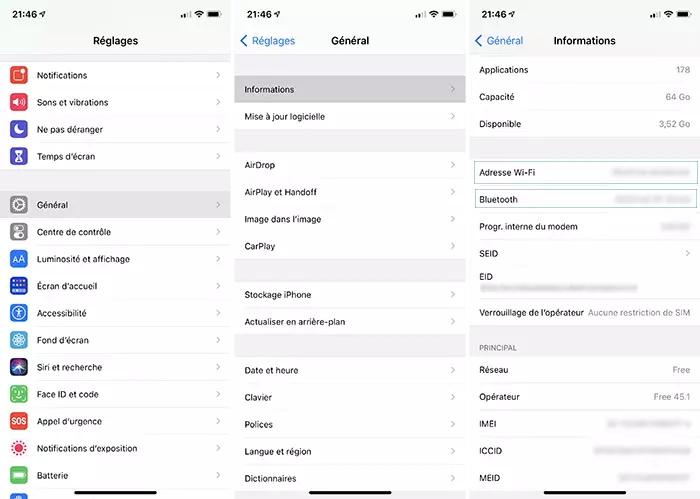
Il ne vous restera plus qu'à copier l'adresse MAC de votre ordinateur renseignée à cet endroit et la partager à qui de droit !



