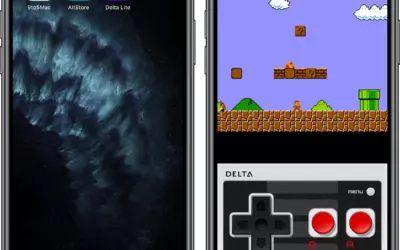L’identification à 2 facteurs d’Apple permet d’améliorer la sécurité, la confidentialité de vos données. Vous pouvez ne posséder qu’un seul appareil iOS et avoir plusieurs identifiants Apple. Pour un compte iCloud et un compte App Store, c’est entièrement intégré et facile à mettre en oeuvre. Cependant pour un compte personnel et un compte développeur avec la double identification, c’est différent.
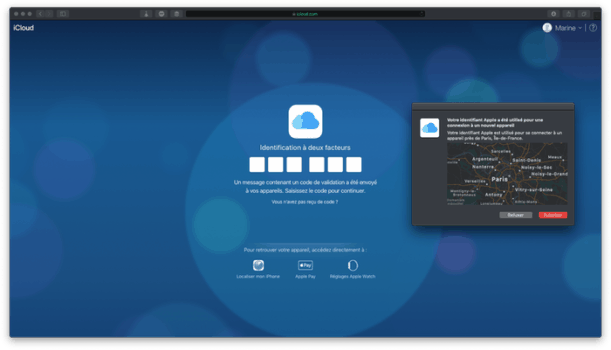
La double identification, comment ça marche ?
La double identification est aussi appelée l’identification à 2 facteurs. Son but est de s’assurer que c’est bien vous qui demandez une connexion, pas quelqu’un connaissant votre mot de passe.
Lors de l’activation de cette fonctionnalité, vous indiquez un, ou plusieurs, numéro de confiance. Un code vous est alors transmis pour confirmation.
Lorsque vous connectez votre premier appareil avec votre identifiant Apple, avec la double identification d’activée, il devient votre premier appareil de confiance. Il peut être iOS ou macOS.
Pour chaque nouvel appareil, après l’entrée du mot de passe, une notification est envoyée sur chaque appareil de confiance (si vous vous avez un iPhone, un iPad, un Mac, ça risque de sonner de partout, c’est normal).
Cette notification vous géolocalisera (plus ou moins précisément) et vous pourrez accepter ou refuser. En acceptant, un code apparaitra. Ce code est à recopier sur le nouvel appareil (iOS, macOS, watchOS, tvOS). Il peut devenir un nouvel appareil de confiance et le code ne vous sera plus demandé.
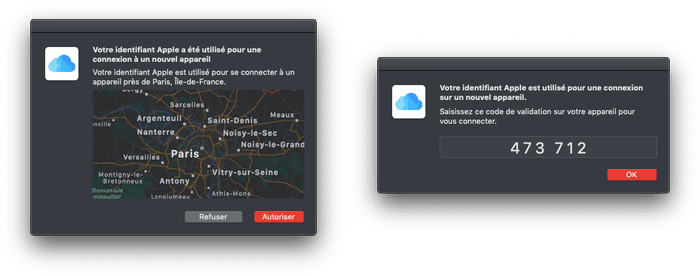
Cependant, pour toute connexion via un navigateur, un code d’identification sera demandé.
Note : Vous avez reçu une notification et vous êtes sûr que ce n’est pas vous ? N’hésitez pas à refuser. Si c'était vous, ou un proche, vous pouvez recommencer pour recevoir une nouvelle demande. Sinon, vous pouvez changer le mot de passe de votre identifiant Apple pour plus de sécurité. D’ailleurs, en refusant, une fenêtre vous propose directement de le modifier.
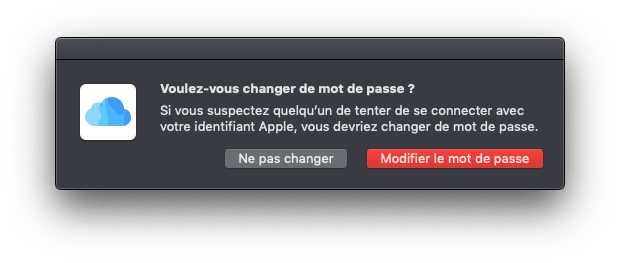
Après l’explication, le concret !
Activer l’identification à 2 facteurs
Avant d’utiliser 2 comptes Apple avec la double identification sur un seul appareil iOS, il faut l’activer sur chaque compte. Vous pouvez le faire à partir de 2 supports différents, au choix.
Information : Une fois activée, vous ne pourrez plus la désactiver. Elle est activée automatiquement si votre identifiant Apple a été créé à partir d’iOS 10.3 ou macOS 10.12.4.
Sur iOS
En prenant votre iPhone, iPad ou iPod touch, vous pouvez par activer cette fonctionnalité dans les réglages. Tout d'abord, commencez par le compte iCloud déjà connecté.
- Allez à Réglages > identifiant Apple > Mot de passe et sécurité > Activer l’identification à deux facteurs ;
Note : Avec une version d’iOS 10.2 ou inférieure le chemin change légèrement : Réglages > iCloud > identifiant Apple > Mot de passe et sécurité > Activer l’identification à deux facteurs ;
L’identification à deux facteurs est déjà activée ? Passez directement à l’étape où il faut se déconnecter ;
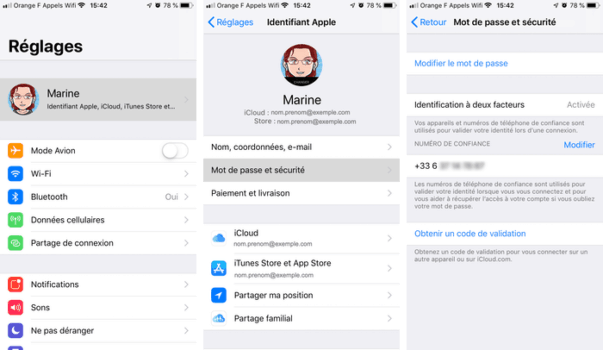
La validation en deux étapes est activée ? Désactivez-la pour pouvoir activer la double identification ;
- Validez en pressant Continuer ;
- Remplissez les informations demandées ;
- Touchez Suivant ;
- Un SMS ou appel téléphonique (selon votre choix) va vous transmettre le code de validation ;
- Saisissez ce code ;
Voilà qui est fait pour le premier identifiant Apple, passons au suivant.
- Ouvrez Réglages > identifiant Apple > Déconnexion ;
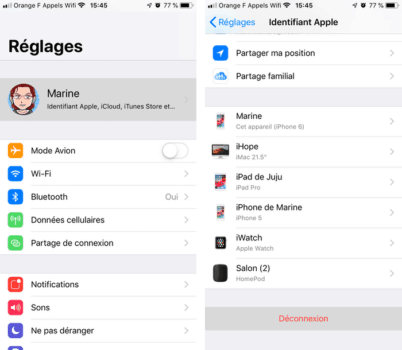
- Connectez-vous avec votre autre compte ;
- Recommencer les étapes précédentes.
Sur macOS
Si vous possédez un Mac sous OS X El Capitan, ou plus récent, vous pouvez l’activer dans les réglages. Si la version est plus ancienne, vous devrez vous contenter de la validation en 2 étapes.
- Ouvrez les Préférences Système > iCloud ;
- Sous votre photo, ou avatar, cliquez sur Détails du compte ;
- Trouvez le 3e onglet Sécurité ;
- Cliquez sur Activer l’identification à deux facteurs ;
Note : Si la validation en 2 étapes est activée, vous devrez la désactiver.
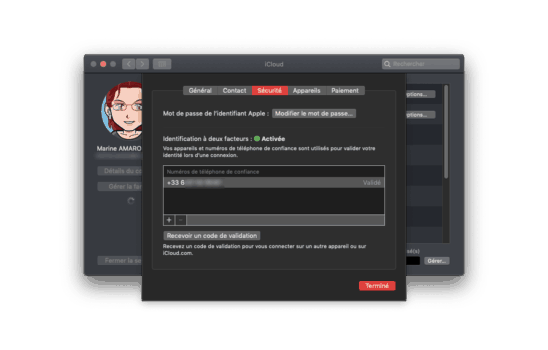
C’est là que les choses se compliquent un peu. Vous devrez absolument créer une session utilisateur provisoire, que vous devrez supprimer par la suite, pour activer la double identification sur votre compte développeur.
- Connectez-vous à ce compte provisoire ;
- Renseignez les identifiants de votre compte développeur pour le compte iCloud ;
- Ajouter le numéro de votre iPhone ;
- Effectuez les étapes précédentes pour activer l’identification à deux facteurs ;
- Déconnectez-vous d’iCloud : Préférences Système > iCloud > Fermer la session ;
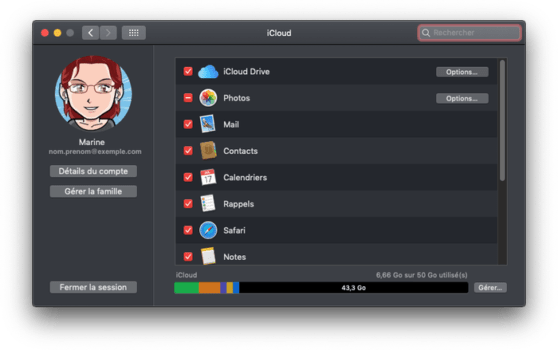
- Supprimez cette session temporaire.
Vous ne savez pas comment créer ou supprimer une session utilisateur ?
- Ouvrez Préférences Système > Utilisateurs et groupes ;
- Cliquez sur le cadenas, en bas à gauche et saisissez le mot de passe de la session en cours ;
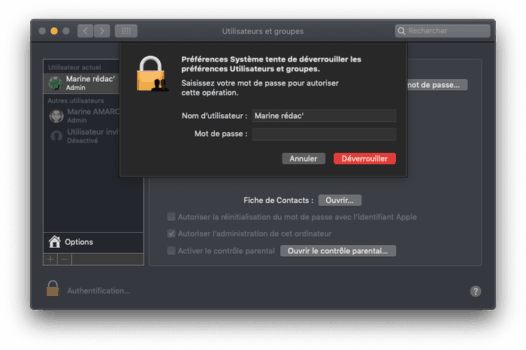
- Cliquez sur le + et indiquez les informations de la session (c’est un utilisateur provisoire, si vous manquez d’idée, "azerty" pour nom et mot de passe fera très bien l’affaire)
Note : En sélectionnant un utilisateur et en cliquant sur -, vous pouvez Supprimer l’utilisateur avec des options de sauvegardes de contenu.
- Validez avec Créer l’utilisateur ;
Vous pouvez changer d’utilisateur, sans fermer la session en cours, en cliquant sur le nom de l’utilisateur dans la barre à côté de Spotlight puis sélectionner l’autre utilisateur.

Vous pouvez aussi fermer une session en avant dans le menu de la pomme puis Fermer la session.
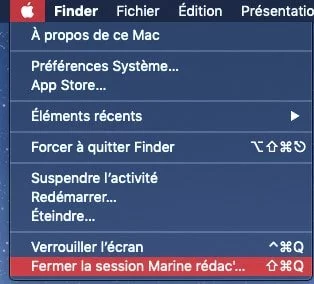
Ajouter le compte développeur sur votre iPhone
Maintenant que vous avez activé la double identification avec vos différents identifiants Apple, dont votre compte développeur, vous allez pouvoir sans tarder ajouter votre compte développeur sur votre iPhone.
- Allez à Réglages > Mots de passe et comptes > Ajouter un compte ;
- Sélectionnez iCloud ;
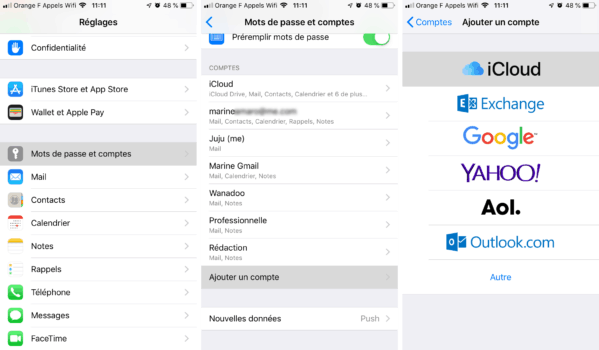
- Entrez vos adresse e-mail iCloud (@me.com ou @icloud.com) ;
- Validez avec la touche retour du clavier ou en pressant Suivant en haut à droite ;
- Saisissez votre mot de passe ;
- Validez de nouveau ;
- Désactivez la synchronisation des éléments (Mail, Contacts, Calendrier, etc.).
Pour vérifier le bon fonctionnement de tout ceci, connectez-vous à l’App Store Connect et identifiez-vous. Un code de vérification va vous être demandé, vérifiez votre appareil de confiance.
Ce n’est pas ce qu’il y a de plus simple, c’est certain. Cela reste tout de même une possibilité pour avoir deux identifiants Apple (compte personnel et compte développeur) ayant la double authentification d’activée.