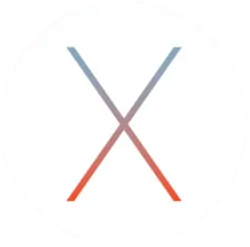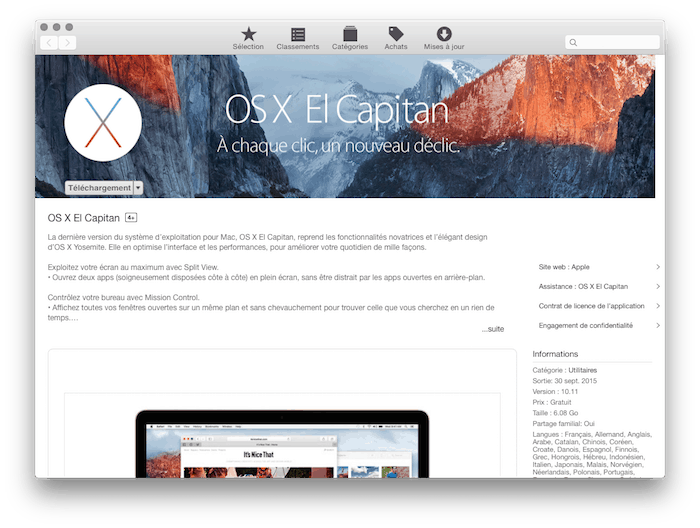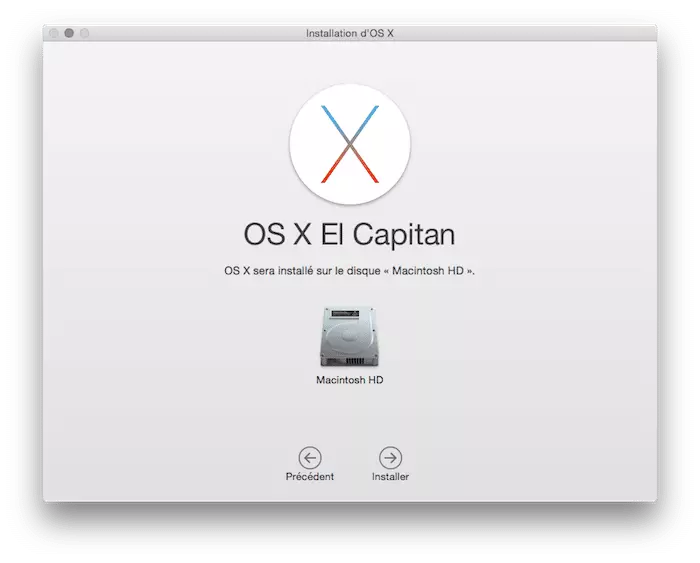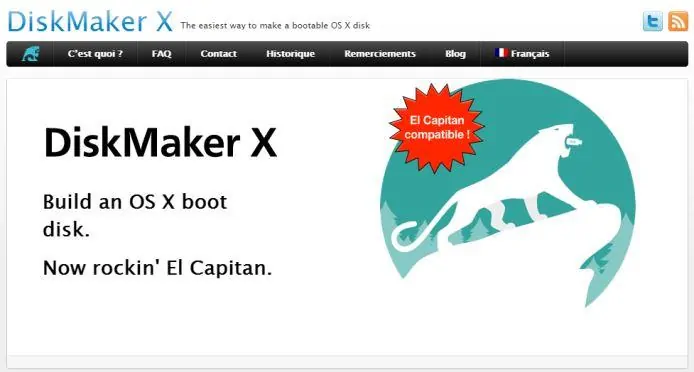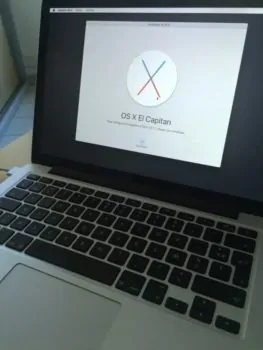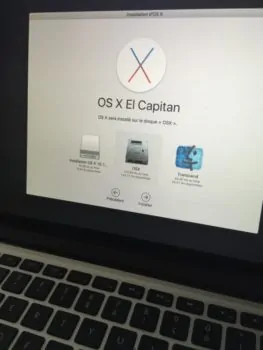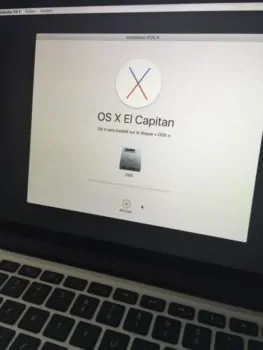Vous avez un Mac, alors vous avez forcément entendu parler d'OSX El Capitan : la nouvelle version du système d'exploitation d'Apple. Nous vous expliquons aujourd'hui comment installer El Capitan sur votre Mac !
Comment installer El Capitan sur son Mac
Annoncé lors de son avant-dernière Keynote le 8 Juin 2015, la nouvelle mouture du système d'exploitation d'Apple a été baptisée OS X El Capitan (Version 10.11). Cette update nous apporte un tas de nouveautés comme une application Notes entièrement revue, un remaniement du multi-fenêtrage comme le fait déjà Windows et beaucoup d'amélioration de stabilités et d'optimisations.
Installer OS X El Capitan de façon classique
La première méthode pour bénéficier de cette update est de réaliser la mise à jour depuis le Mac App Store tout simplement.
- Ouvrez le Mac AppStore et sélectionnez OSX El Capitan (En première page !)
- Lancez le téléchargement et patientez.... (6,08Go pour cette version)
- A la fin du téléchargement, une fenêtre va s'ouvrir et vous proposer d'installer directement la mise à jour, acceptez.
- Vous devrez également veiller à ce que cette installation soit réalisée sur votre disque principal : Macintosh HD / OSX
- A la fin de l'installation, quelques validations et configurations vous mèneront jusqu'à El Capitan !
Installer OS X El Capitan via une Clean Install
Cette méthode est destinée à tous les maniaques, ceux qui veulent une installation propre et sans doublons. La réinstallation complète permet en effet de ne pas appliquer une mise à jour sur un système existant et perdre un peu d'espace disque .. Surtout pour les Macbook Air et Pro en 64 ou 128Go, la place se fait rare !
La réinstallation va donc se faire à partir d'une clé USB, vous aurez donc besoin pour cette manipulation d'une clé USB de minimum 8 Go.
Préparez votre clé USB
- Téléchargez OSX comme indiqué pour la méthode "Mise à jour"
- Rendez-vous sur le site de DiskMaker X ou téléchargez directement l'outil sur ce lien
- Lancez-le et acceptez les différentes popup affichées jusqu'à choisir la création d'un média USB
- Sélectionnez votre clé USB dans la liste et valider l'installation d'OSX El Capitan sur votre support amovible
- Vous serez averti à plusieurs reprises que votre clé USB va être formaté ...
- A la fin de la copie des fichiers (environ 25 minutes), un message d'erreur peut apparaître : "délais d'attente dépassé", ne prenez pas en compte ce message et fermez toutes les fenêtres
Installation d'OS X El Capitan
- Laissez votre clé USB branchée à votre Mac
- Assurez-vous d'avoir fait toutes vos sauvegardes
- Redémarrez votre Mac et appuyez sur la touche "ALT" au démarrage jusqu'à ce qu'apparaisse le choix du périphérique de démarrage
- Avec les flèches du clavier, déplacez-vous sur votre clé USB et appuyez sur "Entrée"
- Le système va alors charger les fichiers, et redémarrer pour vous proposer une fenêtre d'utilitaires
- Rendez-vous dans les "utilitaires de disques" et effacez votre disque système (OSX / Macintosh HD) puis quittez.
- Pour finir, lancez l'installation du système.
L'installation d'OSX El Capitan dure environ 30 minutes selon le modèle de votre Mac, soyez patient et appréciez cette mise à jour !
- installation osx el capitan mac usb boot
- installation osx el capitan mac usb boot2
- installation osx el capitan mac usb boot3
Si vous avez réalisé une sauvegarde TimeMachine, n'hésitez pas à la restaurer en suivant les procédures. Il en est de même pour vos contacts/calendriers/photos et notes qui seront restauré à partir de votre compte iCloud !