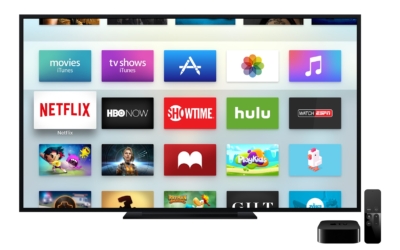Récemment, nous avons parlé du fonctionnement de l’Apple TV et à quoi elle sert. Dans cet article, nous évoquions le fait qu’elle pouvait remplacer un vidéoprojecteur. Cette fois, nous allons être plus précis et vous expliquer comment utiliser une Apple TV dans une salle de conférence.
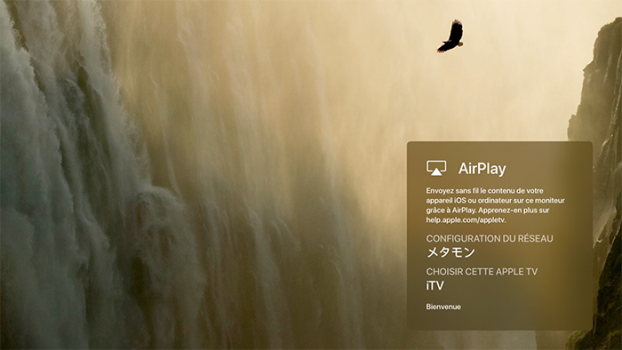
Ce dont vous avez besoin
Vous devrez vous munir :
- Du boitier de l’Apple TV (oui oui) branché à ;
- Un écran ou une télévision ;
- Si c’est un écran, n’oubliez pas les haut-parleurs si vous avez besoin de son ;
- D’un ordinateur sous macOS ou d’un appareil sous iOS ou iPadOS ;
- Vos appareils doivent être à portée de Wi-Fi.
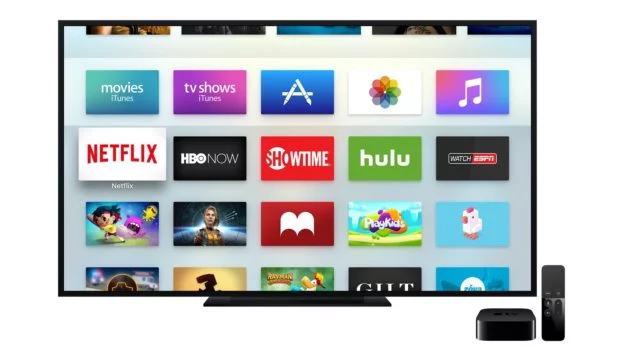
Une salle de conférence sur Apple TV, c’est quoi ?
Cette fonctionnalité sert principalement à afficher un écran pour faire patienter vos spectateurs. Plutôt que d’avoir la page d’accueil avec toutes les apps, vous aurez l’image et le message de votre choix qui s’affichera. Ceci, en attendant que vous utilisiez AirPlay et commenciez votre conférence.
Vous pourrez également définir un code PIN. Cela permet d’éviter à n’importe qui d’utiliser l’AirPlay puisque cela nécessitera un code. Vous évitez ainsi les erreurs (ou blagues) éventuelles de collègues qui perturberaient votre présentation. Ainsi, seuls possédant ce code pourront intervenir.
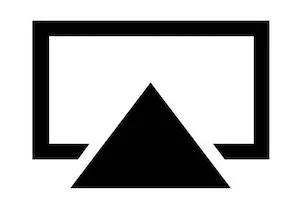
Activer et personnaliser la salle de conférence sur votre Apple TV
Activer AirPlay et la salle de conférence
Avant de pouvoir paramétrer votre salle de conférence, vous allez devoir activer AirPlay.
- Ouvrez l’app Réglages ;
- Allez à AirPlay et HomeKit ;
- Si la fonctionnalité AirPlay indique « Non », les fonctionnalités de la salle de conférence sont grisées, cliquez une fois pour passer à « Oui » et accéder aux réglages de la salle de conférence.
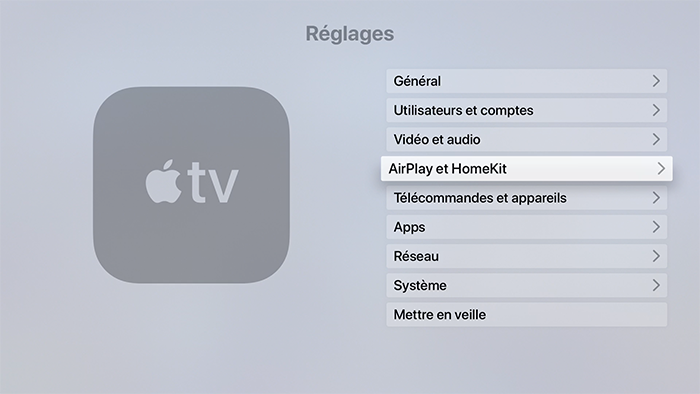
À partir de là, vous allez pouvoir activer la salle de conférence :
- Rendez-vous dans Réglages > AirPlay et HomeKit > Affichage Salle de conférence ;
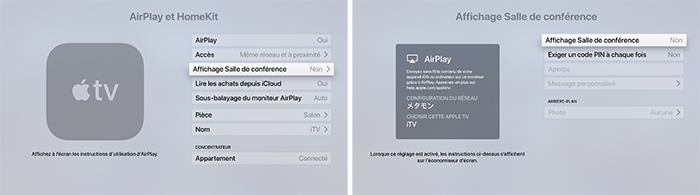
- Passez à « Oui », si ce n’est pas déjà le cas, en cliquant sur Affichage Salle de conférence.
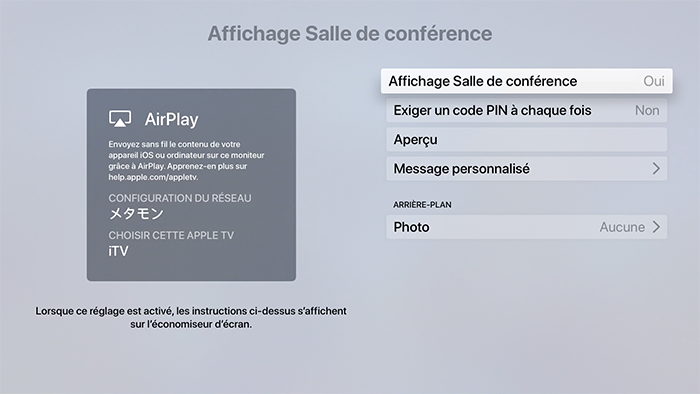
Maintenant que votre salle de conférence est activée, personnalisons-la.
Personnaliser la salle de conférence
Vous allez pouvoir personnaliser le code PIN, le message et l’image de cette salle. Rien de ceci n’est obligatoire et tout peut être modifié à tout moment .
- Restez dans Réglages > AirPlay et HomeKit > Affichage Salle de conférence ;
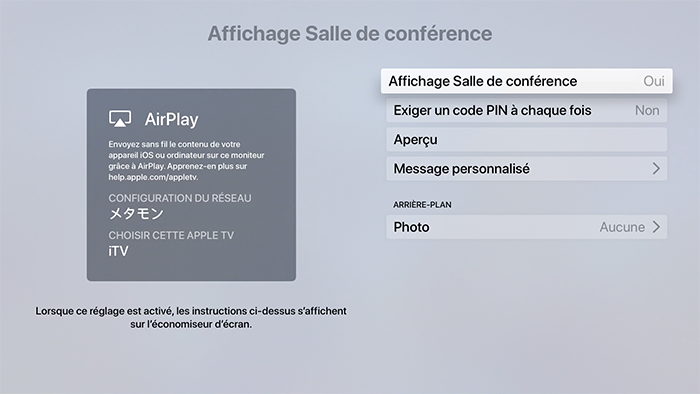
Pour sécuriser cette salle, activez Exiger un code PIN à chaque fois ;
Note : cette option désactivera les fonctionnalités HomeKit (l’app Maison sur vos autres appareils), rendant impossible le contrôle de votre domotique à partir de cette Apple TV.Du moins, jusqu’à la désactivation du code PIN.
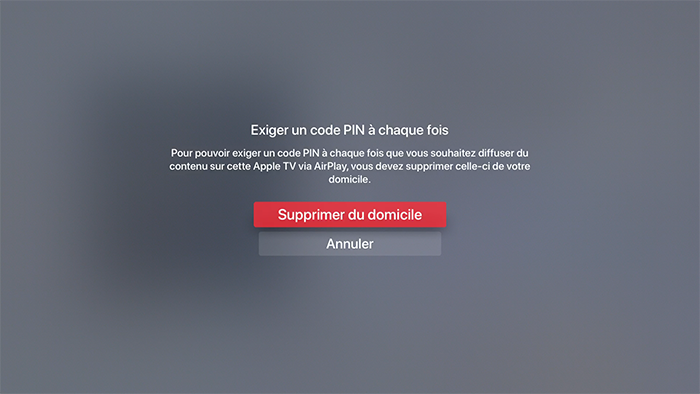
- Cliquez sur Message personnalisé et entrez-en un ;
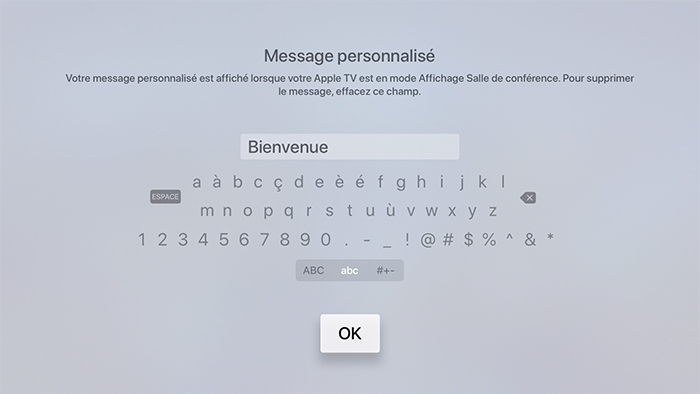
- Plutôt que de laisser un simple, sombre et monotone fond noir, cliquez sur Photo pour sélectionner une image selon les albums mis à dispositions (ceux d’Apple ou vos propres photos).
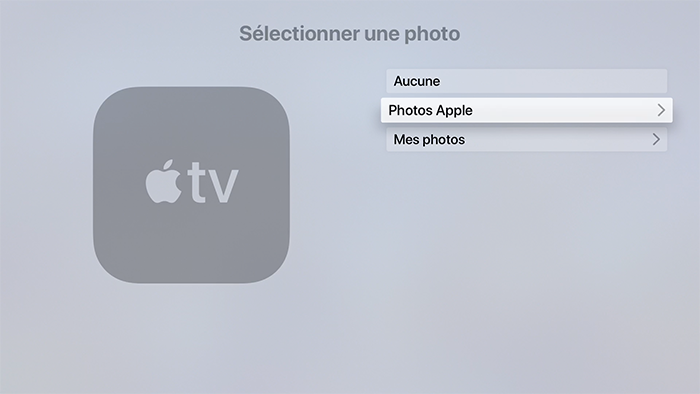
Avec tout ceci, vous avez un affichage personnalisé pour faire patienter vos spectateurs.
Prévisualiser votre salle de conférence de votre Apple TV
Que vous soyez dans une petite salle de réunion ou un grand amphithéâtre, vous ne voulez surement pas être surpris ou pris au dépourvu. Vérifiez que votre salle de conférence apparait comme convenu :
- Ouvrez l’app Réglages ;
- Allez à AirPlay et HomeKit > Affichage Salle de conférence ;
- Cliquez sur Aperçu.
Vous pourrez apercevoir le message en bas de l’encadré noir, à droite.
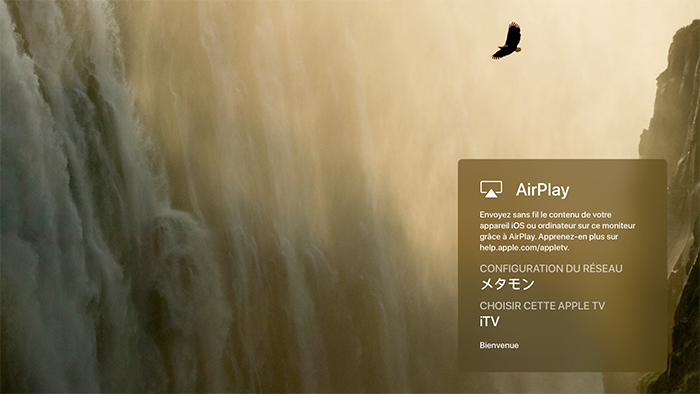
Quelque chose vous contrarie ? N’hésitez pas à recommencer les étapes de personnalisation jusqu’à ce que tout soit exemplaire. Tout vous convient ? C’est parfait ! Bonne chance pour votre discours.