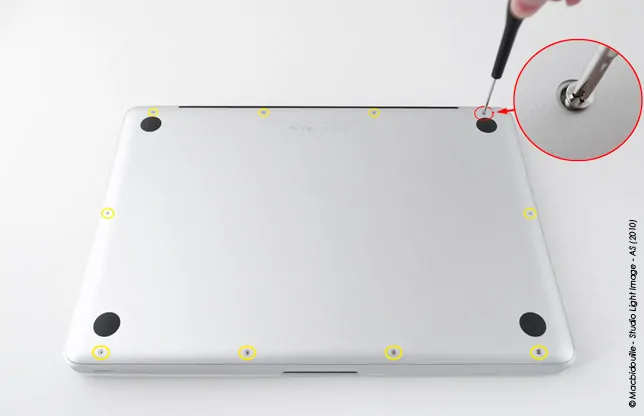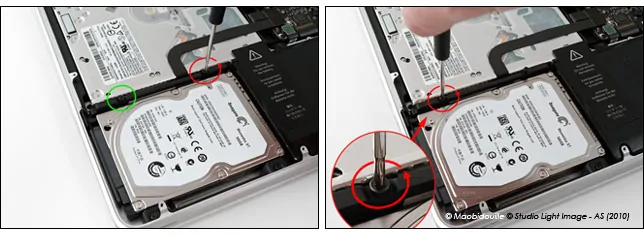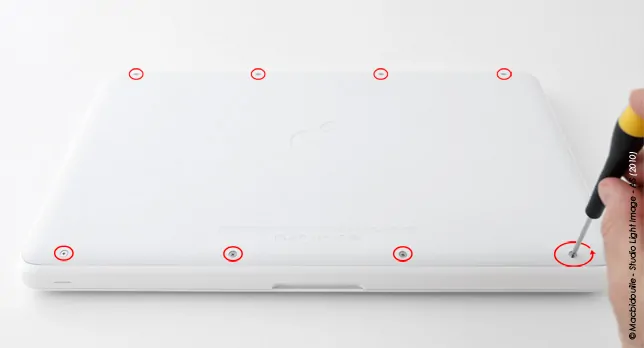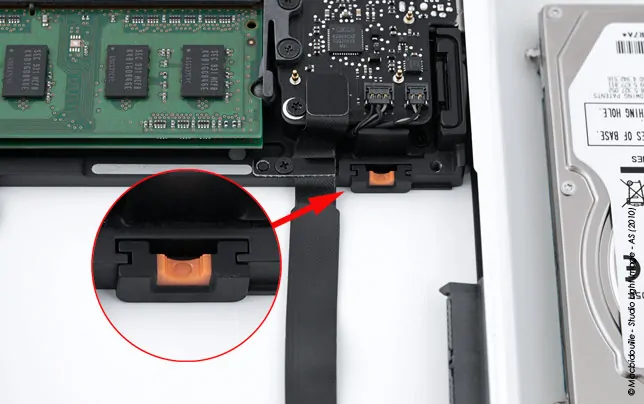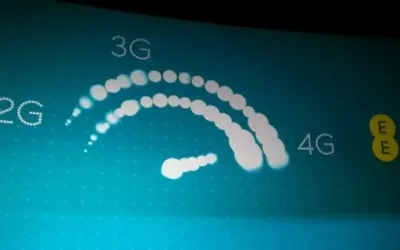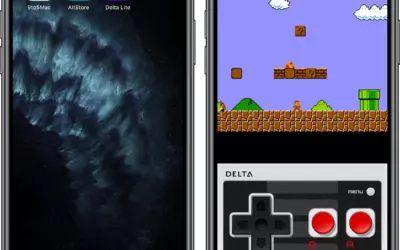Monter un SSD dans un Macbook Pro : Depuis l'arrivée sur le marché des MacBook Pro à structure "Unibody", Apple n'a eu de cesse d'améliorer ses ordinateurs portables.
Esthétiques, résistants et bien conçus, les MacBook Pro- y compris le MacBook 13" commercialisé le 15 octobre 2008 véritable précurseur de l'architecture -, bénéficient d'une conception qui permet d'accéder aisément aux principaux organes amovibles : RAM, disques durs et batteries (selon les modèles). Ajouter de la mémoire comme changer de disque ne requiert aucune compétence spécifique du moment que l'on sache manier un tournevis et que l'on ait la motivation idoine. Ensuite, tout est une question de patience, bien qu'ici elle ne soit pas vraiment mise à rude épreuve, au contraire... D'autant que l'opération ne prendra pas plus de 5 minutes.
Comment monter un SSD dans un Macbook Pro ?
Nous vous proposons donc de passer en revue l'ensemble des modèles ; 13, 15 et 17" de la gamme Pro, ainsi que le MacBook Blanc "Unibody", afin de vous permettre de remplacer le disque dur de votre portable par un véloce Solid State Drive qui, assurément, donnera un véritable coup de jeune à votre portable...Peut-être vieillissant.
La philosophie de l'architecture étant la même pour tous les modèles depuis maintenant bientôt 2 ans et demi, la mise en pratique de ce "Pas à pas" reste identique en tout point à l'ensemble des modèles y compris même le MacBook 13"Unibody (2008) qui se distingue de ses descendants par son accessibilité. Rappelons que le disque dur et la batterie sont en effet directement accessibles grâce à une portion de la coque inférieure amovible. Une simple pression du doigt sur le petit levier ad hoc, et les éléments se montrent au grand jour...
- Les bons outils pour monter un SSD
Comme à l'accoutumée, la mise en oeuvre de ce "Pas à pas" ne nécessite aucune préparation ou compétence particulière. Il est cependant important de se doter des outils indispensables pour passer à la pratique et, dans le cas présent, la liste se résume en trois articles, voire quatre si l'on compte la serviette en coton. Nous aurons donc besoin de deux tournevis : un cruciforme de taille 1,5 mm ou PH 000x40, un tournevis Torx 6x40 et, accessoirement d'une pince, une presselle serait parfaite ou une petite pince à épiler (ces dames en ont toujours une).
Vous l'avez compris deux tournevis suffiront pour démonter le macBook Pro 13" 2.4 GHz, modèle de ce "Pas à pas". Mais une petite clé Torx de taille 6 peut s'avérer très complémentaire pour les vis fixées sur le disque dur d'origine qui sont parfois serrées en usine assez fortement. La pâte anti-vibration (sorte de fixateur de couleur bleue) accentue aussi l'effet de prise un peu comme de la colle.
Le SSD
Choisir son SSD reste une tâche plus ou moins complexe selon que l'on veuille privilégier la vitesse ou la capacité. De plus, il faut tenir compte du poids de sa bourse. Est-elle bien remplie ? Mais nous l'avons à maintes reprises évoqué ces dernières semaines, le prix des SSD - pour les modèles de plus d'un an - milieu de gamme ne cesse de baisser. On peut aisément trouver des 256 Go pour environ 340 euros TTC, ce qui est relativement intéressant même si dans les faits, les fabricants ayant renouvelé leurs gammes, il devient difficile de mettre la main sur des produits tels que le M225 signé Crucial, voire un Patriot mais les performances ne sont pas toujours au rendez-vous.
En revanche, si ce sont les vitesses (écriture et lecture) qui priment, la porte est ouverte et le choix reste pléthorique. Il faut dire que le marché, malgré son jeune âge, constitue un terrain de jeu idéal pour les fabricants qui, à défaut d'être agressifs en terme tarifaire, oeuvrent avec ardeur pour augmenter à la fois la durée de vie des produits mais, et surtout, les performances. Certains d'ailleurs ont décidé de privilégier cette voie, préférant offrir des produits affichant un niveau de performances parfois en retrait au regard de certains modèles qui atteignent allègrement les 300 Mo/s en lecture séquentielle. Bref, le choix nécessite réflexion et comme vous l'aurez sans doute compris, ce n'est pas l'objectif de cet article.
Nous avons donc sélectionné pour la démonstration un SSD Kingston, modèle SSDNow V+100 . Il s'agit ici d'avoir un SSD et non d'une mise en avant de ce produit plus qu'un autre, même s'il semble bien s'accommoder de Mac OS X.
Au-delà de son tarif, comptez 600 euros TTC environ, ce modèle est livré avec des câbles SATA aux dimensions intéressantes. Pratiques pour l'installation dans un iMac 21.5" (2010).
Doté d'un châssis tout acier, le SSDNow V+100 profite d'un couvercle totalement "surfacé" d'un ruban (sorte de pâte) thermique qui assure un bon transfert de la chaleur à la fois à la coque mais aussi au châssis du MacBook Pro 13". La dissipation est pour le moins alors efficace.
Nous avons donc tous les protagonistes de ce "Pas à pas" sous la main. Passons donc aux choses sérieuses et jetons un coup d'oeil rapide à quelques conseils d'usage pour ceux et celles qui n'ont encore jamais ouvert un ordinateur portable estampillé d'une Pomme.
- Quelques conseils pour monter un SSD
Ajouter de la mémoire vive, tout comme remplacer son unité de stockage n'a rien de bien compliqué. Il faut seulement avoir tous les accessoires sous la main et connaître les manipulations à opérer. Avancer en terrain inconnu prend souvent du temps et peut être source de dégradation. Et si notre article vous permettra de réaliser l'installation de votre SSD en moins de temps qu'il ne faut pour aller acheter une baguette de pain chez le boulanger du coin, il y a quelques petites précautions à prendre pour ne pas abîmer son MacBook Pro.
Premier conseil, se munir d'une petite serviette en coton. Un torchon à mains fera tout à fait l'affaire. Une fois le textile à disposition, se choisir une surface plane pour travailler confortablement. Un bureau, une table, etc. Ensuite, déposer ladite serviette à plat de manière à s'en servir comme protection pour le dessus de l'écran, sachant que le MacBook Pro va être retourné afin de rendre accessibles les 10 vis qui solidarisent le châssis au capot. Notez que tous les modèles, excepté le MacBook Blanc "Unibody", impliquent le dévissage de 10 vis, 8 seulement pour le MacBook blanc (2009 & 2010).
Il est aussi préférable de remettre le film livré avec la machine qui assure, lors du transport, la protection de la vitre de l'écran en amortissant les éventuels points de contact avec les touches du clavier. Il est la plupart du temps blanc légèrement opaque.
Fort pratique, ce film empêchera les touches de venir s'appuyer directement contre la vitre de l'écran. A défaut, deux feuilles "d'essuie-tout" feront parfaitement l'affaire.
Une fois le portable refermé, film ou "essuie-tout" de protection en place, on pose à plat le MacBook Pro écran vers le bas.
Voilà, nous sommes prêts pour opérer !
Rappel avant de monter un SSD
Le démontage complet peut entraîner une perte de la garantie si lors du processus un ou plusieurs des éléments venaient à chuter ou être cassés. Le changement de RAM n’occasionne aucune perte de la garantie.
Dans le cadre d’un changement du disque dur, si aucun élément ne vient à être endommagé, la garantie ne peut être annulée par le fabricant. Macbidouille ne saurait être tenu responsable en cas de mauvaise manipulation ou dommage occasionné durant le processus.
Important avant de monter un SSD
Notez toutefois que si vous décidez d’opérer alors que votre MacBook Pro ou MacBook est encore sous garantie (le cas pour les modèles commercialisés depuis octobre 2008 avec la souscription d'un programme AppleCare, ou novembre 2009 sans), nous ne saurions trop vous conseiller de respecter le protocole établi par le fabricant. À savoir, de procéder avec des gants et un bracelet antistatique et de veiller à bien débrancher le MacBook Pro (ou MacBook) du secteur, voire de préférence attendre d'avoir pleinement purgé la batterie. Nous rappelons qu’en cas de casse, la garantie sera irrémédiablement annulée.
- Installation du SSD sur le MacBook Pro 13" (2010)
Une fois votre MacBook Pro 13" bien positionné à plat, l'écran face contre le textile, munissez-vous de votre tournevis cruciforme et dévissez l'ensemble des 10 vis qui maintiennent le capot inférieur. Veuillez noter que pour 7 des 10 vis, l'axe d'extraction est légèrement incliné. N'hésitez pas à bien appuyer lors du dévissage sur les têtes de façon à ce que la pointe cruciforme ne saute pas et n'endommage pas les têtes... Même si celles-ci sont particulièrement résistantes.
Ne pas oublier de mettre la serviette ou le torchon en coton sous le portable...
Comme précisé précédemment, l'axe d'extraction des vis est disons parallèle à la surface de la coque à l'endroit où les vis sont placées, excepté pour les trois vis du fond (près de la charnière) en partant de la droite. Ces vis font 1 centimètre de long et sont positionnées bien verticalement (voir photo suivante).
Les vis enlevées, n'hésitez pas à les mettre dans un réceptacle ou une boîte afin d'éviter les pertes malencontreuses. Notez l'emplacement près de la charnière des trois longues vis.
Enlevez le capot... Ce qui nous intéresse se trouve au premier plan en bas à gauche.
Maintenant, près du disque dur vous allez repérer deux vis noires. Elles sont placées sur une barre en plastique noir qui se charge de fixer l'unité de stockage. Il faut les dévisser. Mais attention, elles restent solidaires de la barre en plastique.
Retrait de l'ancien disque pour monter un SSD
Nous y voilà. Une fois les deux vis repérées, il suffit de les défaire pour débloquer le disque et le sortir du châssis.
Enlevez la barre, les vis restent sur la pièces. Rassurez-vous elles sont bloquées, impossible de les égarer.
Important, contrairement au modèle sur notre photo ; un Seagate Momentus XT 500 Go, tous les disques durs employés par Apple bénéficient d'une petite languette en plastique souple qui permet de sortir le disque aisément de son berceau. Une fois extrait, il suffit de tirer délicatement sur le connecteur SATA. L'unité est alors libérée.
Comme on peut le voir le disque dur vient prendre appui sur des petits "silent bloc" qui réduisent significativement les vibrations générées par le volume lorsqu'il est en fonction. A noter que la nappe SATA - bien que très fine et pourtant résistante - demeure une pièce délicate. Il vaut mieux la laisser dans le berceau.
- Installation du SSD sur le MacBook Pro 13" (2010) - L'échange :
Nous sommes quasiment rendu à la fin de l'opération. Il faut toutefois dévisser les quatre vis au format Torx sur le disque dur d'origine pour les visser sur le SSD.
Munissez-vous du tournevis Torx ou de la petite clé, si vous en avez une, et dévissez les vis. Ensuite revissez-les sur le SSD.
Les vis en place, il suffit de réenficher le connecteur de la nappe SATA sur le SSD.
La tête des vis qui joue le rôle de "gond" vient se loger dans les deux "silent bloc" latéraux le long de la coque avant ensuite de mettre à plat le SSD dans son emplacement...
... En définitive, on insère le SSD en diagonal avant de le rabattre sur les deux autres petits amortisseurs oranges (voir photo suivante).
Mission accomplie, il ne reste plus qu'à revisser la barre de maintien en plastique et de refermer la coque.
Si l'opération ne prend pas plus de 5 minutes sans stress, reste l'installation du système d'exploitation et là, même avec un SSD l'utilisateur demeure tributaire du lecteur optique dont les performances, quant à elles, sont pour le moins catastrophiques si l'on compare. Fort heureusement, nous ne le ferons pas.
Voilà donc de quoi revigorer les performances de votre MacBook Pro ou MacBook et vous occtroyer un confort d'utilisation indéniable, le tout avec la satisfaction, le temps d'un bref moment, d'avoir enfilé la tenue d'un technicien certifié. Ca fait toujours plaisir de se dire que l'on a tout fait soi-même...
Notre "Pas à pas" continue avec d'autres modèles sur les pages suivantes. Sachant que l'architecture "Unibody" est rigoureusement la même, du moins s'appuie sur la même philosophie mono-châssis, nous invitons les possesseurs de MacBook 13" Unibody Alu (2008), de MacBook Unibody Blanc (2009 et 2010) et de MacBook Pro 15 et 17" à jeter un oeil sur les bases qui suivent. Le processus de remplacement est identique en tout point.
- Installation d'un SSD sur un MacBook 13" Unibody (2008)
Commercialisé à l'automne 2008, le MacBook 13" Unibody qui symbolise l'achitecture unicorps chère à Apple, fut immédiatement décrié en l'absence de connectique FireWire. Certes, c'était un coup dur pour les aficionados et utilisateurs potiellement intéressés qui voyaient là un belle bavure de la part de Cupertino... Qui ne laissa pas traîner longtemps l'affaire et proposa d'emblée dès la première révision, considérée comme majeure, un port FireWire 800. De quoi redorer le blason. Pourtant, cette machine qui s'est très bien vendue y a perdu une caractéristique intéressante : son accessibilité. Dotée d'un capot amovible manuellement grâce à un ingénieux système de verrouillage, le MacBook 13" Unibody offre un accès immédiat à son disque dur, sa batterie puis sa RAM.
S'appuyant sur la même architecture, il est très rapide de remplacer le disque par un SSD. Cela se fait en moins de trois minutes. Action !
NOTE : les mêmes précautions d'usage sont à appliquer.
On pose à plat sur un textile le MacBook 13"...
On applique une pression sur le petit levier et on soulève la coque.
On extrait la batterie pour se laisser plus d'espace et on applique les mêmes opérations que sur le MacBook Pro 13" millésime 2010 sujet de notre "Pas à pas." Le tout en moins de 3 minutes montre en main.
- Installation d'un SSD sur un MacBook 13" Blanc Unibody (2009 ou 2010)
Si sa structure en polymère le différencie des modèles Pro, le MacBook 13" Blanc Unibody lancé fin 2009 s'appuie sur la même conception. Il faut donc procéder à l'image du MacBook Pro 13" comme nous venons de le faire.
Même s'il est conçu de la même façon que ses homologues tout d'aluminium, il ne faut pas perdre de vue que sa coque plastique est sujette à rayures ou autres marques. Un chiffon est plus préconisé de même que le film de protection du clavier à ne pas oublier.
Même principe, on dévisse l'ensemble de 8 vis (10 sur les modèles aluminium) puis on dépose le capot qui est recouvert d'une sorte de plastique gommé adhérent.
Les entrailles de la bête mises à nu, on s'aperçoit que le disque dur est sur le côté droit à l'opposé du MacBook Pro 13". Mais le protocole de démontage reste identique...
Il faut dévisser la petite barre noire en plastique pour extraire le disque dur qui repose aussi sur le même système d'amortisseurs chargés de réduire les vibrations. La nappe SATA se défait de la même façon.
- Installation d'un SSD sur un MacBook Pro 15" C2D ou Core ix (2009 ou 2010)
Peu importe les dimensions, les MacBook Pro 15 C2D ou Core i5/i7 comme leurs équivalents 17" (même dotation CPU) de générations similaires profitent des avantages, certains, de la conception d'un châssis unicorps. Résultat, les manipulations sont les mêmes et les étapes identiques en tout point. Suivez nos modestes recommandations pour monter un SSD et tout se passera aussi facilement que si vous postiez une lettre...
Dévissez les 10 vis...
... Enlevez le capot, le disque dur attend sur le coté gauche.
Même principe, on dévisse puis on enlève la barre en plastique noir qui bloque le disque. Il suffit juste de revisser ensuite les vis Torx sur son SSD et de remettre le tout en place.
- Installation d'un SSD sur un MacBook Pro 17" C2D ou Core ix (2009 ou 2010)
Bien, pour ceux d'entre vous qui se seraient attardés juste sur le modèle de leur machine en sus du MacBook Pro 13" sujet de l'article, le processus de démontage et les conseils demeurent les mêmes pour les modèles 17". Un peu d'huile de coude et le tour est joué en 5 minutes.
Tournevis cruciforme en main, on s'attaque à l'extraction des 10 vis qui solidarisent l'ensemble des éléments de la coque.
Comme on peut le constater le MBP 17" partage avec le MacBook Blanc une similitude : l'unité de stockage est sur le côté gauche de l'ordinateur, à droite une fois la machine mise à l'envers comme sur la photo.
A l'opposé comme les MacBook 13" (2009 et 2010), le disque vient prendre place dans un emplacement doté du même système de fixation. Deux vis et le volume est libéré. Il suffit ensuite de débrancher la nappe SATA. Attention, à manipuler avec douceur. Elle demeure un élément fragile.
Voilà, vous savez maintenant comment remettre au goût du jour votre machine sans faire de fausse manipulation et monter un SSD sur votre ordinateur.
Pour ceux dont leur machine commence à être vétuste, je vous invite vivement à lui donner une seconde vie grâce à cette manipulation.
Source: http://www.macbidouille.com/