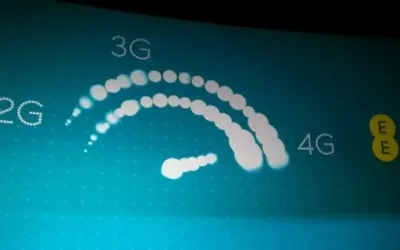Grâce à Continuité, il est possible d’écrire et de synchroniser via iCloud tous vos messages de l’iPhone vers votre Mac. Oui, « tous vos messages », les SMS, les iMessages, les MMS et autres pièces jointes. Cela vous permet également d’envoyer des SMS depuis votre Mac comme si c'était votre iPhone. Vous devez être connecté avec le même identifiant iCloud sur tous vos appareils Apple.
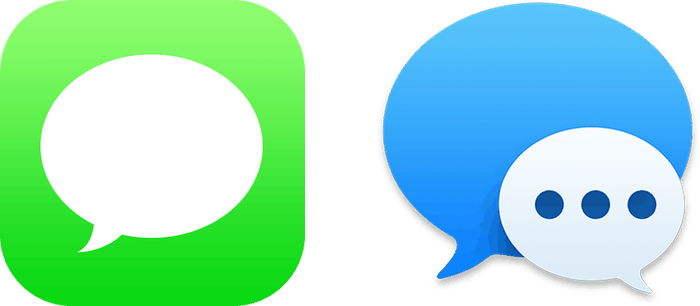
Écrire des SMS depuis son Mac
Commençons par la fonctionnalité de Continuité qui permet l’envoi de tous messages avec votre Mac comme si c'était votre iPhone. Pour les iMessages cela ne change rien puisqu’ils utilisent toujours internet (forfait téléphonique ou Wi-Fi). Concernant les SMS et MMS (ou les appels) envoyés depuis votre Mac, ils utilisent le forfait téléphonique de votre iPhone.
Pour cela, vos appareils doivent être proches avec le Wi-Fi et le Bluetooth d’activés.
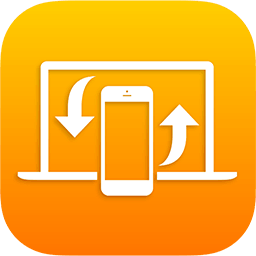
Pour être en mesure d’activer correctement le transfert de SMS sur votre iPhone, votre Mac doit préalablement en avoir fait la demande.
- Allumez votre Mac ;
- Ouvrez l’application Messages.
Si c’est la première fois, une notification va apparaitre, notamment sur votre iPhone, pour vous demander l’autorisation pour ce nouvel appareil d’utiliser Messages (et FaceTime) avec vos identifiants.
Si aucune notification n’est arrivée il est possible que vous l’ayé déjà eu, la première fois. Peu importe votre réponse actuelle ou précédente, il est possible de retirer un accès et de l’y autoriser à volonté. Cela se passe sur votre iPhone.
- Ouvrez Réglages > Messages > Transfert de SMS ;
- Autorisez votre Mac parmi la liste des appareils ayant demandé un accès.
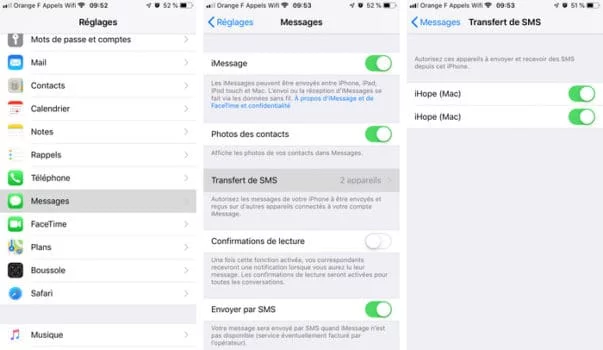
Note : Chaque session utilisateur doit être approuvée. Il est donc possible d’avoir 2 fois votre Mac dans cette liste si vous possédez 2 sessions utilisateurs.
Activer les Messages iCloud pour la synchronisation
Vous avez vu comment envoyer des SMS depuis votre Mac. Si vous pouvez synchroniser vos messages entre vos appareils Apple (iPhone, iPad, Mac) , ça serait encore mieux, non ?
Lorsque vous activez les Messages iCloud, cela signifie que tous vos messages envoyés et reçus sur votre iPhone seront sur iCloud. Ainsi, tous vos autres, appareils avec cette fonctionnalité d’activée, pourront synchroniser vos messages.
En plus d’être toujours connecté avec le même identifiant iCloud, il est nécessaire d’avoir une connexion internet, de préférence en Wi-Fi pour la première fois. Pourquoi ? La première fois, il faut synchroniser tout votre historique, cela nécessite une bonne connexion pour que ça ne dure pas 3h. De plus, votre forfait internet risque de diminuer à grande vitesse (la batterie aussi…). Pour la suite, avec une synchronisation, un par un, de message, ça sera beaucoup plus rapide et moins gourmand.
Sur iOS
Pour activer les Messages iCloud, tout se passe dans Réglages > votre identifiant > iCloud puis activez Messages.
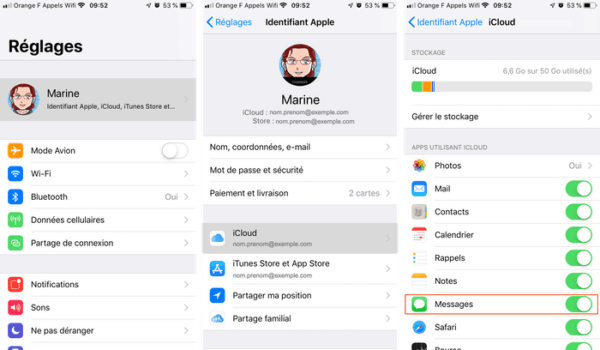
Votre iPhone va commencer à envoyer les données sur iCloud. Si vous faites ces manipulations également sur votre iPad, il va pouvoir se synchroniser aux messages de votre iPhone.
Sur macOS
Maintenant que votre iPhone est en capacité d’envoyer sur iCloud les messages, il serait intéressant de configurer votre Mac pour qu’il puisse les recevoir. Dans le même principe, il faut activer les Messages iCloud.
- Ouvrez l’application Messages ;
- Allez à Messages > Préférences > iMessages > Réglages ;
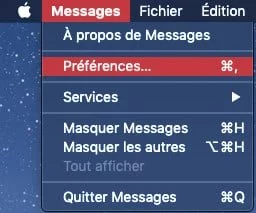
- Vérifiez que l’identifiant Apple et le même que l’identifiant Apple iCloud de votre iPhone, s’il est différent Fermer la session et connectez-vous avec les bons identifiants ;
- Cochez Activer ce compte et Activer Messages sur iCloud ;
- Cliquez sur Synchroniser pour forcer la synchronisation immédiate.
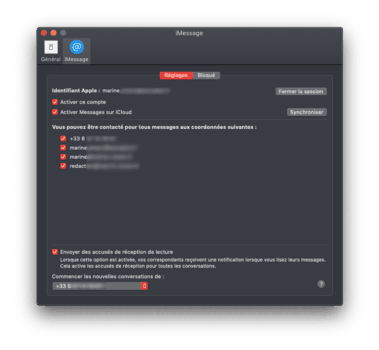
Il se peut que la synchronisation ne soit pas instantanée. Cela va dépendre de votre historique à synchroniser, plus y a de données plus ça sera long, et de votre connexion internet. Laissez un peu de temps à vos appareils pour envoyer et charger les données.
Problème de synchronisation ?
Bien que vous ayez tout fait correctement et patiemment attendu (vraiment), vos messages ne se sont pas synchronisés ? C’est rare, mais ça peut arriver. Vérifiez bien après chaque étape si cela fonctionne, il est inutile de tout enchainer sans vérification. Le problème peut se résoudre à la première comme à la dernière étape.
Essayez des techniques classiques, qui fonctionnent pour quasiment tous les problèmes, mais pas moins utiles :
- Laissez un peu plus de temps à vos appareils (ça ne doit tout de même pas prendre des heures) ;
- Vérifiez (encore) que vous êtes bien connecté avec le même identifiant iCloud (et pas App Store) sur tous vos appareils ;
- Vérifiez les étapes d’activation de Messages iCloud ;
- Déconnectez et reconnectez vos appareils d’internet (coupez le Wi-Fi ou activez le mode avion)
- Redémarrez-les ;
- Désactivez et puis réactivez les Messages iCloud
Passons aux méthodes plus spécifiques :
- Envoyez un message, cela forcera peut-être la synchronisation ;
- Supprimez des pièces jointes, si elles ne sont plus dans votre téléphone, elles ne seront plus à synchroniser ;
- Allez à Réglages > Général > Stockage iPhone > Messages (il vous faudra la trouver parmi toutes vos applications) ;
- Choisissez un média (Photos, vidéos…) ;
- Pressez Modifier en haut à droite ;
- Sélectionnez un ou plusieurs éléments ;
- Validez la suppression en pressant l’icône de la corbeille.
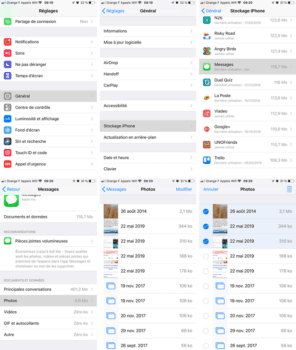
Attention, il n’y a pas de demande de confirmation de suppression.
- Vérifiez votre connexion, si vous n’avez pas internet, aucune donnée ne pourra se synchroniser, vous êtes en Wi-Fi ? Déconnectez-vous complètement de ce réseau pour mieux vous reconnecter :
- Ouvrez Réglages > Wi-Fi ;
- Appuyez sur le i à côté du réseau Wi-Fi où vous êtes connecté ;
- Oublier ce réseau ;
- Reconnectez-vous.
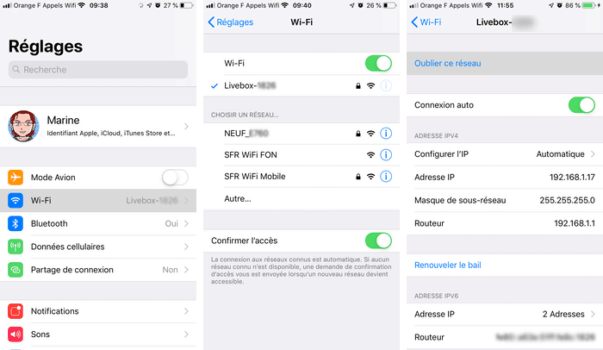
- Si rien de tout ça ne fonctionne, le dernier recours et de réinitialiser les réglages réseaux :
- Allez à Réglages > Général > Réinitialiser > Réinitialiser les réglages réseau ;
- Entrez votre code déverrouillage de l’iPhone ;
- Reconnectez-vous.
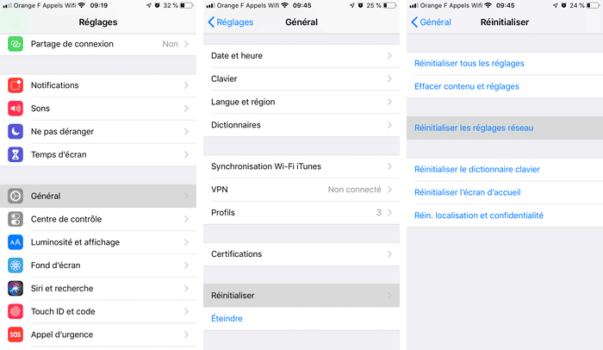
Retrouver l’historique de vos messages
L’historique de vos messages se trouve dans l’application Messages qu’elle soit iPhone ou Mac, mais pas dans un format fichier. Vous pouvez simplement voir toutes vos différentes conversations.
Pour en trouver dans un fichier, cela se passe sur votre Mac.
Configurer la durée de conservation des messages
Si vous avez activé les Messages iCloud, c’est encore plus intéressant.
Commençons par paramétrer l’historique (sur votre Mac) :
- Ouvrez Messages ;
- Messages > Préférences > Général ;
- Dans la partie Garder les messages, choisissez la durée qui vous convient 30 jours, Un an ou Indéfiniment.
- (optionnel) En choisissant 30 jours ou un an, une option supplémentaire apparait Enregistrer l’historique lors de la clôture des conversations. Si vous la décochez, à la fermeture d’une conversation, il n’en restera aucune trace.
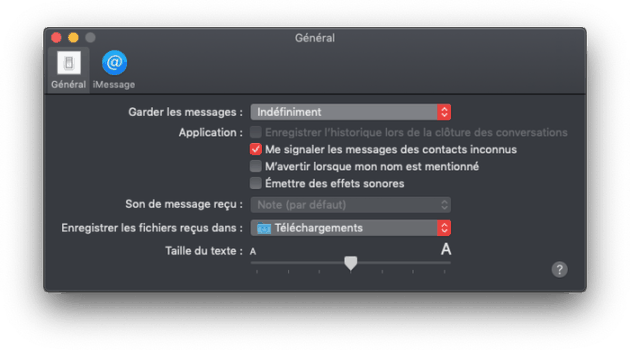
Accéder à l’historique
Maintenant que la durée de l’historique conservée est définie, allons retrouver les messages.
- Ouvrez le Finder ;
- Cliquez sur Allez ;
- Maintenez enfoncé la touche Alt, Bibliothèque apparait, cliquez dessus (sinon Allez > Allez au dossier puis tapez ~/Bibliothèque);
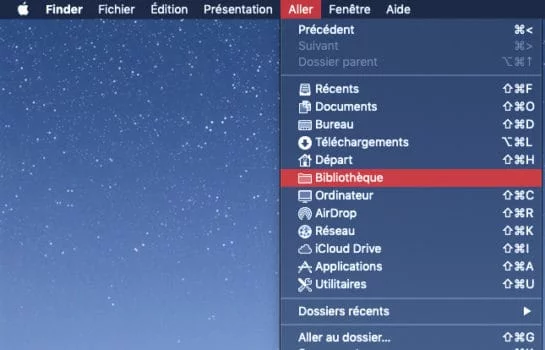
- Allez à Bibliothèque > Messages > Archive pour voir les messages textes ;
- Allez à Bibliothèque > Messages > Attachments pour accéder aux pièces jointes (photos, vidéos et aux éléments).
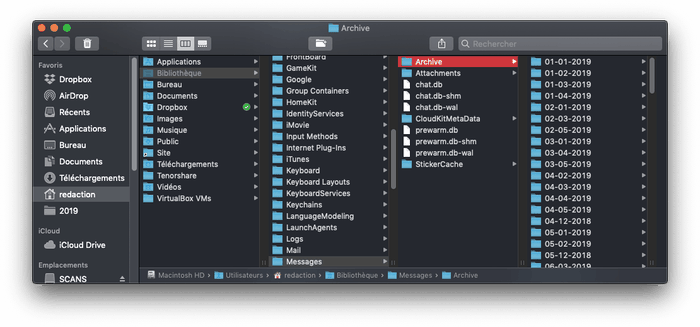
Si vous ne trouvez pas ces dossiers, ouvrez le Finder puis Allez > Allez au dossier et saisissez ~/Bibliothèque/Containers/com.apple.iChat/Data/Library/Messages.
C’est ce dossier Messages qui est important et que vous devrez transférer (par e-mail, Airdrop…) si vous changez de Mac et que vous n’utilisez pas de Time Machine.
Allez-vous utiliser la synchronisation des Messages entre iPhone, iPad, Pod touch et Mac ? Avec votre iPhone sur votre Mac, plus besoin de jongler !