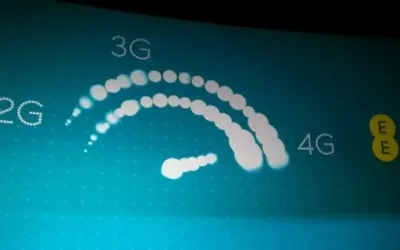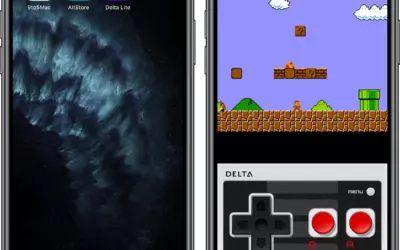Tout le monde n’a pas la possibilité d’avoir 2 écrans pour son ordinateur, surtout si l’on veut que ce soit portable. Bien que la fonctionnalité Sidecar, permettant d’utiliser l’iPad comme un autre écran de votre Mac, soit arrivée, elle est limitée. Limitée non pas dans ses fonctions, mais dans la compatibilité. Avoir macOS Catalina et iPadOS ne suffit pas, il faut que les appareils soient compatibles, et récents.

Toutefois, ceux qui ont un smartphone ou une tablette peuvent les utiliser comme second écran. L’un de vos appareils, smartphones ou tablettes, iOS, iPadOS ou Android peut être le second écran de votre Mac ou Windows. Tout ça, grâce à Duet Display.

Duet Display, c’est quoi ?
L'application Duet Display permet à vos appareils mobiles de se connecter en USB ou en Wi-Fi à votre ordinateur pour devenir un second écran. Ce sont d'anciens ingénieurs Apple qui sont à l’origine de cette application.
L’écran de votre tablette Android devient un écran de votre Mac. Accessible aussi bien avec vos souris et clavier, comme un écran classique, mais aussi avec le tactile de la tablette.
L’application, ou plutôt les applications sont compatibles avec toutes les plateformes. Il n’y a plus de problème de compatibilité iOS, Android, Windows, Mac…
Vous voulez un petit plus ? Même si votre Mac ne possède pas Touch Bar, Duel display peut l’émuler.
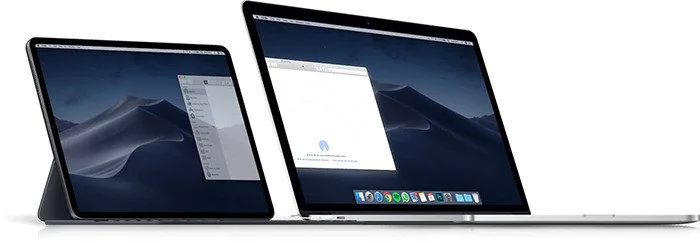
Préparer votre Mac à avoir une tablette Android comme second écran
Commençons par préparer votre Mac. L’application doit être téléchargée sur votre ordinateur comme sur votre appareil mobile.
- Téléchargez Duel Display, pour Mac ou Windows, directement sur le site officiel ;
L’installation va surtout se faire grâce aux instructions, rien de compliqué.
- En décompressant le fichier zip, l’app va s’ouvrir (inutile de déplacer dans le dossier Applications);
- Cliquez sur Commencer ;
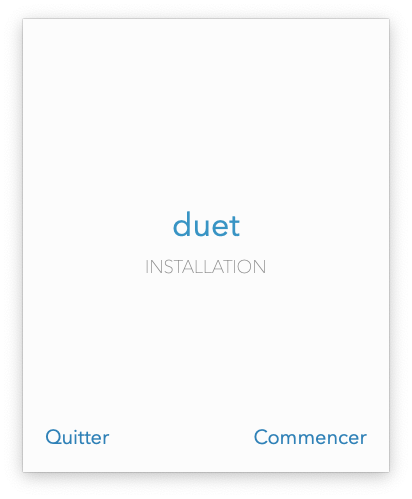
- Accepter les CGU et faites Autoriser et Installer ;
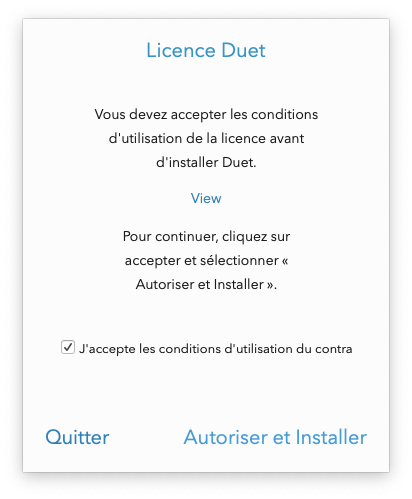
- Saisissez votre mot de passe de session puis Ajouter un utilitaire ;
- Laissez les 3 étapes se faire, dont le déplacement vers Applications ;
- Donner une 1re fois votre autorisation, depuis la petite fenêtre derrière, cliquez sur Ouvrir Préférences Système ;
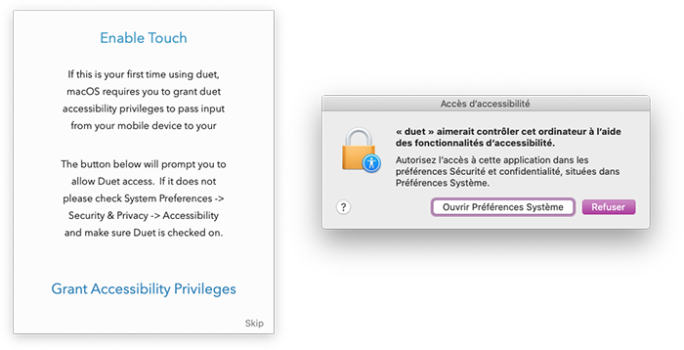
- Déverrouillez le cadenas en cliquant dessus et en entrant votre mot de passe ;
- Cochez duet ;
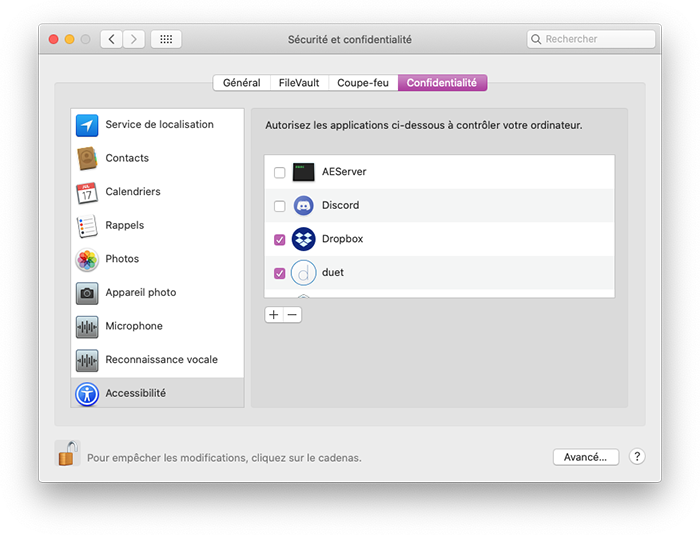
- Revenez à l’app qui va vous demander, cette fois, l’autorisation de capturer votre écran, de nouveau cliquez sur Ouvrir Préférences Système ;
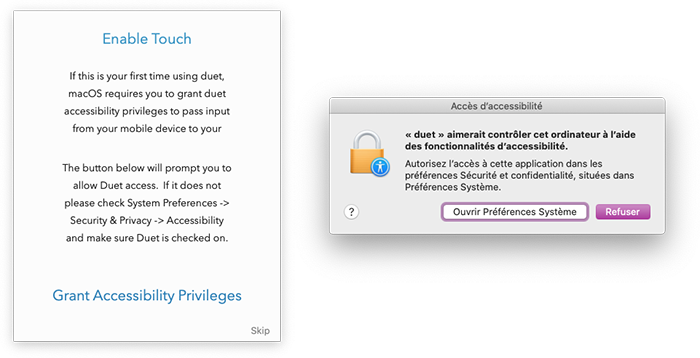
- Cochez duet ;
- Cliquez sur Quitter maintenant ;
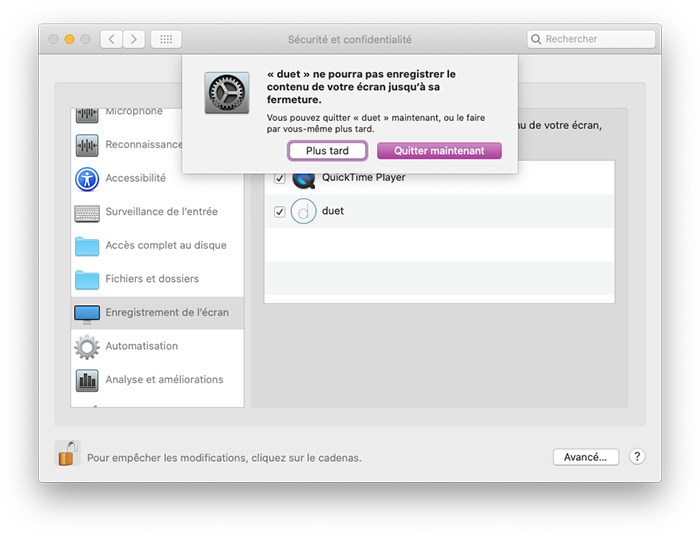
- Ouvrez une nouvelle fois duet (il est passé en français !) et cliquez sur J’ai compris.
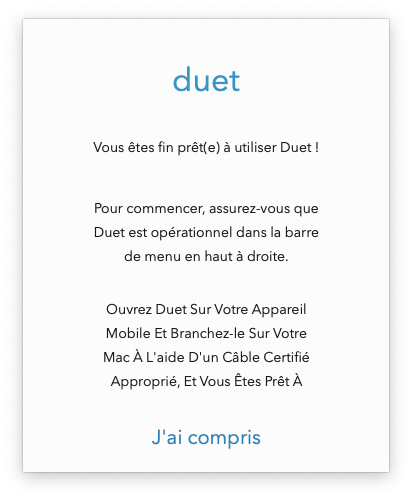
duet est prêt à l’emploi, n’attendant que votre tablette Android.
Notes : si vous avez l’habitude de fermer une app avec les raccourcis clavier, ne faites pas cmd⌘+Q car vous ne fermerez pas duet mais la dernière application utilisée avant duet. En revanche, cmd⌘+W fonctionne toujours.
Duel Display sur tablette Android
Maintenant que votre Mac est prêt à accueillir votre tablette comme second écran, le plus dur est fait.
Prenez votre futur second écran ;
- Téléchargez Duet Display sur Android (ou sur iPhone/iPad) ;
- Ouvrez-le ;
- Suivez les instructions, la connexion est rapide.
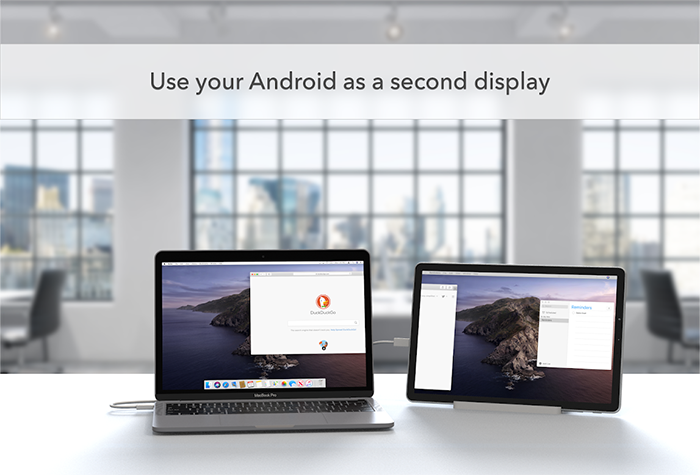
Vous pouvez maintenant avoir un ordinateur et 2 écrans, le tout portable et sans distinction de système d’exploitation ! Une tablette Android comme second écran d’un Mac, c’est possible.