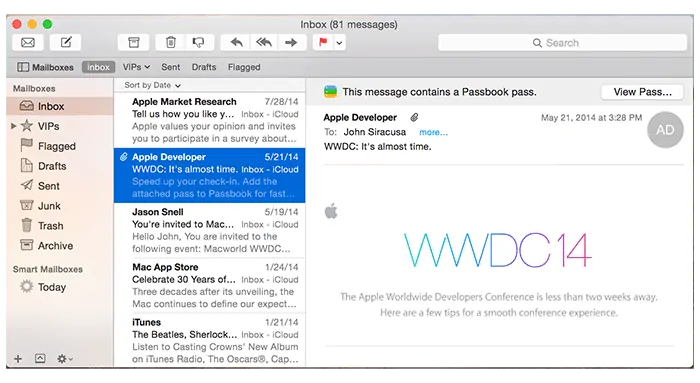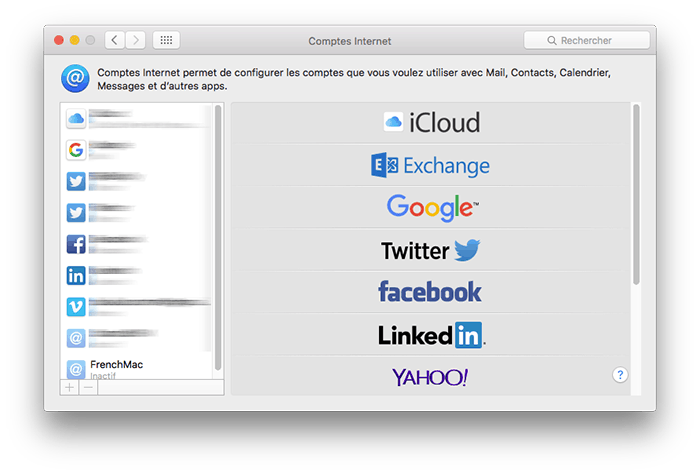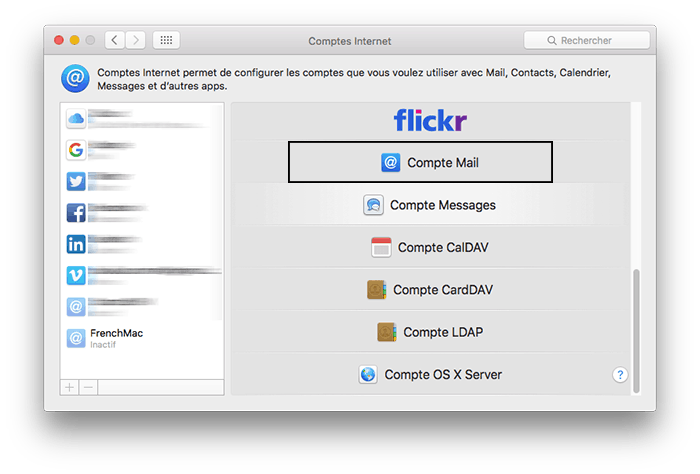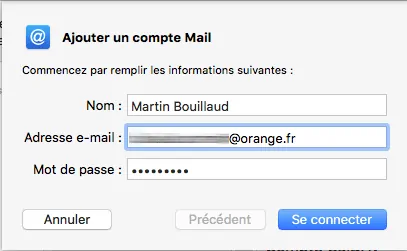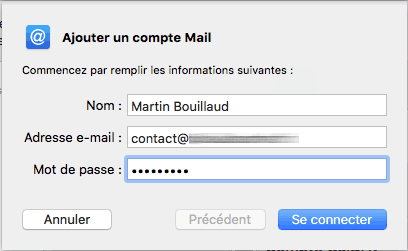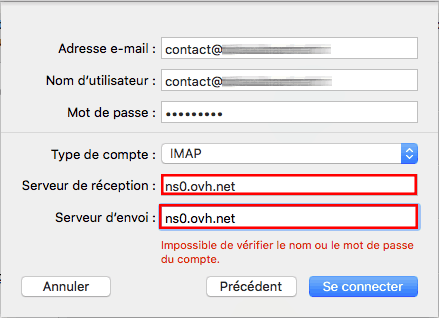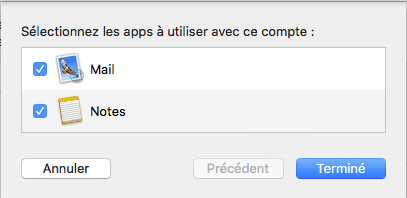L'un des gros avantages d'OSX est de bénéficier d'un client mail natif relativement puissant et simple d'utilisation. Nous allons voir aujourd'hui comment configurer votre boîte de messagerie dans cette application.
Qu'est ce que Mail ?
Mail est un client de messagerie très puissant mais aussi très léger qui permet la lecture, la récupération et la réponse aux mails, même en mode hors connexion grâce à l'utilisation des serveurs de messagerie.
En effet, au lieu de se connecter à chacun de vos webmails, vous configurez Mail et il vous sera possible d'accéder à vos emails, pour les lire et préparer des réponses sans connexion internet. Ceci est possible grâce au serveur de réception IMAP, qui télécharge les messages depuis le serveur, vers votre appareil : ils sont donc stockés en dur sur votre Mac.
L'un des gros avantages de ce client de messagerie natif, c'est qu'il accepte tout types de comptes de messagerie : d'Hotmail à Gmail, en passant par Exchange mais aussi tous les autres en utilisant les serveurs de messagerie : POP, IMAP et SMTP.
Vous pourrez ainsi ajouter n'importe quel compte, et checker vos mails tranquillement hors connexion !
Comment Ajouter un compte dans Mail
Ajouter un compte pris en charge par l'application
Pour ajouter un compte pris en charge automatiquement par Mail, il vous suffit :
- D'accéder aux Préférences Systèmes, puis aux Comptes internet
- Vous aurez alors accès à une liste de fournisseurs de messageries pris en charge par Mail, cliquez sur le fournisseur qui correspond à votre compte de messagerie.
- Pour cet exemple, nous ajouterons un compte Google : sélectionnez cette méthode et suivez les instructions de l'application : entrez votre email, votre mot de passe et une nouvelle page vous proposera de cocher ce que vous voulez synchroniser avec le Mac.
Ajouter un compte email non pris en charge par Mail
C'est ici que les choses vont se compliquer légèrement. En effet, pour l'ajout d'un compte non pris en charge nativement par l'application, il faudra se munir des adresses de serveurs de messagerie. Ce sont des adresse (ou URL), fournies par les fournisseurs de service (Orange, Free...) et qui permettent à l'application de s'y connecter pour y récupérer les mails.
Dans notre exemple, nous ferons la manipulation avec un compte Orange, mais sachez que ces étapes sont identiques pour chacun des fournisseurs.
- Rendez-vous d'abord sur cette page pour trouver les adresses de serveurs de messagerie de votre fournisseur. Si vous ne trouvez pas les votre ici, contactez votre fournisseur.
- Ouvrez les Préférences Systèmes / Comptes Internet et choisissez en bas "Ajouter un autre compte" puis "Compte Mail"
- Il vous sera ensuite demandé de remplir un petit formulaire avec votre Nom, adresse email et mot de passe.
- Dans le cas d'Orange, Mail vous propose automatiquement une configuration de serveurs et la démarche est entièrement assistée.
Ajouter un compte mail avec ses serveurs IMAP, POP, SMTP
Procédez aux mêmes démarches que pour l'étape suivante jusqu'au remplissage du formulaire.
Dans notre exemple, nous utiliserons une adresse mail attribuée par un fournisseur de nom de domaine du type : contact@nomprenom.fr fournie par OVH.
- Remplissez le formulaire :
- Une nouvelle fenêtre vous indiquera que l'application n'a pas pu vérifier les identifiants, ou les serveurs. C'est alors ici qu'il faut rentrer ceux que votre fournisseur vous aura défini
- Si aucun message d'erreur ne s'affiche lorsque vous cliquerez sur "Se connecter" c'est que l'application à réussi à se connecter et récupérer vos mails, une nouvelle fenêtre vous proposera alors les applications à synchroniser. Dans le cas contraire, vérifiez les informations saisies et recommencez.
Vous êtes désormais en mesure d'ajouter n'importe quel type de compte mail dans l'application native d'OSX !