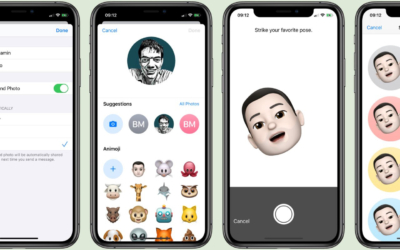Vous avez bien lu ! Jusqu’à maintenant, il était impossible de contrôle votre iPad avec une souris sans le jailbreak. Il va tout de même patienter un peu puisque cette nouvelle fonctionnalité est prise en charge par iPadOS. Cependant, si vous avez installé la version bêta, vous pouvez essayer dès maintenant.

Pourquoi utiliser une souris sur iPad ?
Chacun ses goûts comme on dit. Mais il y a certaines activités ou applications où le tactile n’est pas le plus pratique. L’iPad se veut de plus en plus bureautique avec son clavier dans la Smart Keybord. Jongler ainsi entre le tactile et ce clavier physique ne plait pas à tout le monde. En rajoutant la possibilité d’une souris, votre iPad, qu’il soit Pro ou non, se rapproche encore un peu d’un ordinateur portable.
Comment connecter une souris à un iPad ?
Tout d’abord, vous devez être sous iPadOS en version bêta ou finale.

Note : Si vous ne souhaitez pas installer la bêta, vous ne devrez avoir à attendre qu’un peu plus 2 mois, jusque fin septembre, si on en croit le calendrier habituel. La seule date officielle pour le moment est « automne ».
Connecter votre souris en Bluetooth
La démarche est simple, bien que la fonctionnalité semble cachée.
- Allez à Réglages > Accessibilité > Assistive Touch > Appareils de pointage > Appareils Bluetooth ;
- Mettez votre souris Bluetooth pour qu’elle soit détectable ;
- Sélectionnez-la sur votre iPad.
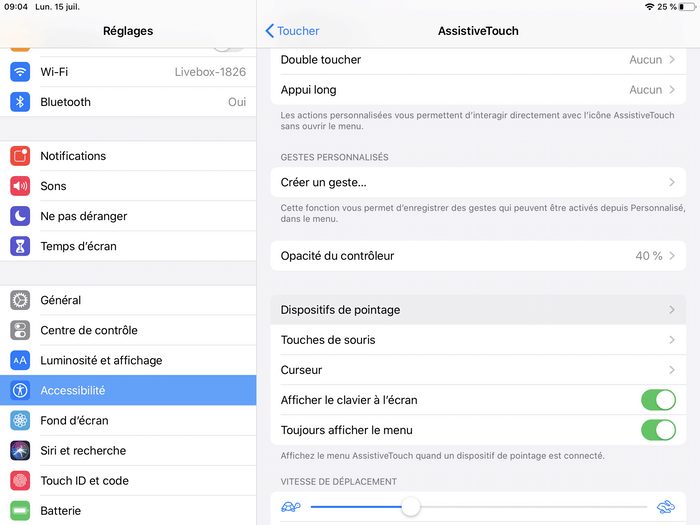
Votre souris est connectée à votre appareil et peut d’ores et déjà contrôler votre tablette. Le pointeur est représenté par un point dans un rond.
Configurer votre souris externe
Bien que votre souris soit utilisable, vous pouvez effectuer quelques réglages comme la couleur, la taille et la rapidité du curseur, mais également les différents boutons. N’oubliez pas que le clic droit ne sert à rien sur iPadOS. Ce clic, qui est considéré comme un bouton, peut donc être attribué à une autre fonction.
- Allez à Réglages > Accessibilité > Assistive Touch > Appareils de pointage ;
- Sélectionnez l’appareil concerné dans Appareils connectés ;
- Définissez les actions des boutons parmi la liste des fonctionnalités proposées ;
- Si vous le souhaitez, vous pouvez Personnaliser les boutons supplémentaires ;
- Allez à Réglages > Accessibilité > Assistive Touch > Curseur ;
- Choisissez la taille du curseur et sa couleur ;
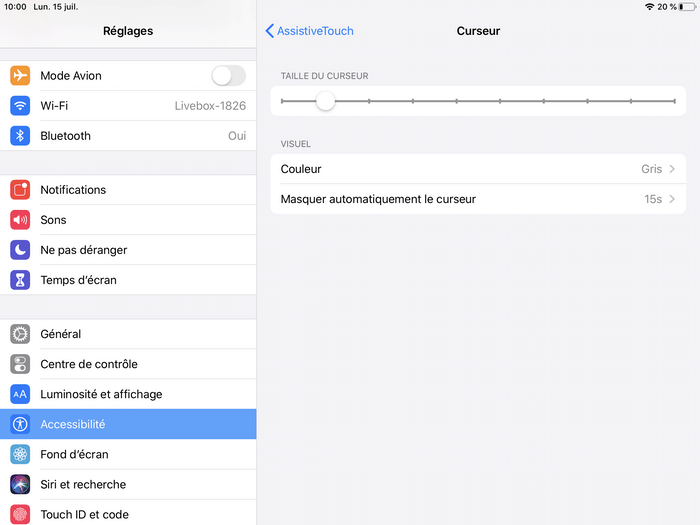
- Allez à Réglages > Accessibilité > Assistive Touch ;
- Définissez la Vitesse de déplacement.
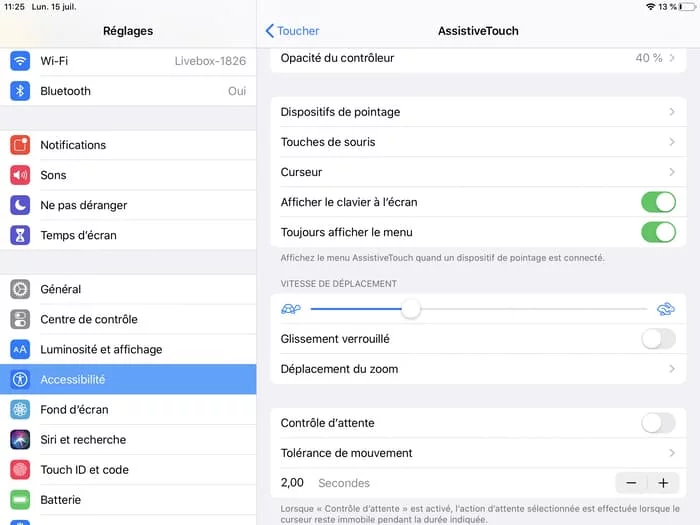
La molette de votre souris garde sa fonction principale, même sur votre iPad.
Il n’est pas nécessaire que ce soit une souris Apple ou même une souris Bluetooth. Vous pouvez connecter une souris à l’aide d’un adapteur USB-C vers Lightning.

Le tactile n’en reste pas moins utilisable.
Toutefois, même si la Magic Mouse 1re génération fonctionne, le Magic Trackpad 1 ne semble pas reconnu, contrairement à son grand frère le Magic Trackpad 2. Nous parlons ici d’une version bêta, il n’est pas impossible que cela évolue d’ici la version finale.
Cette nouvelle fonctionnalité n’est pas réservée à iPadOS, mais également à iOS 13. Votre iPhone pourra également être contrôlé avec une souris. Cela offre de nouvelles possibilités, notamment pour l’accessibilité.