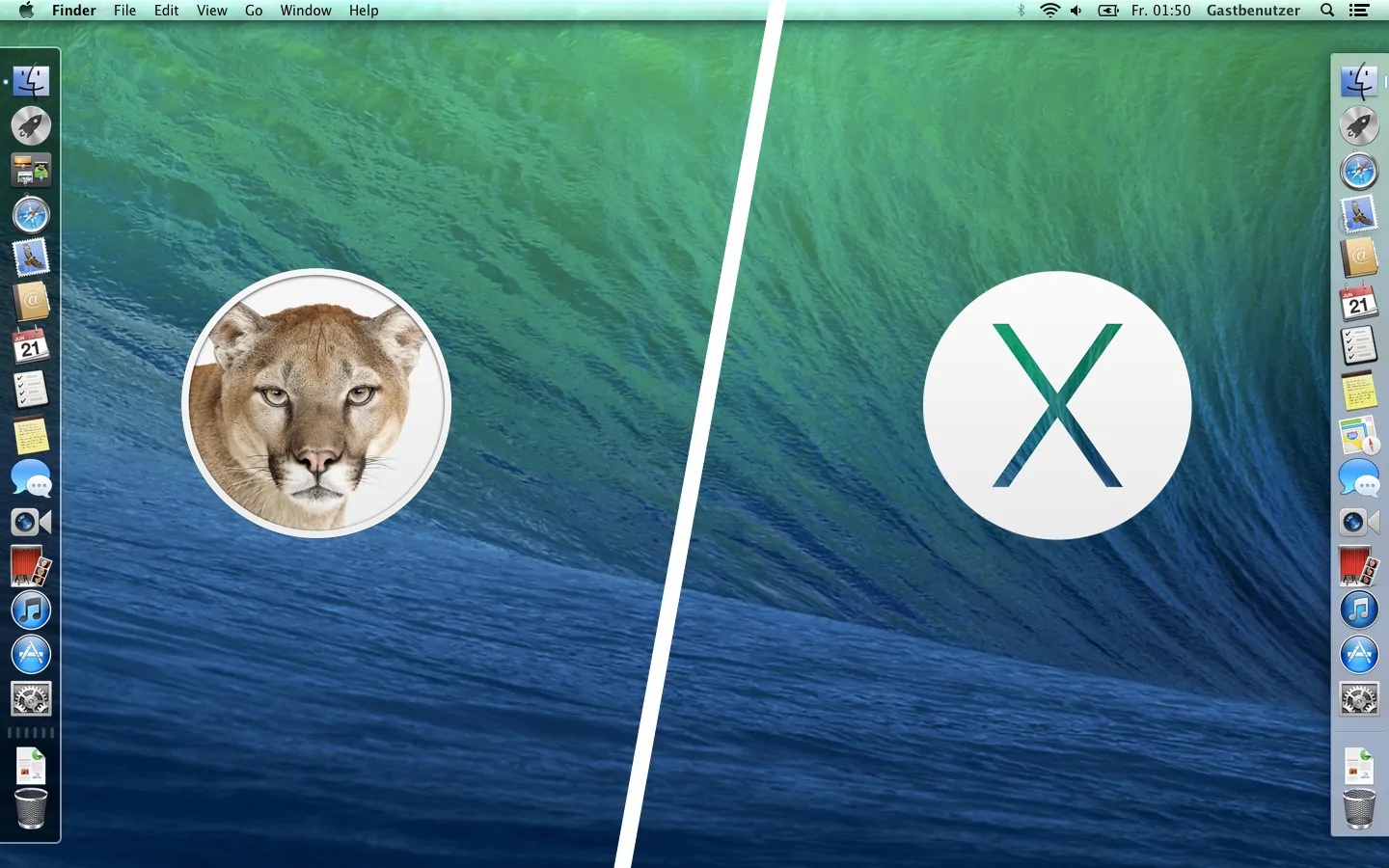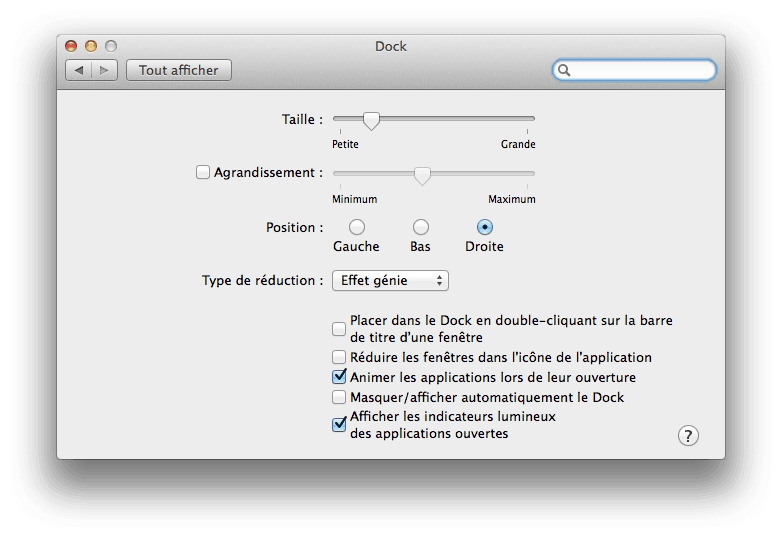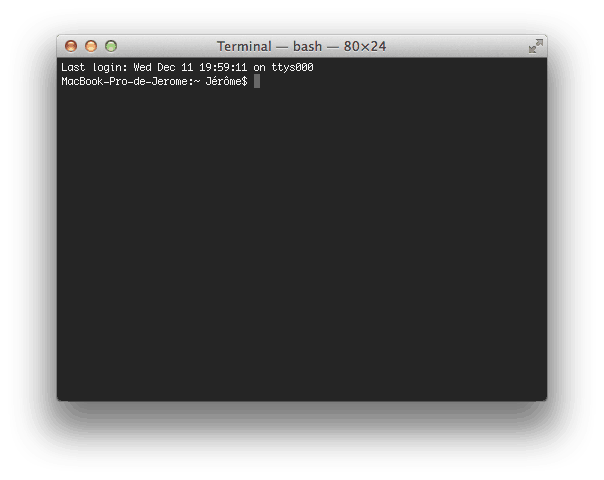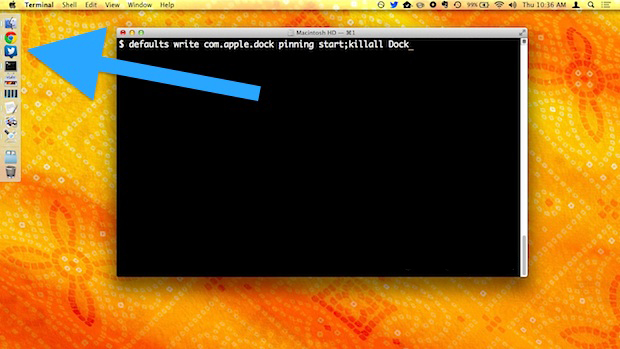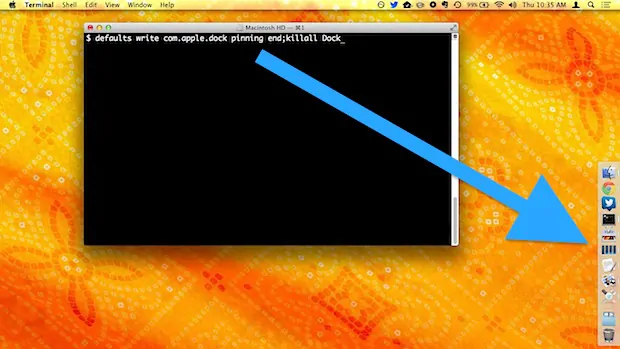Il est vrai que les trois positions prédéfinies pour le Dock sur OSX sont plutôt limitées si vous voulez vous amuser un peu avec. Mais il est néanmoins possible de le modifier à votre convenance !
Placer le Dock
Tout d'abord, il va vous falloir le placer à l'endroit que vous désirez par la plus simple des manières, celle d'Apple !
Pour ce faire :
- Rendez-vous dans Préférences système
- Puis dans la rubrique Dock
- Pour enfin choisir la position désirée (Gauche, Bas, Droite)
À savoir avant de commencer
La partie un peu plus dure du tutoriel se déroule maintenant, tout ce que vous avez à faire pour l'instant est de lancer Terminal.
Retenez également ces quelques mots pour le Terminal:
- “start” = Dans le coin haut pour une position verticale, ou en bas à gauche pour une position horizontale
- “end” = Dans le coin bas pour une position verticale, ou en bas à droite pour une position horizontale
- “middle” = Position centrée par défaut peu importe la position, horizontale ou verticale
Modifier le Dock avec Terminal
Souvenez vous de le placer là où vous le désirez avant de commencer cette manipulation.
Ensuite tapez cette commande dans votre Terminal pour le placer en haut à gauche ou en bas à gauche en fonction du placement initial de votre ce dernier:
defaults write com.apple.dock pinning start;killall Dock
Il sera ainsi relancé et le changement prendra effet instantanément.
Tapez cette commande dans votre Terminal pour le placer en bas à droite horizontalement ou en bas à droite latéralement en fonction de son placement initial.
defaults write com.apple.dock pinning end;killall Dock
Replacer le Dock à sa position par défaut
Si vous souhaitez tout simplement le remettre à sa place initiale, tout ce que vous avez à faire est de taper cette commande toujours dans Terminal:
defaults write com.apple.dock pinning middle;killall Dock
Vous pouvez désormais personnaliser votre Mac à votre convenance et déplacer vos éléments où vous le souhaitez !