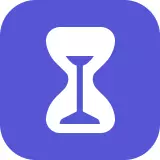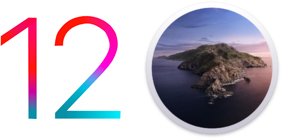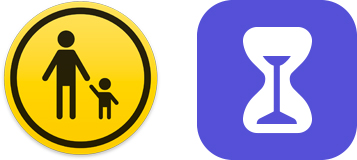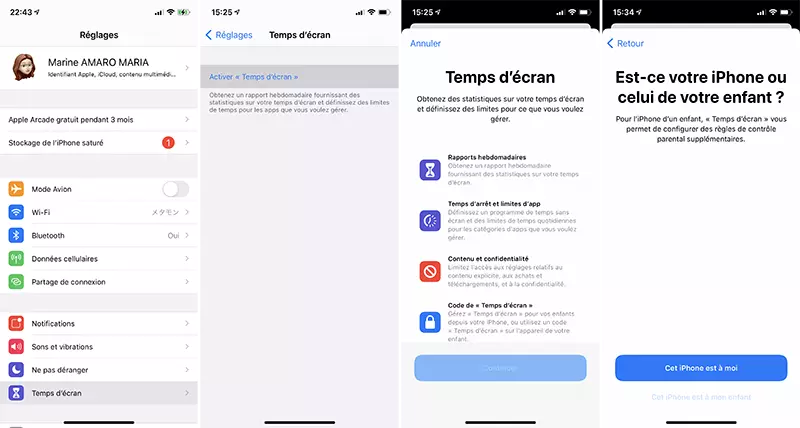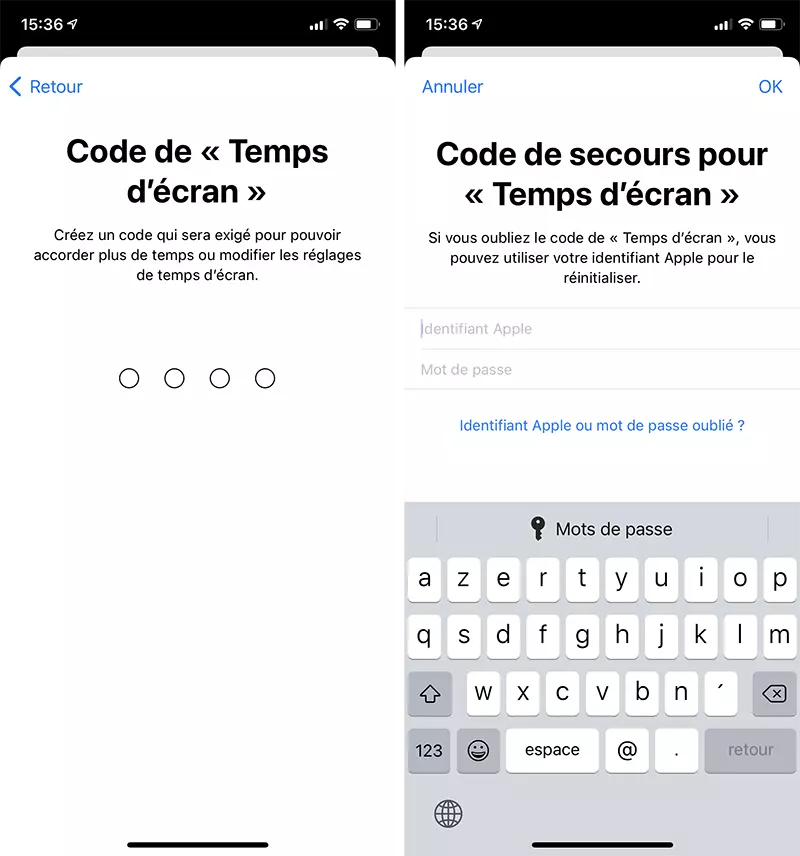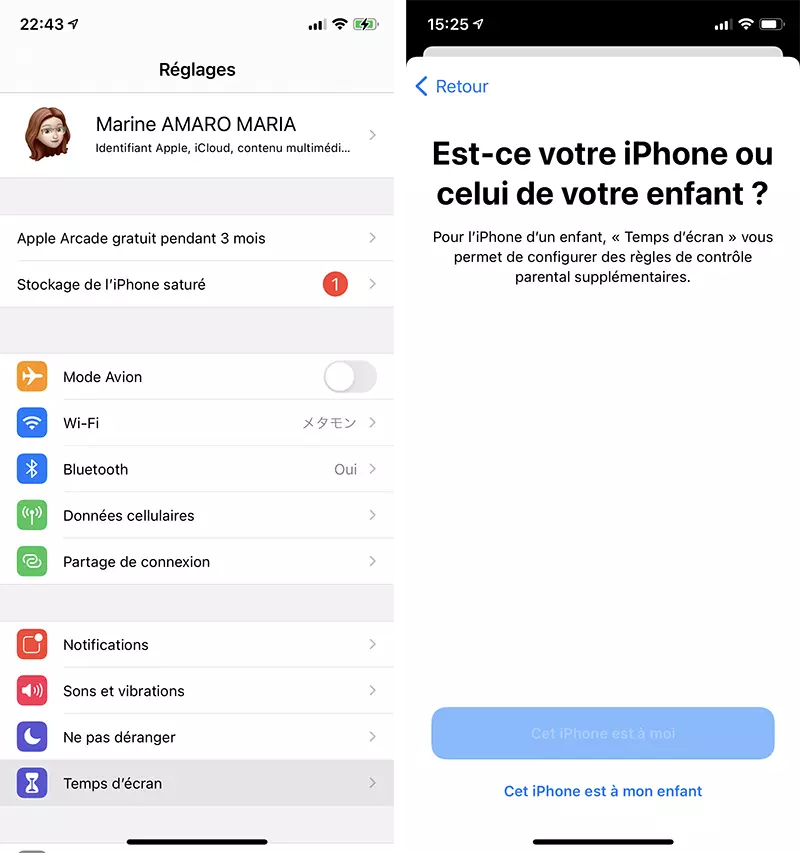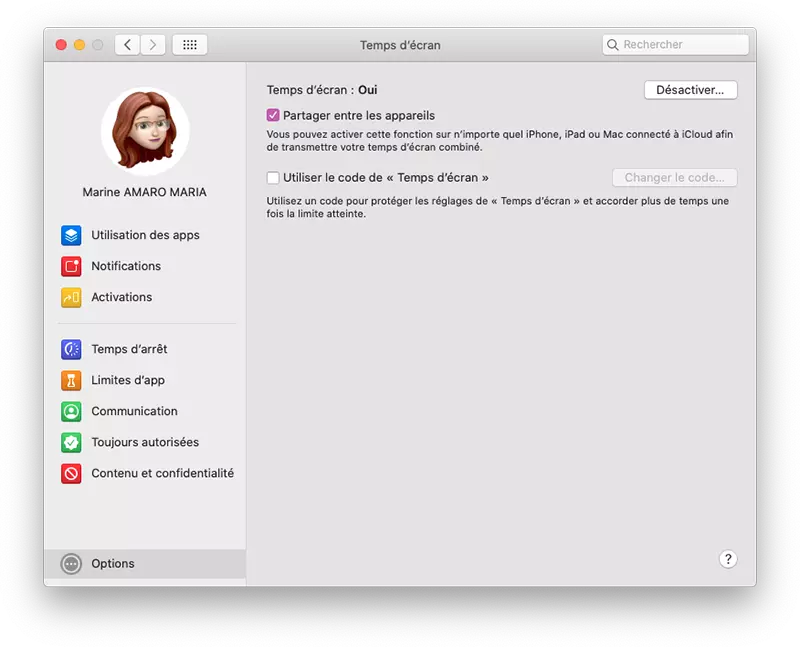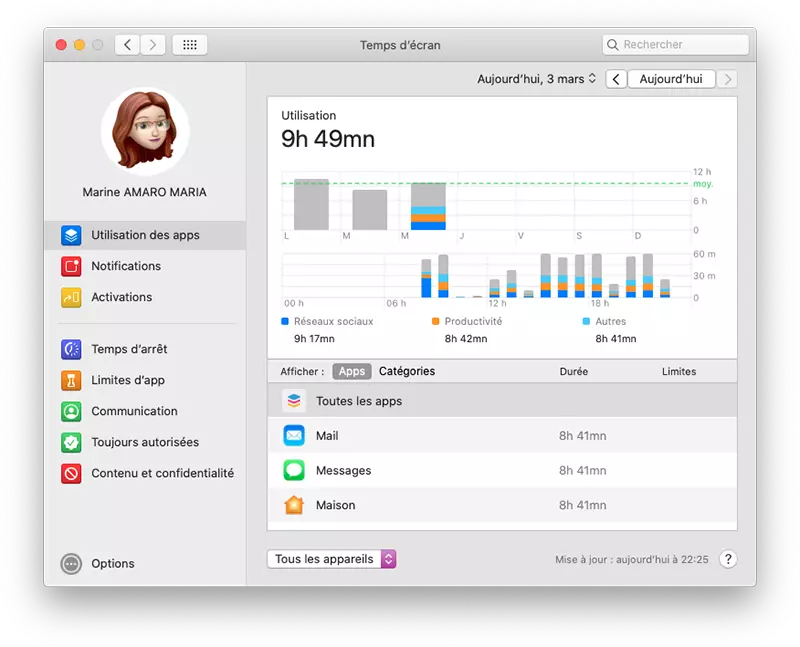Savez-vous qu’il y a un contrôle parental intégré dans vos iDevices tels que votre iPhone ou votre Mac ? Il s’appelle Temps d’écran. Idéal pour protéger et limiter les actions de votre enfant ou contrôler votre propre temps d’écran.
Temps d’écran, le contrôle parental d’Apple sur iPhone et Mac
Sur quels appareils est-ce compatible ?
Temps d’écran est l’équivalent d’un contrôle parental fourni par Apple dans ses appareils plus ou moins récents.
En effet, sur iPhone, iPad et iPod touch, il est arrivé avec iOS 12 et était à l’origine de certains problèmes liés à la consommation de batterie.
Sur Mac, jusqu’à macOS Mojave 10.14 il y avait une fonctionnalité qui s’appelait Contrôle parental. Depuis macOS Catalina 10.15 elle a été remplacée par Temps d’écran.
Est-ce vraiment un contrôle parental ? Quelles sont ses fonctionnalités ?
Oui, il peut être utilisé comme un contrôle parental pour protéger votre enfant ou lui apprendre les bonnes habitudes à avoir avec un iPhone et Internet. Il peut aussi vous servir à vous, adulte, à faire de l’autodiscipline. En effet, Temps d’écran analyse votre utilisation.
Les fonctionnalités de Temps d’écran sont communes et peuvent se synchroniser entre tous les appareils, histoire que si votre enfant atteint son quota de temps devant l’écran, qu’il n’aille pas sur le Mac ou encore l’iPad pour gagner du temps.
Ses fonctionnalités sont également proches des applications de contrôle parental. Sauf qu’étant donné que c’est natif à l’appareil, il n’y aura pas les restrictions système que peuvent subir les applications tierces.
Vous pouvez simplement demander à Temps d’écran d’analyser votre utilisation en regardant combien de temps vous passez devant votre écran et sur chaque application. Voici une liste des fonctionnalités globales disponibles :
- Temps d’arrêt instaure une période pendant laquelle seules certaines applications (ou aucune !) sont autorisées ;
- Limites d’app limite le temps passé sur chaque application, catégorie d’applications ou sites web ;
- Communications permet de gérer avec qui votre enfant échange, cela ne fonctionne qu’avec les applications Téléphone, FaceTime et Messages.
Vous pouvez également paramétrer des restrictions liées au Contenu et confidentialité (comme l’achat d’application). De plus, grâce à Toujours autorisées, laissez la possibilité à votre enfant d’utiliser certaines applications en tout temps, même pendant Temps d’arrêt.
Quelles que soient les restrictions, les numéros d’urgence identifiés par votre opérateur seront toujours autorisés.
Pour que ces informations et restrictions soient synchronisées entre les différents appareils, les appareils doivent être sur le même compte iCloud.
Assez de théorie, passons à la pratique !
Activer le contrôle parental sur iPhone, iPad ou iPod touch
Pour votre enfant
L’activation de Temps d’écran varie un peu, selon si c’est votre iPhone ou celui de votre enfant. L’iPhone doit être connecté au compte iCloud de votre enfant.
- ouvrez l’app Réglages ;
- allez à Temps d’écran > Activer « Temps d’écran » ;
- pressez Continuer puis Cet iPhone est à mon enfant ;
- paramétrez à votre convenance le Temps d'arrêt, Limite d’app et Contenu et confidentialité ;
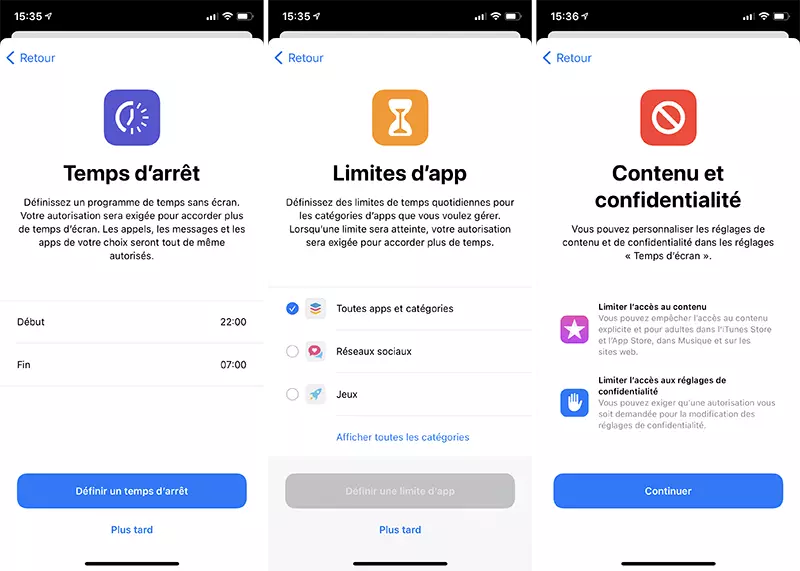
iphone configurer temps ecran enfant
- choisissez un Code de « Temps d’écran » pour éviter que votre enfant ne change lui-même les restrictions ;
- entrez votre propre identifiant et votre mot de passe Apple.
Toutes ses fonctionnalités peuvent modifiées à volonté grâce au code de « Temps d’écran » en allant dans : Réglages > Temps d’écran.
Pour vous
Si vous souhaitez l’activer pour vous même, l’activation est plus rapide, mais les réglages possibles sont identiques :
- allez à Réglages > Temps d’écran > Activer « Temps d’écran » ;
- pressez Continuer puis Cet iPhone est à moi.
Voilà Temps d’écran activé. Libre à vous de le configurer comme vous le souhaitez dans Réglages > Temps d’écran.
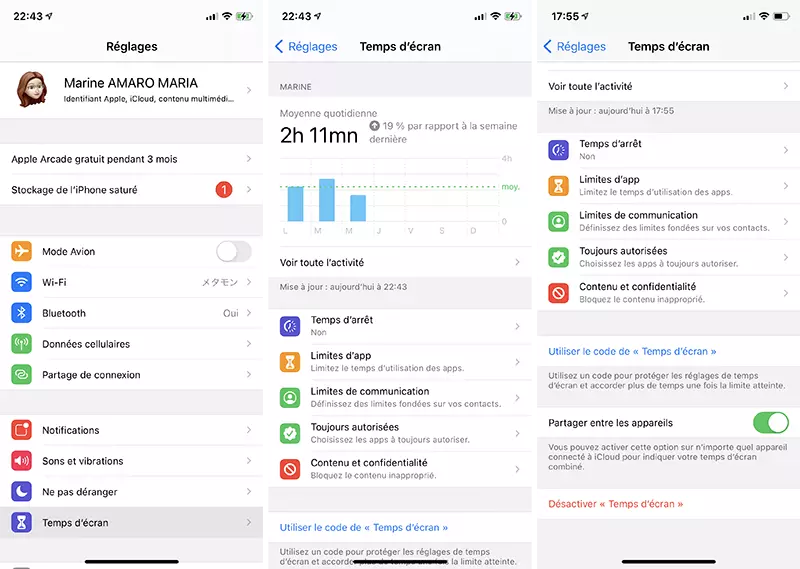
iphone reglages temps ecran
Appuyez sur Voir toute l’activité pour consulter votre utilisation selon un appareil en particulier ou tous confondu.
Ces fonctionnalités vont plus loins que les anciennes restrictions.
Activer Temps d’écran sur Mac
Cette fois-ci, il n’y a pas de distinctions entre votre ordinateur et celui de votre enfant. Et pour l’activer, il n’y a qu’une seule chose à faire :
- rendez-vous dans > Préférences Système > Temps d’écran ;
- dans le menu de gauche, cliquez sur Options ;
- cliquez sur Activer en face de « Temps d’écran pour ce Mac : Non » pour passer à « Oui ».
Ensuite, consultez votre activité dans Utilisation des apps ou instaurez des restrictions via le menu de gauche.
Allez-vous utiliser Temps d’écran ? Pour gérer votre (sur) utilisation ou comme contrôle parental pour votre enfant sur l'iPhone ou le Mac ?