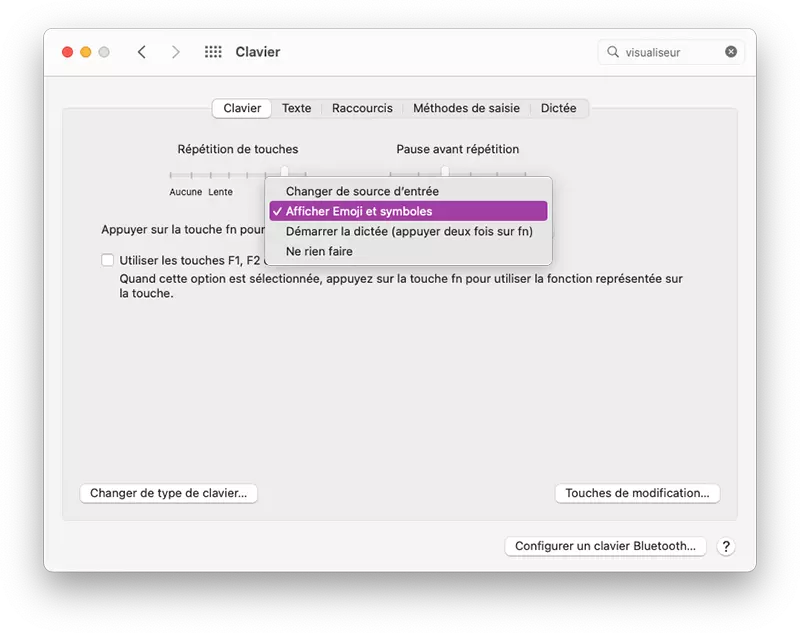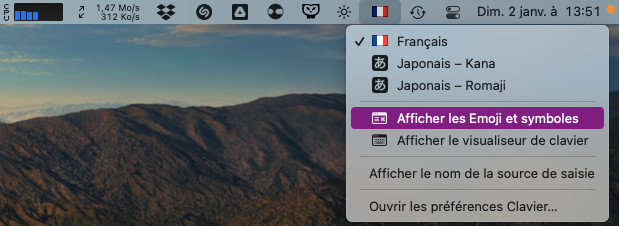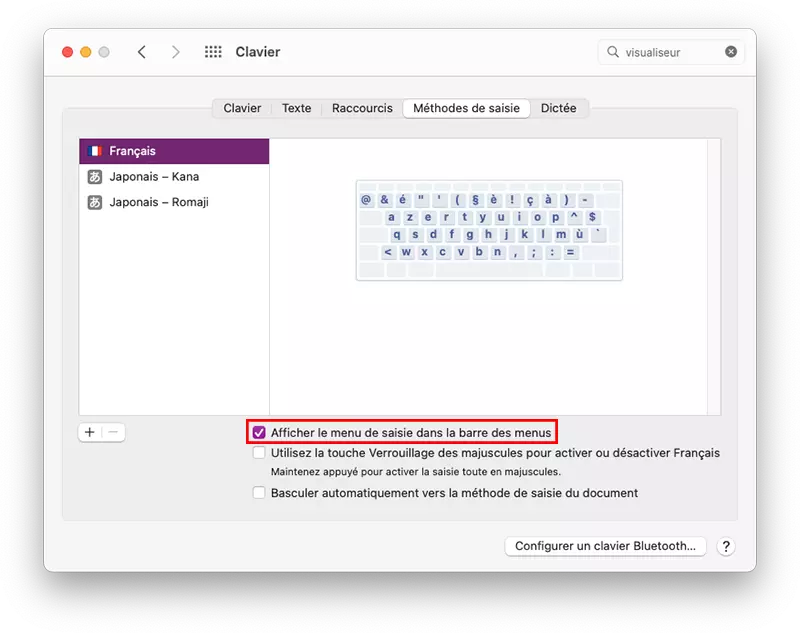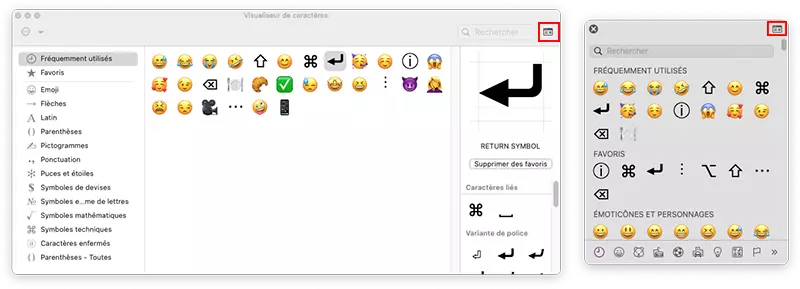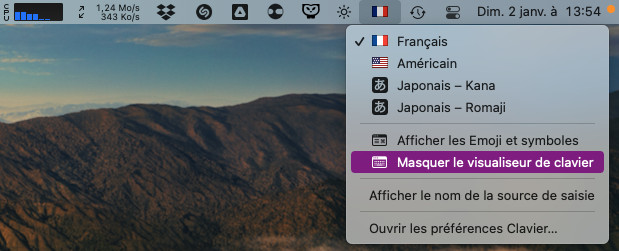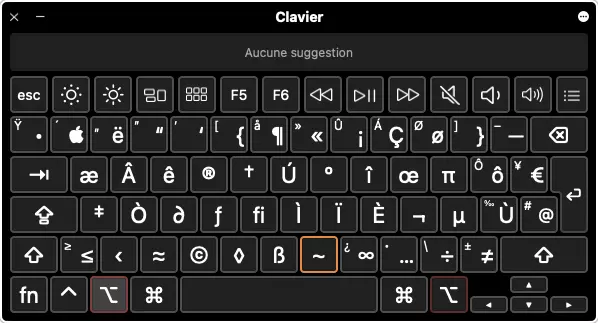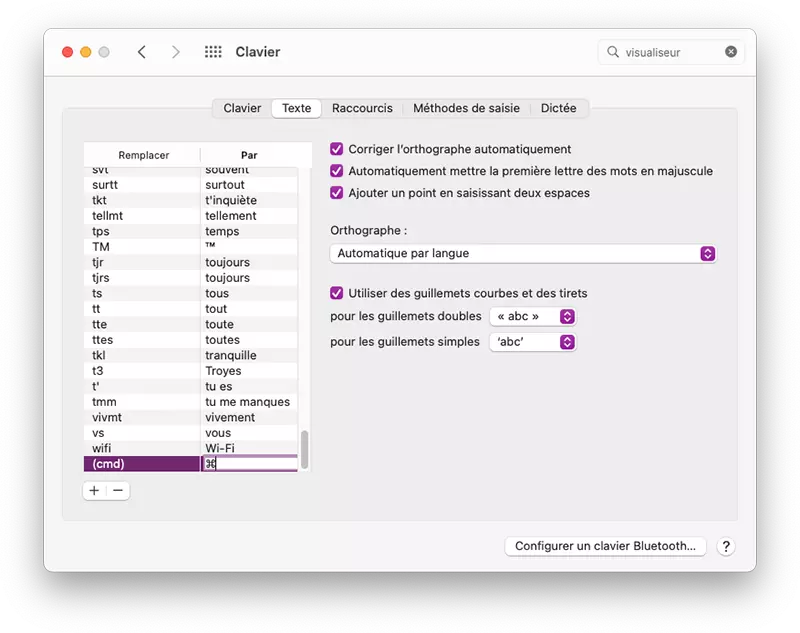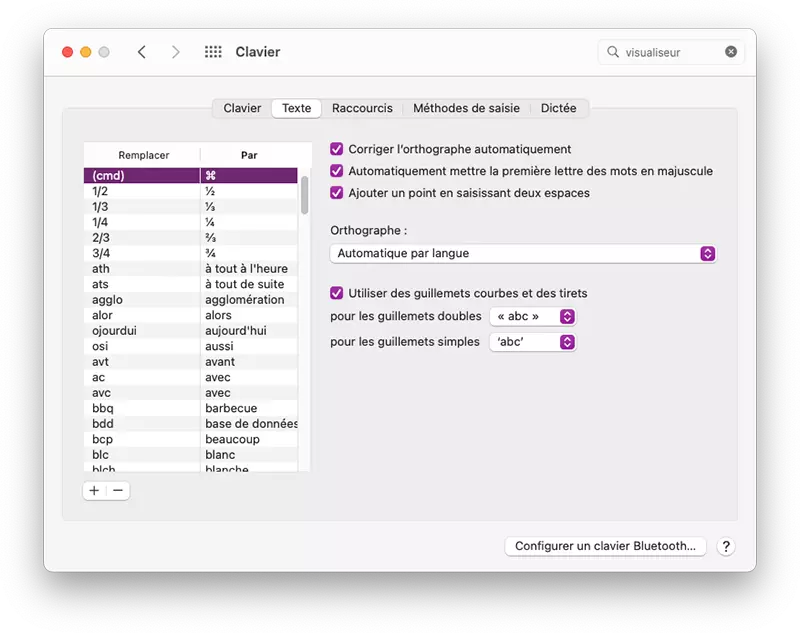Des raccourcis et des symboles comme le logo Apple, la pomme , peuvent être facilement accessibles sur Mac à condition de connaître leurs existences ou de savoir les personnaliser.
Le visualiseur de caractères
Un peu comme le clavier emoji, il y a le visualiseur de caractères. Il y a les émojis, mais aussi des caractères spéciaux et des symboles. Vous avez plusieurs façons de l’afficher. Vous pouvez utiliser :
- le raccourci clavier : ctrl +cmd⌘ + espace␣ ;
- la touche fn pour cela :
- allez dans > Préférences Système > Clavier,
- restez dans l’onglet Clavier,
- en face de Appuyez sur la touche fn, sélectionnez Afficher Emoji et symboles ;
- le menu de saisie dans la barre des menus et cliquez sur Afficher Emoji et symboles;
- si le clavier n’apparait pas dans la barre des menus :
- allez dans > Préférences Système > Clavier,
- cliquez sur l’onglet Méthodes de saisie,
- cochez Afficher le menu de saisie dans la barre des menus.
Vous pouvez l’afficher n’importe où et varier entre ses 2 affichages en appuyant sur l’icône du clavier, en haut à droite.
Faire des symboles sur Mac avec des raccourcis
Les caractères spéciaux sur Mac sont bien souvent plus simples que sur Windows. Prenons un exemple : ø et Ø. Plutôt que de retenir alt + 0248 et alt + 0216 il vous suffit de faire alt⌥ + à et alt⌥ + maj⇧ + à (le à étant sur 0, ça fait sens puisque le alt⌥ + o fait déjà œ).
Toutefois, ça ne règle pas le problème des symboles. Il y a, par exemple le qui est nativement accessible avec alt⌥ + &.
Pour les autres, vous pouvez utiliser le visualiseur de caractères ou internet et en faire des raccourcis maison ou encore d’utiliser le Visualiseur de clavier.
Le visualiseur de clavier est disponible dans la barre de menus > Afficher le visualiseur de clavier.
Si le clavier n’apparait pas dans la barre des menus :
- allez dans > Préférences Système > Clavier ;
- cliquez sur l’onglet Méthodes de saisie ;
- cochez Afficher le menu de saisie dans la barre des menus.
Là, vous avez un aperçu de chaque touche selon la configuration de votre clavier. C’est fastidieux, mais vous pouvez appuyer sur alt⌥, maj⇧, cmd⌘ ou ctrl et voir ce que le clavier vous propose comme symbole. Faites des combinaisons, constatez et apprenez.
Ce n’est pas pour autant le plus simple. Voici comment vous pouvez faire autrement :
- trouvez votre symbole dans le visualisateur de caractères ou sur internet et copiez-le ;
Note : cela ne fonctionne pas avec les émojis.
- rendez-vous dans > Préférences Système > Clavier,
- allez dans l’onglet Texte ;
- cliquez sur le + en bas à gauche ;
- saisissez le raccourci dans la colonne Remplacer, ici (cmd) ;
- appuyez sur la touche tab⇥ pour aller dans la colonne Par et collez le symbole ou insérez-le s’il vient du visualisateur de caractères, ici ⌘.
Maintenant à chaque endroit où vous allez écrire ce qu’il y a dans la colonne Remplacer suivit d’un espace, le symbole dans Par le remplacera. Pour continuer avec l’exemple ici : (cmd)␣ = ⌘
Ces raccourcis, ou plutôt ces remplacements, se synchronisent entre vos différents appareils Apple. Sur iPhone et iPad, vous les retrouverez dans Réglages > Général > Claviers > Remplacement.