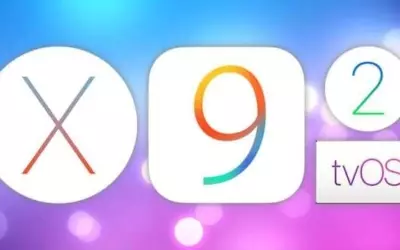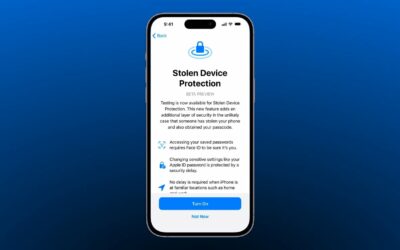L'application Mail native dispose de nouveaux outils puissants sous iOS 16 pour l'aligner sur les alternatives tierces populaires. Voici comment utiliser ces nouvelles fonctionnalités.
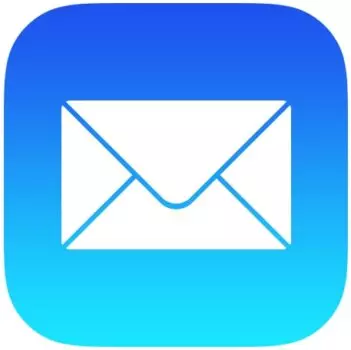
L'app Mail d'Apple s'améliore
Bien que nous aimions ou détestions le courrier électronique, il est impossible de le nier, le courrier électronique est une nécessité à la fois pour la vie professionnelle et personnelle. C'est le meilleur moyen de joindre un collègue ou une famille ou des amis perdus depuis longtemps. Et nos iPhone ont une application Mail intégrée qui nous permet de communiquer avec d'autres personnes dans le monde entier.
Dans iOS 16, l'application Mail bénéficie d'améliorations significatives qui l'aligneront sur certaines des meilleures applications de messagerie tierces. Les nouvelles fonctionnalités nous permettent de planifier des e-mails, d'annuler un e-mail envoyé et même de nous rappeler un e-mail à une date ultérieure qui nous convient le mieux. Vous pouvez utiliser ces nouvelles fonctionnalités intéressantes si vous avez iOS 16 sur votre iPhone ou iPad.
Comment planifier un e-mail dans l'application Mail sous iOS 16
Avez-vous déjà voulu envoyer un courriel à quelqu'un, mais vous ne vouliez pas le déranger parce qu'il est dans un fuseau horaire différent et qu'il pourrait dormir ? Ou peut-être voulez-vous vous assurer qu'un e-mail professionnel est vu en premier lorsque vous savez que le destinataire sera à son bureau ? C'est à ce moment-là que la nouvelle fonctionnalité de planification est utile et facile à utiliser.
- lancez l'application Mail sur votre iPhone ou iPad ;
- touchez Nouveau message en bas à droite pour lancer un nouveau message ;
- choisissez un contact pour le champ À : ;
- assurez-vous d'envoyer à partir de la bonne adresse e-mail, dans le champ De :, si vous avez plusieurs e-mails ;
- saisissez le sujet de votre e-mail ;
- tapez votre message ;
- maintenez enfoncé le bouton Envoyer pour afficher un menu contextuel ;
- Sélectionnez le moment où vous voulez envoyer l'e-mail. Vos options sont les suivantes :
- Envoyer maintenant (par défaut si vous appuyez simplement sur le bouton Envoyer),
- Envoyer 21h00 ce soir,
- Envoyer 21h00 demain,
- Envoyer Plus Tard. C'est l'option que vous voulez choisir si vous avez besoin de définir une heure personnalisée avec le sélecteur de date et d'heure ;
- touchez Terminé si vous étiez dans l'écran Envoyer plus tard.
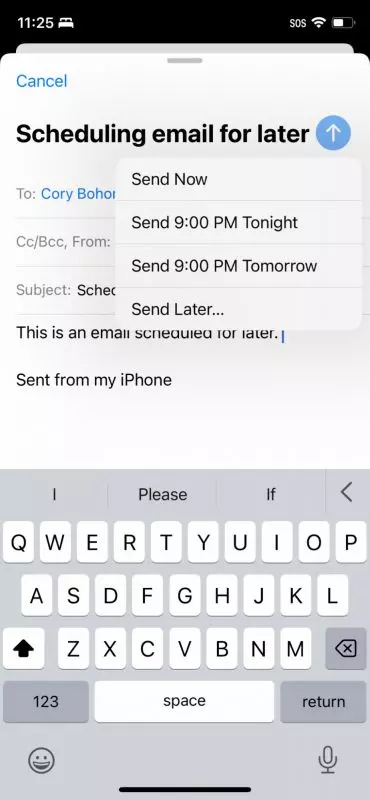
Voilà ! Votre e-mail sera maintenant envoyé à l'heure que vous avez sélectionnée.
Comment afficher et gérer les messages électroniques programmés dans l'application Mail sous iOS 16
Si vous avez programmé quelques e-mails, vous pouvez décider que vous voulez apporter quelques modifications après qu'elles aient été programmées. Heureusement, il y a un moyen de voir tous les messages électroniques que vous attendez d'être envoyés.
- lancez l'application Mail sur votre iPhone ou iPad ;
- revenez à l'écran Boîtes si vous n'y êtes pas déjà ;
- touchez la case Envoyer plus tard ;
- touchez un e-mail programmé pour le voir. Une bannière en haut vous permet de savoir quand l'e-mail sera envoyé ;
- En option, vous pouvez toucher Modifier pour apporter des modifications, y compris le temps programmé, ou appuyez sur le bouton Supprimer dans le coin inférieur gauche pour le mettre à la poubelle.
Comment annuler l'envoi d'un e-mail dans l'application Mail sous iOS 16
Vous venez d'envoyer un e-mail, mais vous vous rendez compte que vous avez oublié quelque chose, comme une pièce jointe nécessaire (nous y sommes tous allés). La nouvelle fonctionnalité Annuler l'envoi de courrier électronique ne vous donne que 10 secondes, vous devez donc être rapide.
- lancez l'application Mail sur votre iPhone ou iPad ;
- touchez Nouveau message en bas à droite pour lancer un nouveau message ;
- choisissez un contact pour le champ À : ;
- assurez-vous d'envoyer à partir de la bonne adresse e-mail, dans le champ De :, si vous avez plusieurs e-mails ;
- saisissez le sujet de votre e-mail ;
- tapez votre message ;
- touchez Envoyer pour envoyer immédiatement le message ;
- en bas de l'écran, touchez Annuler l'envoi ;
- apportez les modifications nécessaires à l'e-mail avant de l'envoyer à nouveau ou de le jeter.
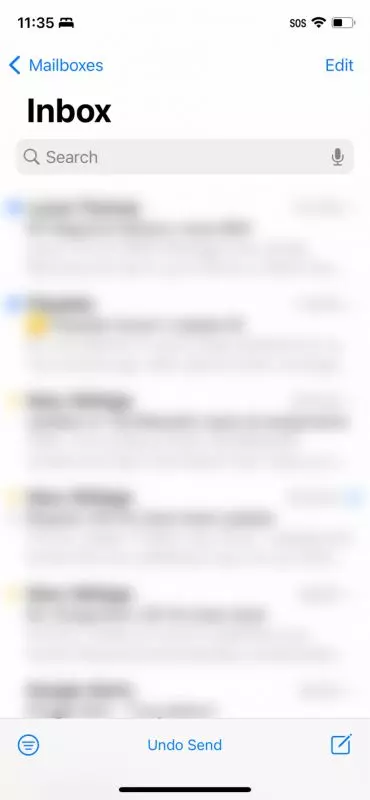
La fonction Annuler l'envoi fonctionne en retardant votre message de 10 secondes. Ceci est différent de la fonctionnalité Annuler l'envoi dans Messages sous iOS 16, qui vous donne jusqu'à 15 minutes pour modifier ou annuler l'envoi.
Comment utiliser Rappeler plus tard dans l'application Mail sous iOS 16
Une caractéristique populaire dans beaucoup des plus grandes applications de messagerie tierces est la possibilité de "snooze" un message pour vous le rappeler plus tard. Il refait surface d'un message particulier en haut de votre boîte de réception afin que vous ne l'oubliiez pas. Maintenant, la fonctionnalité se trouve dans l'application Mail native avec iOS 16.
- lancez l'application Mail sur votre iPhone ou iPad ;
- trouvez un message électronique pour lequel vous souhaitez refaire surface plus tard ;
- balayez vers la droite sur le message pour afficher les options Marquer comme lu/non lu et Plus tard ;
- touchez Plus tard ;
- sélectionnez quand vous voulez être rappelé. Vos options incluent Rappelez-moi en 1 heure, Rappelez-moi ce soir, Rappelez-moi demain ou Rappelez-moi plus tard... La dernière option vous permet de choisir une date et une heure personnalisées.
Une fois que vous aurez choisi une heure ultérieure, il sera déplacé vers une boîte "Rappelez-moi" séparée, similaire aux messages programmés.
Ces nouveaux outils de l'application Mail vous offrent la meilleure expérience iPhone et iPad lorsqu'il s'agit de gérer votre boîte de réception trépidante. Par exemple, la planification des e-mails signifie qu'il n'y a plus de destinataires dérangeants au milieu de la nuit avec des choses de travail, et annuler l'envoi vous permet de joindre les pièces jointes nécessaires que vous oubliez.