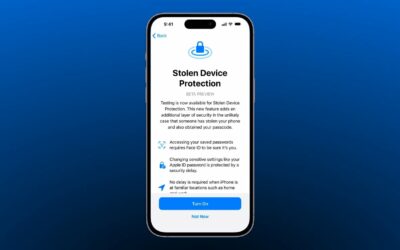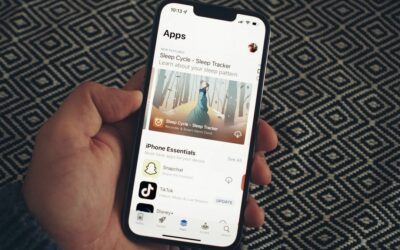Le Wi-Fi étant un élément essentiel de l'expérience MacBook d'aujourd'hui, les problèmes de connexion sont une affaire sérieuse. Nous savons que vous voulez vous reconnecter immédiatement, que ce soit pour rendre un rapport important ou pour regarder le dernier épisode en streaming.
Voici un guide sur ce qu'il faut faire pour remettre votre MacBook sur le réseau rapidement et réparer ce qui a mal tourné. Jetez-y un coup d'œil et trouvez les solutions qui correspondent à votre problème.
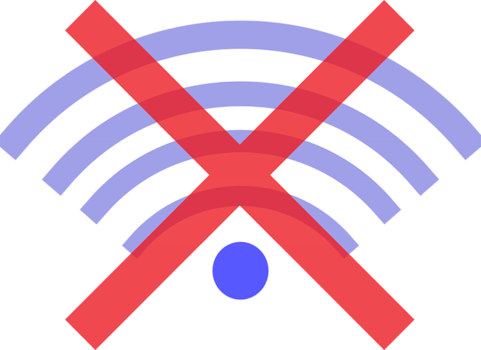
Mettez à jour MacOS et d'autres logiciels
Avez-vous récemment mis à jour MacOS ? Parfois, les nouvelles mises à jour peuvent provoquer des problèmes de connexion. Dans ce cas, vous pouvez annuler la mise à jour et attendre - les problèmes de Wi-Fi dans les mises à jour sont, pour des raisons évidentes, rapidement corrigés. Il ne devrait pas s'écouler plus d'un jour environ avant que vous puissiez effectuer une mise à jour en toute sécurité.
Cependant, une mise à jour peut fréquemment corriger les problèmes Wi-Fi que vous rencontrez, en particulier si cela fait un moment que vous n'avez pas mis à jour votre ordinateur. Vérifiez donc que MacOS ne contient pas de mises à jour qui n'ont pas encore été effectuées, et voyez si votre Mac utilise un bon VPN pour MacOS. Cela non seulement résoudra le problème, mais ajoute également une nouvelle couche de sécurité lors de la navigation sur Internet.

Vérifiez votre connexion Wi-Fi et redémarrez votre routeur.
Le Wi-Fi fonctionne-t-il mal pour d'autres appareils ? C'est un bon signe que le réseau lui-même est défectueux. Commencez par inspecter le routeur pour voir s'il y a un problème. Effectuez une inspection physique des câbles pour vous assurer que les connexions sont sûres, et apportez les modifications nécessaires.
Ensuite, vous pouvez réinitialiser votre routeur pour voir si cela aide à résoudre votre problème. La réinitialisation d'un routeur peut résoudre toutes sortes de problèmes, y compris des problèmes de mises à jour du routeur, de connexions interrompues et de connexions perdues avec l'Internet en dur. N'oubliez pas de débrancher votre routeur du modem avant de commencer, et attendez un peu avant de rallumer votre routeur pour vous assurer que la réinitialisation est réussie.
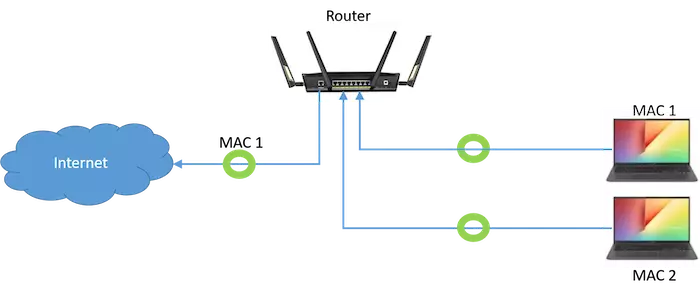
Modifier l'ordre des services préférés
Allez dans les Préférences Système dans votre Dock et sélectionnez Réseau. Cela vous permet d'examiner de plus près vos paramètres Wi-Fi et le réseau auquel vous essayez de vous connecter. Cet écran peut vous aider à créer un nouveau réseau Wi-Fi ou à désactiver et réactiver la détection Wi-Fi, mais il y a autre chose que vous devriez essayer ici aussi.
Sélectionnez l'icône Paramètres en forme d'engrenage dans le coin inférieur gauche, puis choisissez Définir l'ordre de service. Ici, assurez-vous simplement que "Wi-Fi" est en haut. Si d'autres entrées se trouvent avant lui, il se peut que votre Mac n'accorde pas suffisamment d'attention à ce routeur.
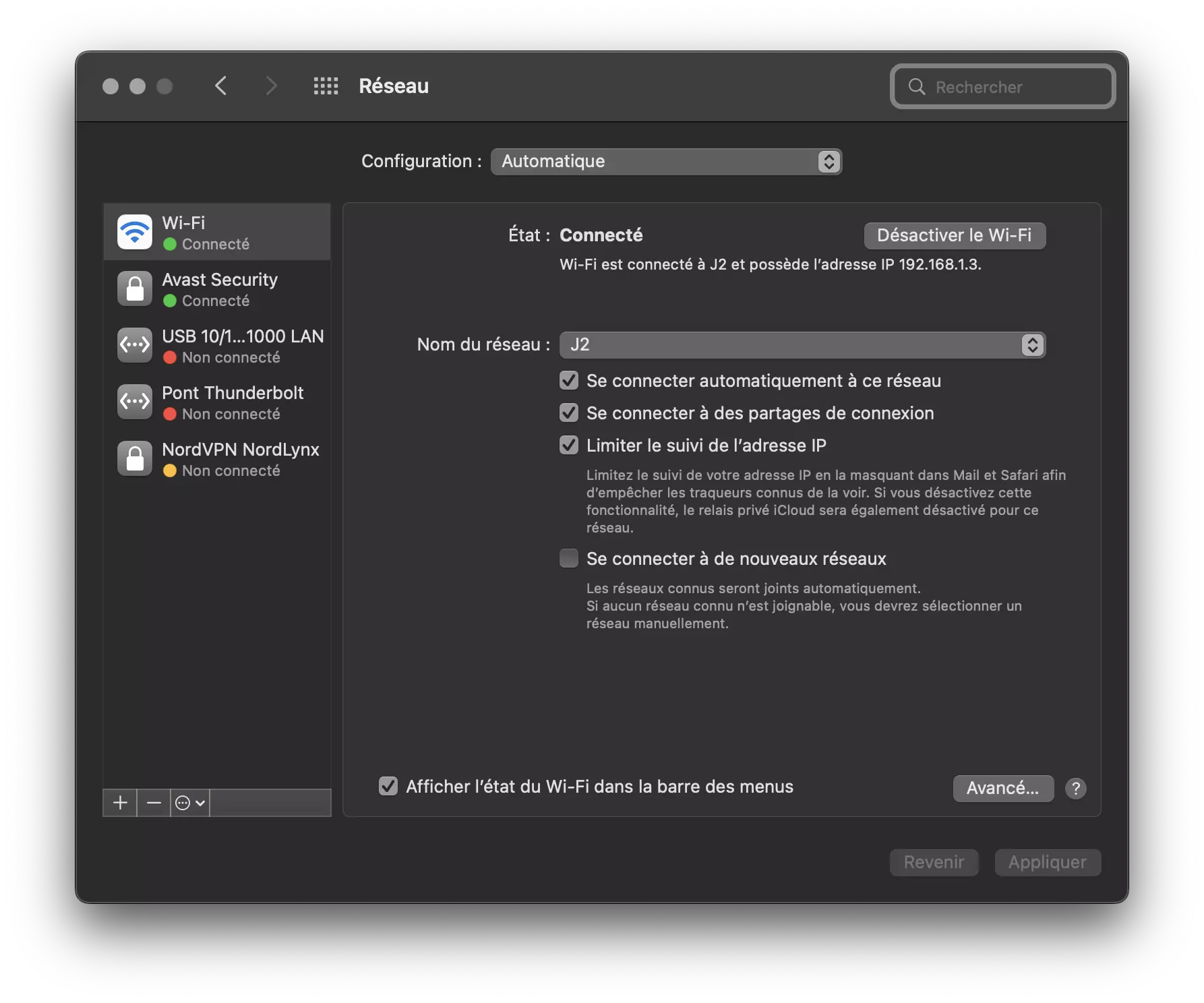
Vérifiez vos paramètres TCP/IP
La section Réseau des Préférences Système peut également vous aider à résoudre les problèmes de TCP/IP. Ouvrez-la comme à l'étape précédente, puis cliquez sur Avancé et sur l'onglet TCP/IP. Si votre adresse IPv4 n'apparaît pas ici, ou si quelque chose d'autre semble inhabituel, sélectionnez Renouveler le bail DHCP, qui offre une réinitialisation de base de vos connexions réseau.
Les systèmes de réseau modernes posent rarement un problème mais, si la réinitialisation de votre réseau ne résout pas le problème, contactez votre administrateur réseau. Vous pouvez également vous adresser à votre fournisseur d'accès Internet local pour vérifier les paramètres de vos onglets TCP/IP et DNS. Une fois que vous aurez pris rendez-vous et communiqué avec votre fournisseur, vous pourrez suivre ses instructions pour modifier vos informations réseau. Avec cette méthode, vous devrez peut-être vérifier manuellement l'exactitude de vos paramètres Internet.
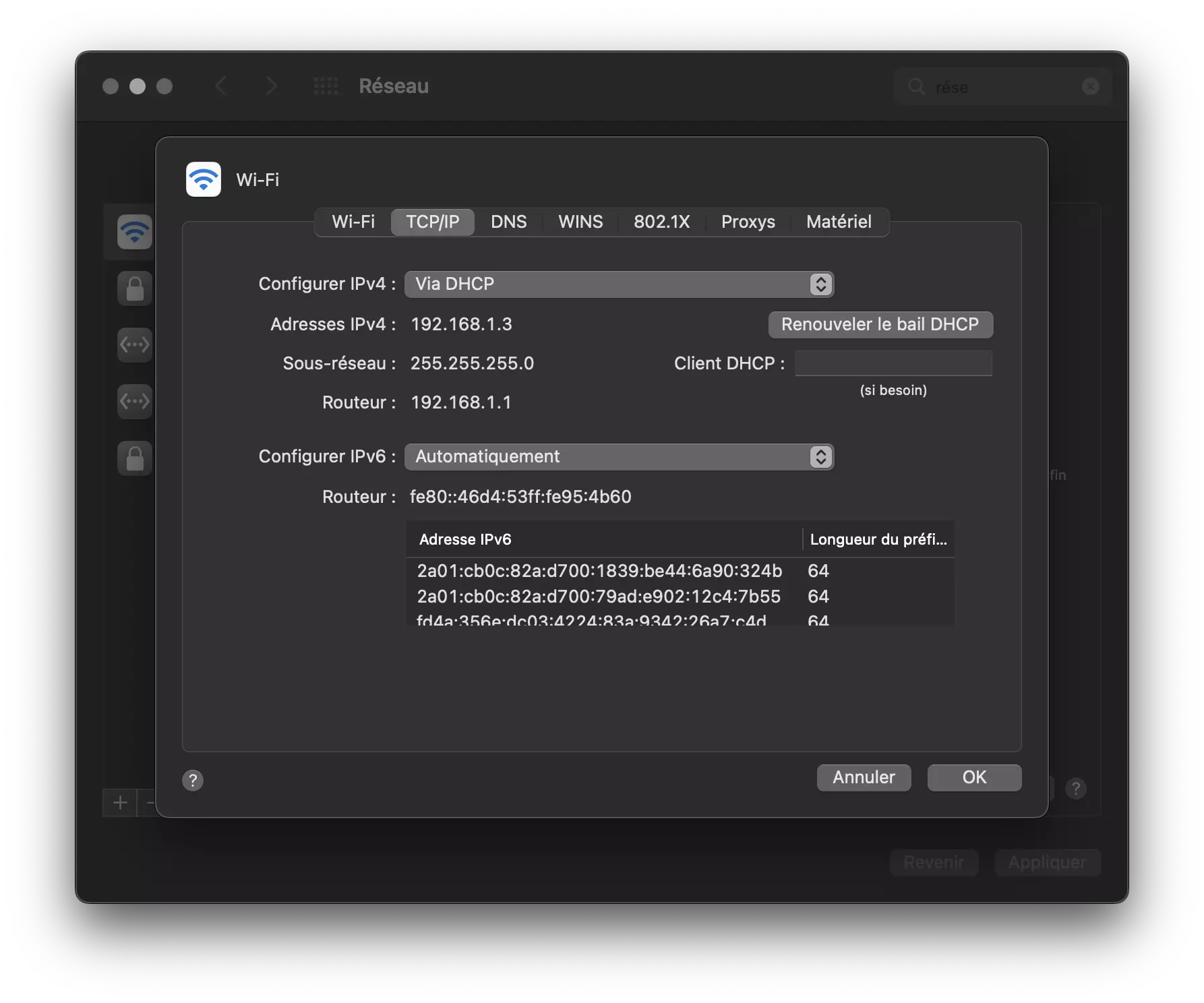
Exécutez le diagnostic sans fil
Les versions modernes de MacOS (depuis Mountain Lion environ) intègrent un outil de diagnostic pour vérifier le réseau sans fil. Commencez par exécuter cet outil : Maintenez la touche Option (Alt sur certains claviers Mac) enfoncée et sélectionnez l'icône Wi-Fi dans le coin supérieur droit de votre écran. Ensuite, sélectionnez l'option Ouvrir le diagnostic sans fil qui y est apparue. Cliquez sur Continuer, saisissez votre mot de passe de connexion si nécessaire, et attendez que les diagnostics se terminent.
Lorsque vous avez le choix, allez au résumé du diagnostic. Sélectionnez le bouton bleu "i" à côté de chaque note de synthèse pour en savoir plus, et voyez si l'une des notes comprend une erreur ou une défaillance importante que vous pouvez noter lorsque vous cherchez des solutions. Si l'outil de diagnostic trouve un problème majeur, il peut arrêter complètement les diagnostics et vous proposer une fenêtre contextuelle contenant une description détaillée de ce qui ne va pas.
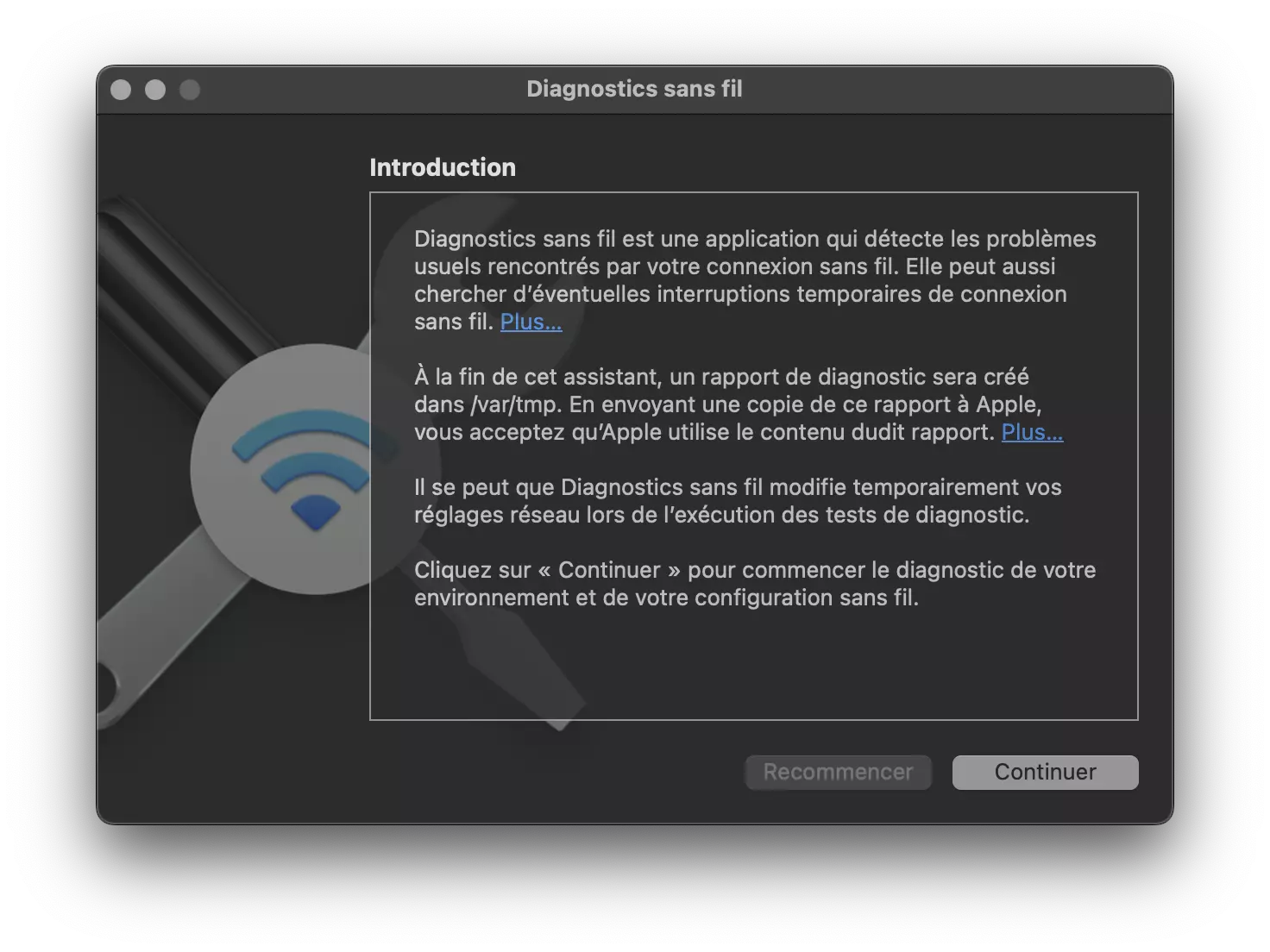
Si le problème se pose toujours, alors il serait peut-être temps d'appeler l'assistance Apple pour tenter de nouvelles approches avant d'envoyer votre Mac en réparation si le problème persiste toujours.