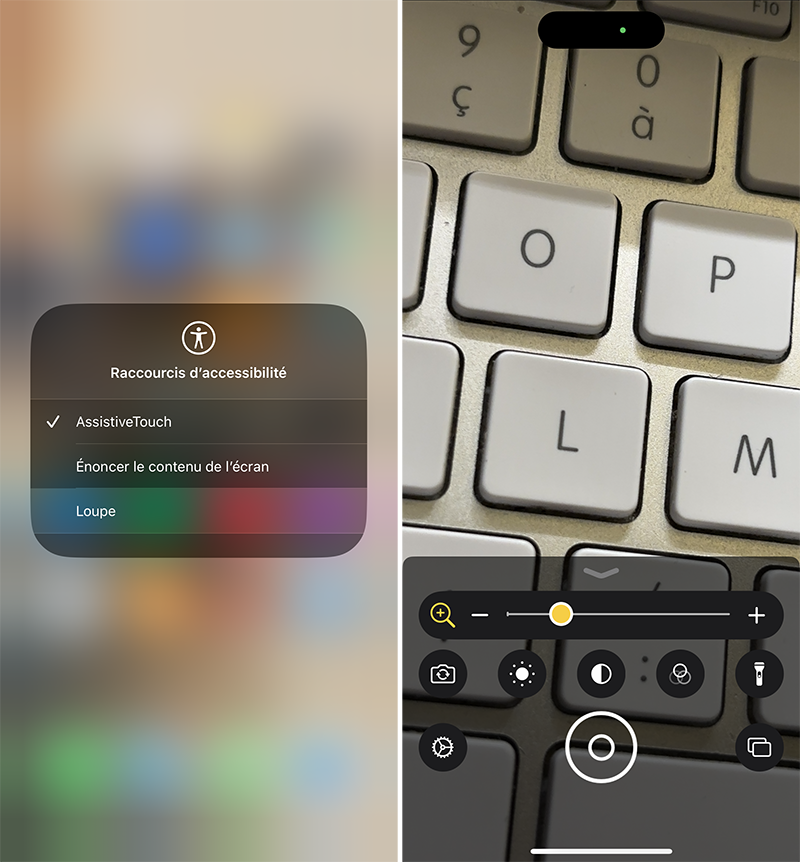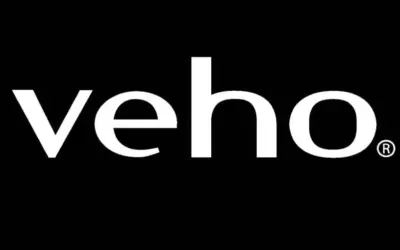La sélection précise d'un texte n'est pas toujours évidente. Avec iOS 17, la sélection et la petite loupe qui apparait s'est amélioré.
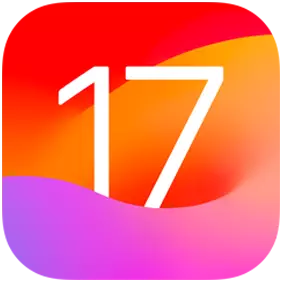
Nouveautés de la loupe de sélection du texte dans iOS 17
Avec iOS 17, Apple a optimisé cette petite loupe pour une meilleure expérience utilisateur. Voici ce que vous devez savoir :
- la loupe offre maintenant un agrandissement plus important, rendant le texte plus lisible ;
- une bordure distincte entoure désormais la zone agrandie, offrant une meilleure distinction ;
- la couleur de la loupe s'adapte automatiquement à l'arrière-plan pour une visibilité optimale.
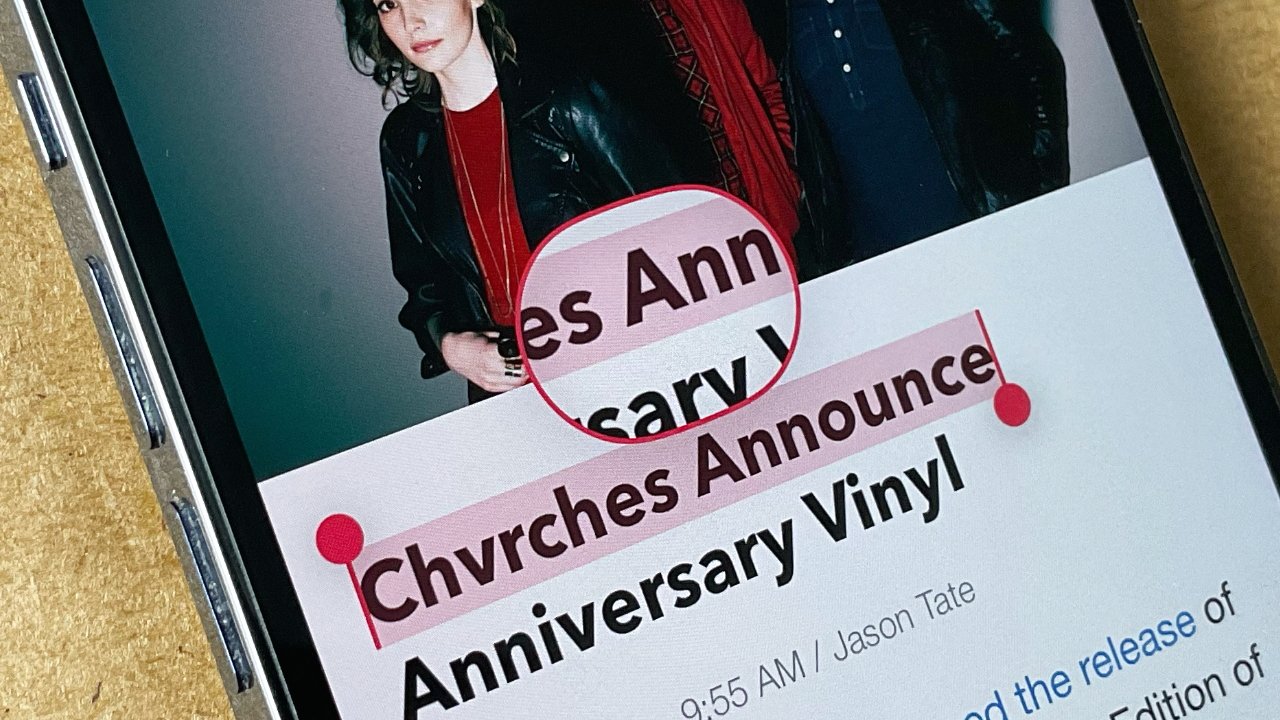
Comment agrandir le texte ?
La loupe de sélection
À partir du moment où un texte est sélectionnable, vous pouvez l'utiliser. Elle est utile pour sélectionner plus précisément une partie d'un texte. Pour cela, appuyez longuement sur un texte. Vous pouvez glissez votre doigt, elle restera visible. Cette loupe disparaitra quand vous lâcherez votre doigt.
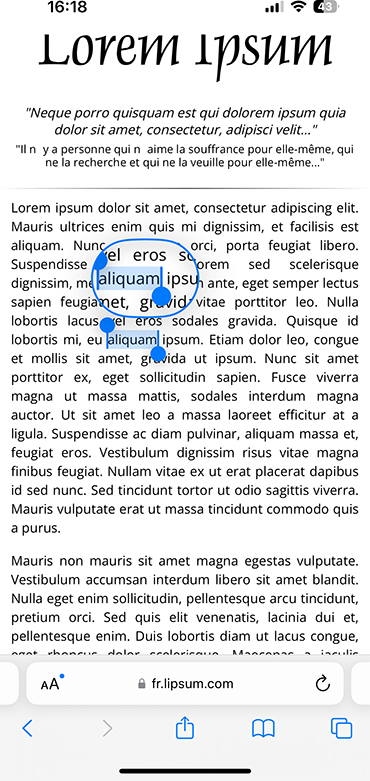
L'agrandissement de texte
La loupe de sélection est pratique... pour la sélection. Par contre, si vous avez besoin de texte plus grand en toute circonstances, effectuez plutôt ce réglage :
- ouvrez l'app Réglages ;
- allez à Accessibilité > Affichage et taille du texte > Police plus grande ;
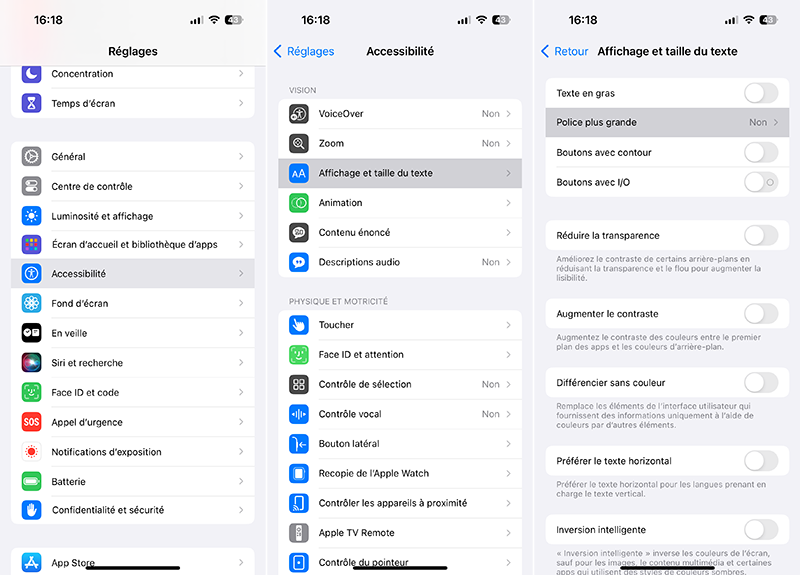
- utilisez le curseur en bas pour choisir la taille qui vous correspond ;
- activez Tailles de police plus grandes pour pouvoir agrandir encore plus.
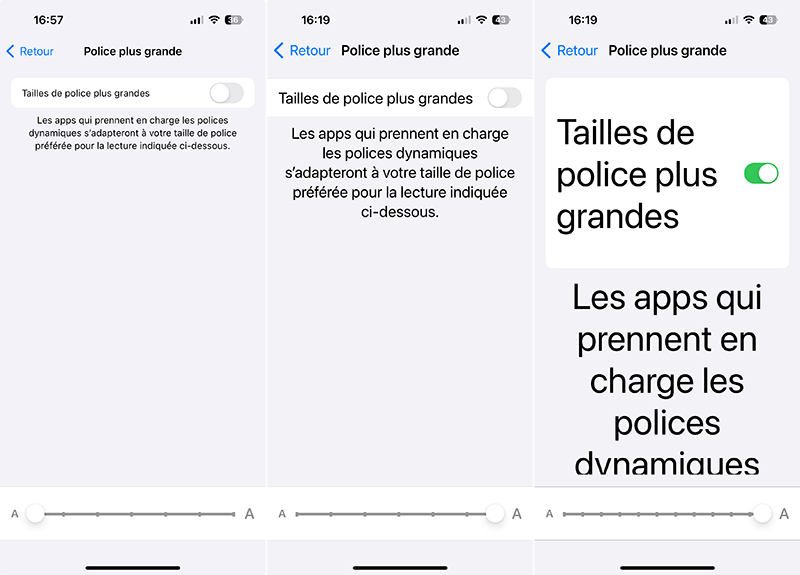
Toutes les applications compatibles auront leur texte à la taille défini.
Zoom d'une partie ou de la totalité de l'écran
Avec la fonctionnalité Zoom, toute ou une partie de l'écran peut être zoomé. Ça inclut les menus, le texte, le contenu, les icônes, les images, etc.
- allez à Réglages > Accessibilité > Zoom ;
- activez Zoom ;
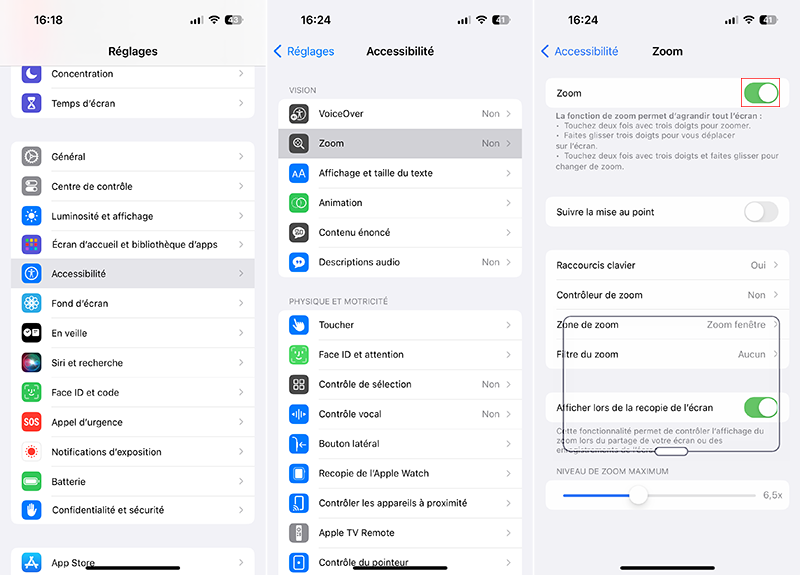
- touchez Zone de zoom et choisissez entre Zoom plein écran ou Zoom fenêtre ;
- si vous êtes en Zoom plein écran, vous pouvez vous déplacer "dans l'écran" avec 3 doigts.
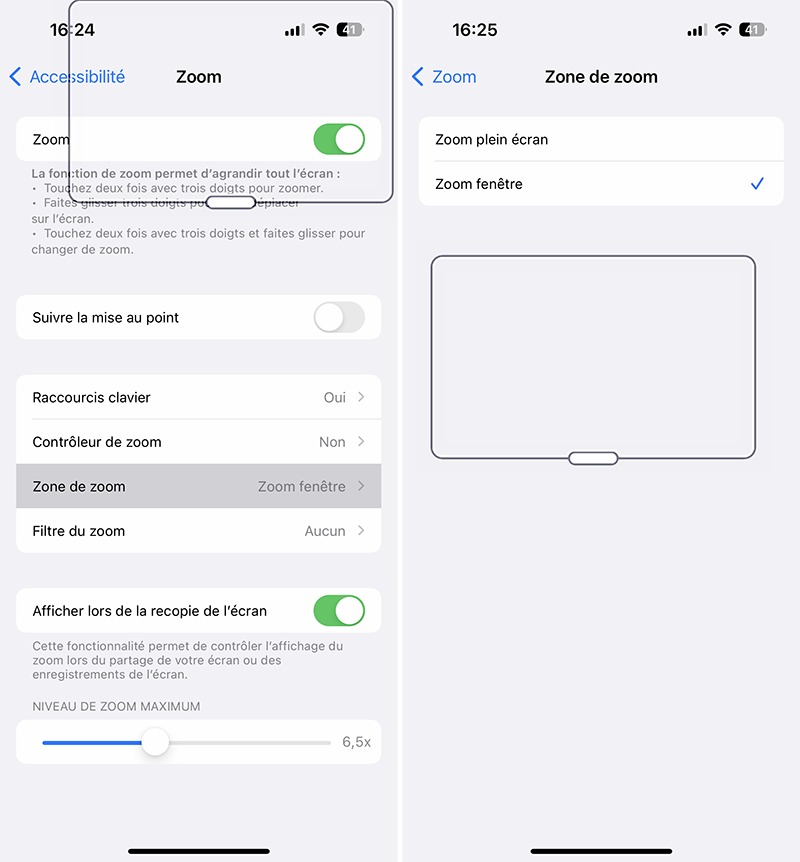
AssistiveTouch devient très compliqué à utiliser avec le Zoom plein écran.
La loupe
La loupe de sélection apparait lors de la sélection du texte, mais il existe une vraie application Loupe. Cette app a pour objectif de "remplacer" la loupe matériel. C'est-à-dire que l'application utilise la caméra de votre iPhone et ses divers fonctionnalités pour améliorer l'image comme le zoom, la lampe torche, la luminosité de l'image, etc. Vous pouvez ainsi utiliser votre iPhone comme une loupe sur des objets qui vous entoure sans encombrer votre photothèque, sans forcément prendre de photos.
Pour ouvrir l'app Loupe, vous pouvez utiliser la Recherche.
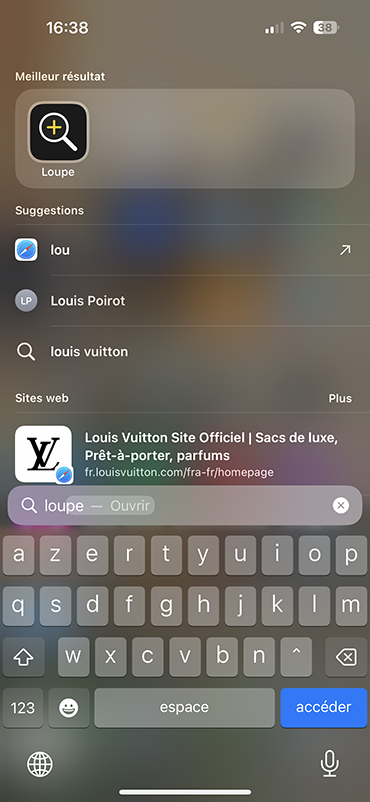
Sinon, ajoutez-la au Centre de contrôle :
- allez à Réglages > Accessibilité > Raccourci Accessibilité ;
- sélectionnez Loupe ;
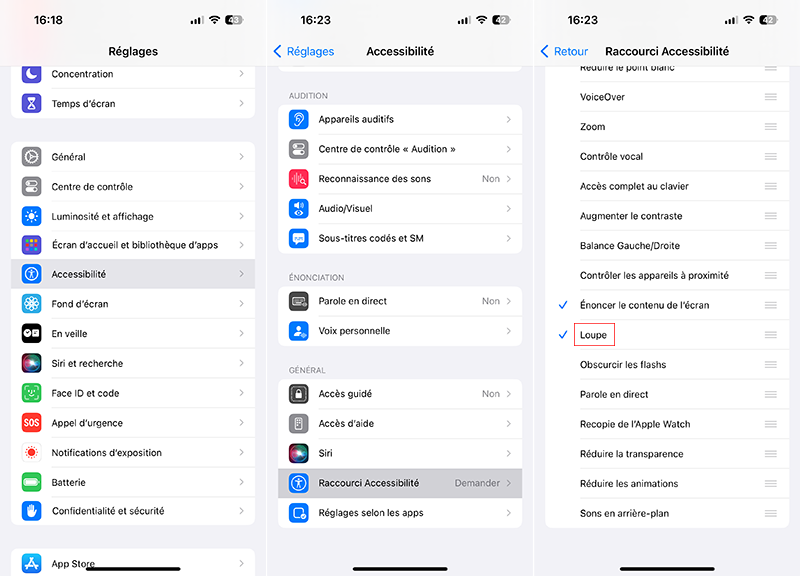
- appuyez sur Retour, deux fois pour revenir au menu initial des Réglages ;
- allez dans le menu Centre de contrôle ;
- si ce n'est pas déjà le cas, appuyez sur le + à droite de Raccourci Accessibilité, dans la seconde partie de la page ;
- ouvrez le Centre de contrôle, posez votre doigt dans le coin supérieur droit et glissez-le vers le bas ;
- trouvez l'icône Accessibilité ;
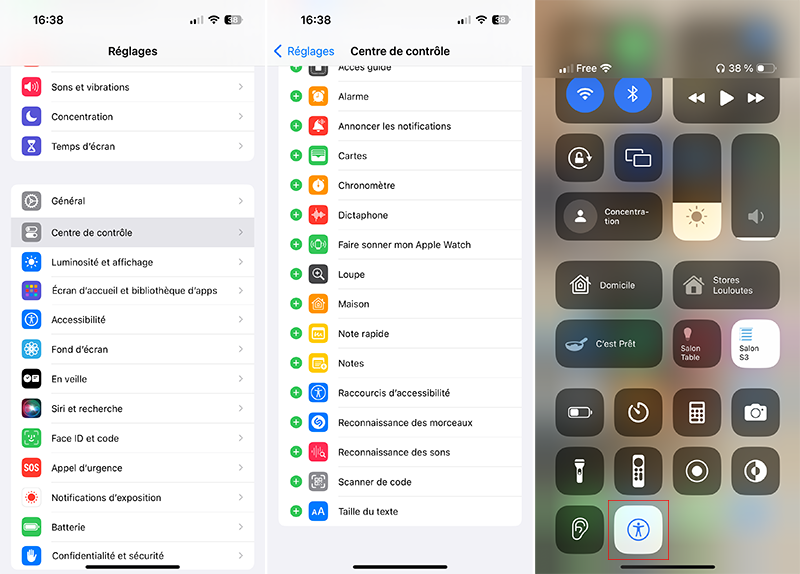
- si vous avez sélectionnez plusieurs raccourcis d'accessibilité, choisissez d'abord Loupe ;
- l'app Loupe s'ouvre.