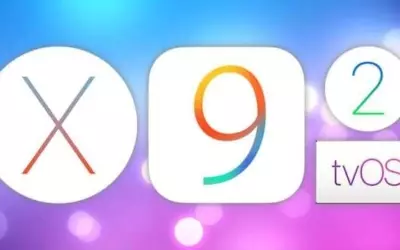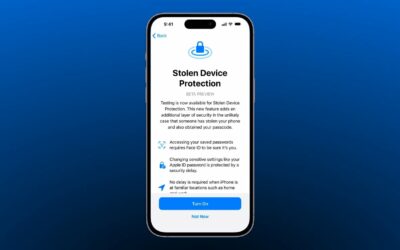Une des nouveautés les plus attendues d’iOS 13 : le mode sombre. On en parle ? Voyons ensemble comment activer le mode sombre et, pour l’utiliser au mieux, comment changer de fond d’écran. Cela vaut également pour iPadOS.

Activer le mode sombre d'iOS 13
Vous devez être sur iOS 13.0 minimum en version bêta ou finale. La version finale est, normalement plus stable que la bêta, mais la version finale 13.1 l’est plus que la 13.0.
Vous pouvez activer le mode sombre grâce aux réglages ou au centre de contrôle.
Le mode sombre dans les réglages
Pour activer le mode sombre vous devrez aller dans les Réglages > Luminosité et affichage et cocher Sombre.
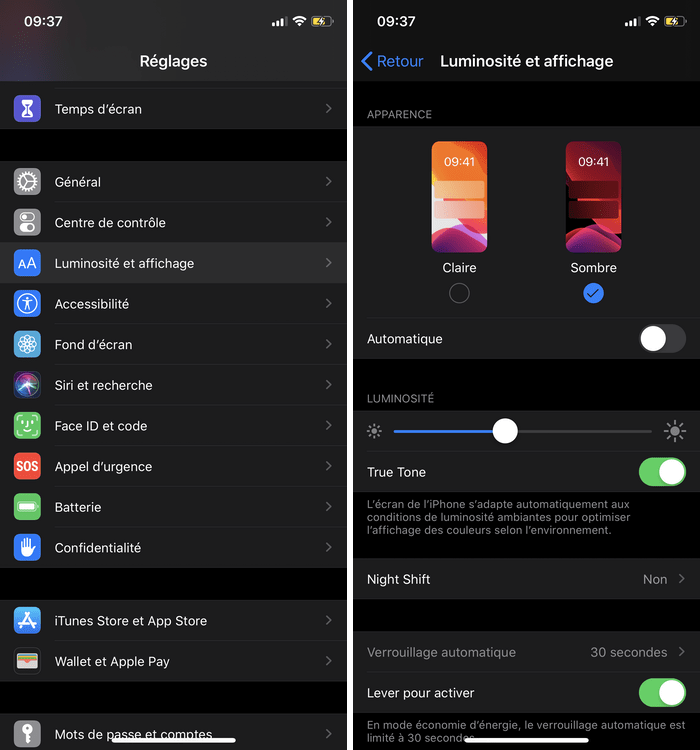
Vous pouvez choisir d’avoir le mode sombre en tout temps en désactivant Automatique.
Au contraire, si vous activez Automatique, votre iPhone passera du clair au sombre en fonction de moment de la journée. Par défaut, ce changement aura lieu en fonction du lever et coucher du soleil. Cependant, si vous appuyez sur Options, vous pouvez choisir un Programme personnalisé. À vous de définir les heures où votre iPhone passera de l’Apparence claire à l’Apparence sombre et inversement.
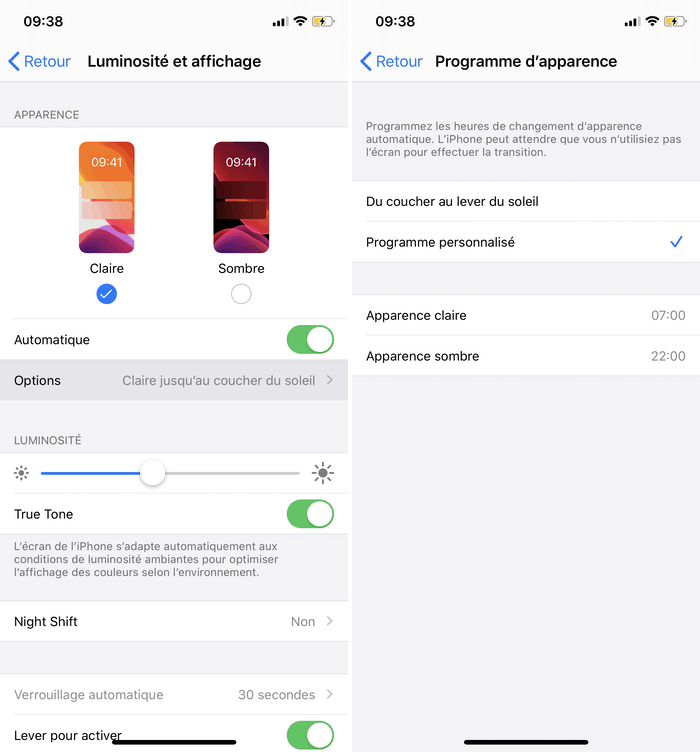
Le mode sombre d’iOS 13 et le centre de contrôle
Le saviez-vous ? Si vous ouvrez votre Centre de contrôle et que vous appuyez longtemps sur le réglage du volume, vous avez 3 options ! Vous pouvez activer et désactiver à volonté True Tone, Night shift et bien sûr le mode sombre.
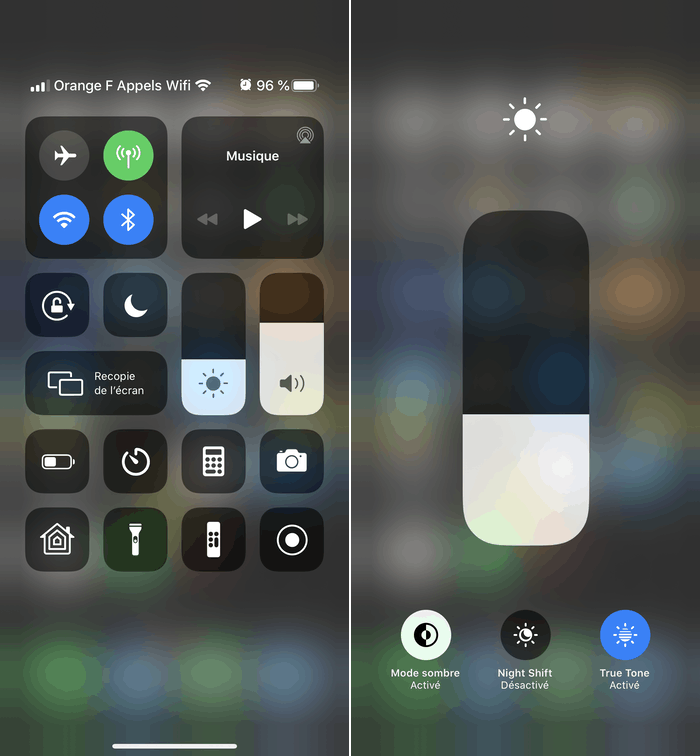
« Et c’est pas fini ! » On peut faire mieux, encore plus vite, moins de « clics ». Mais cela va demander une petite manipulation.
- Allez à Réglages > Centre de contrôle > Personnaliser les commandes ;
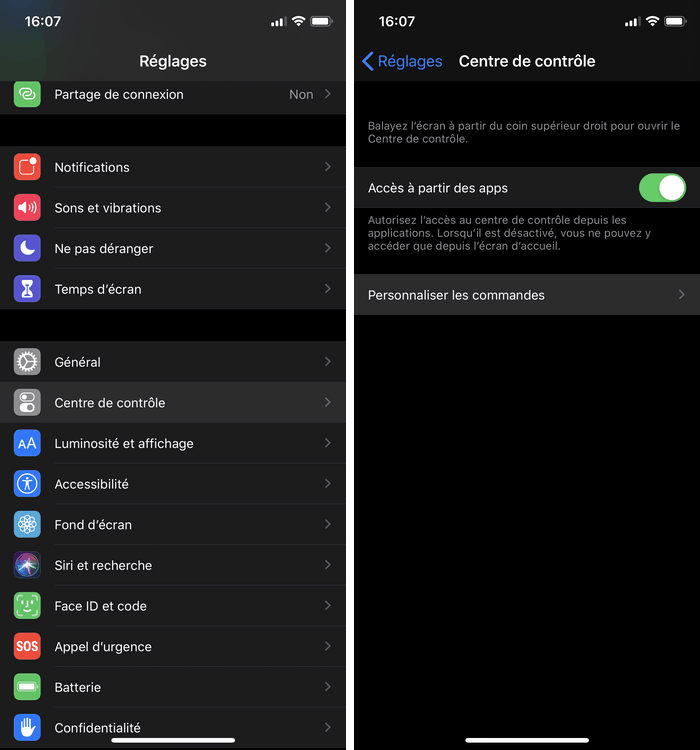
- Descendez l’écran, trouvez Mode sombre et appuyez sur le + vert ;
- Remontez et définissez sa position ;
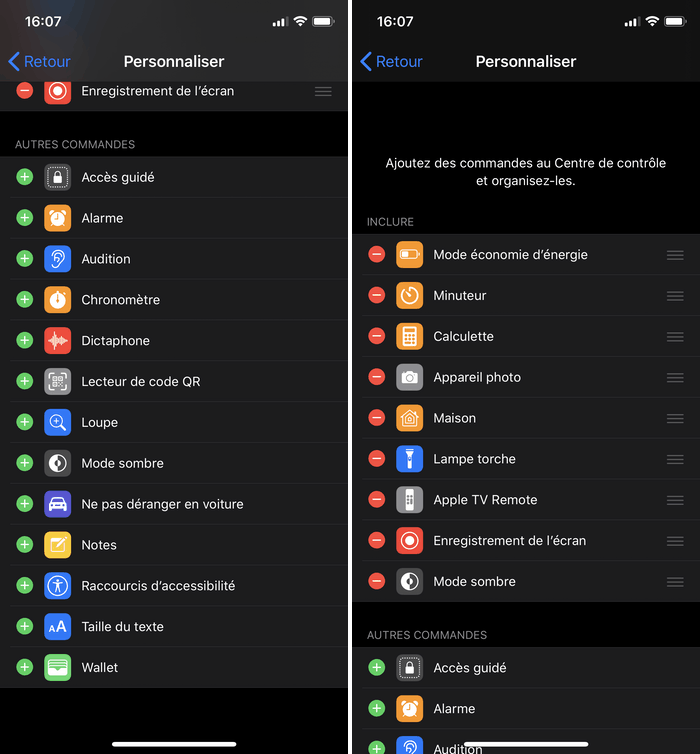
- Ouvrez de nouveau le Centre de contrôle ;
- Une nouvelle icône apparait pour activer ou désactiver le mode sombre.
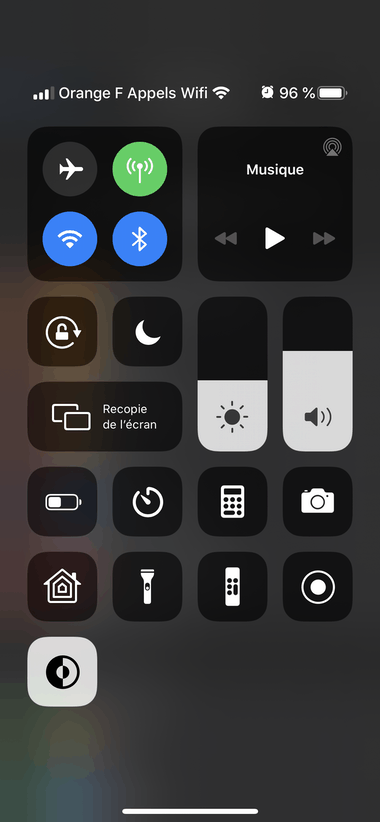
Plutôt pratique comme raccourcis, non ?
Changer de fond d’écran
Il y a ceux qui changent régulièrement de fond d’écran et ceux qui gardent le même très longtemps. Souvent, le changement d’iPhone ou d’iOS est l’occasion d’innover, histoire d’avoir l’impression que tout est nouveau. C’est d’autant plus vrai si vous décidez d’activer le mode sombre. Autant que tout colle ensemble !
Vous avez plusieurs façons pour changer de fond d’écran. En passant par les réglages, où vous pourrez activer une option intéressante, par Photos ou encore des applications tierces de fond d’écran (mot-clés : Wallpaper). Concentrons-nous sur les Réglages et Photos.
Modifier le fond d’écran dans les réglages
En passant par les réglages, vous pourrez aussi bien choisir des fonds d’écrans d’Apple que de votre propre galerie photo.
- Ouvrez Réglages > Fond d’écran ;
- En bas, choisissez si vous voulez activer ou non « Apparence sombre » assombrit le fond d’écran ;
- En haut, appuyez sur Choisir un nouveau fond d’écran.
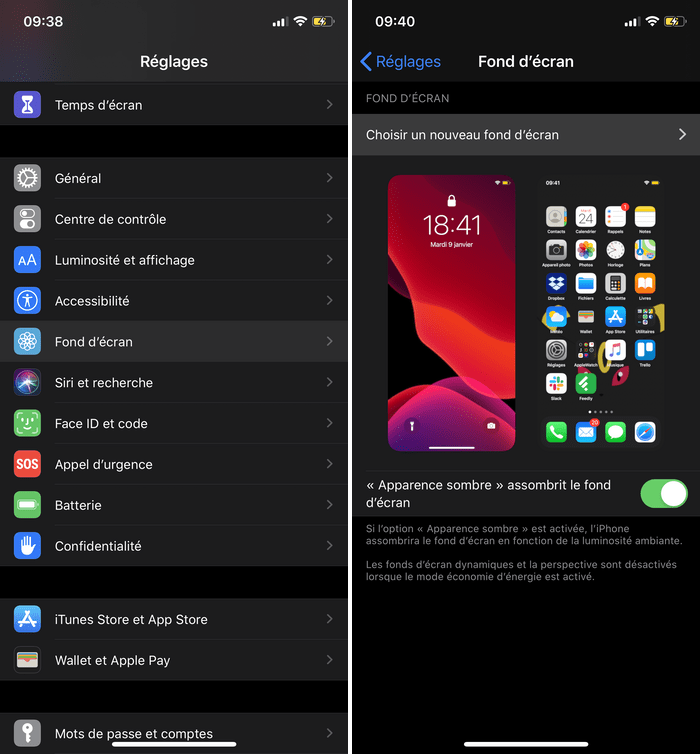
- Un nouveau choix s’offre à vous. Soit vous choisissez une image parmi vos photos, soit parmi 3 types de fonds d’écran Apple :
- Dynamique, propose des images qui bougeront selon l’inclinaison de votre iPhone,
- Image, est composé d’une galerie d’images fixes où vous pouvez voir quand le fond d’écran est assombri et quand il ne l’est pas. Utile si vous avez activé l’option citée un peu plus haut,
- Live, est une bibliothèque d’image au format Live, comme vos photos. Cela signifie qu’elles sont animées pendant quelques secondes. Pour profiter de cette animation, il vous faudra utiliser Haptic Touch (qui remplace le 3D Touch), c'est-à-dire appuyer longtemps. Cela ne fonctionne que si vous définissez une image Live en fond d’écran sur écran verrouillé et non en écran d’accueil ;
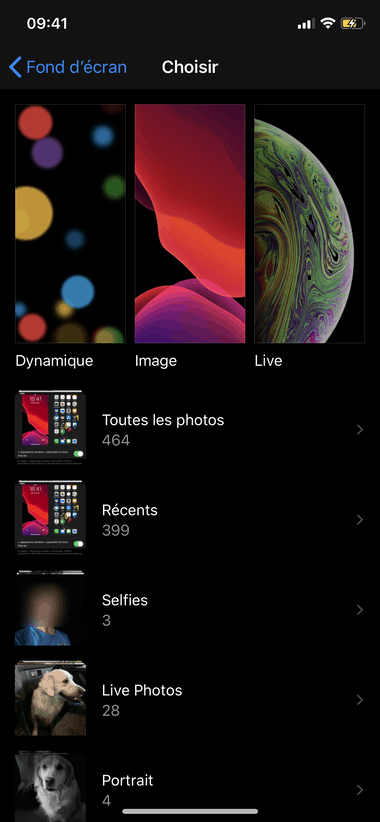
Une fois que vous avez sélectionné un type d’image :
- Choisissez une image ;
- Si vous le pouvez, agrandissez-la, rétrécissez-la, cadrez-la comme vous le désirez puis appuyez sur Définir ;
- Définissez si ce nouveau fond d’écran sera votre Écran verrouillé, votre Écran d’accueil (celui qui est caché par les applications et le doc) ou bien Les deux.
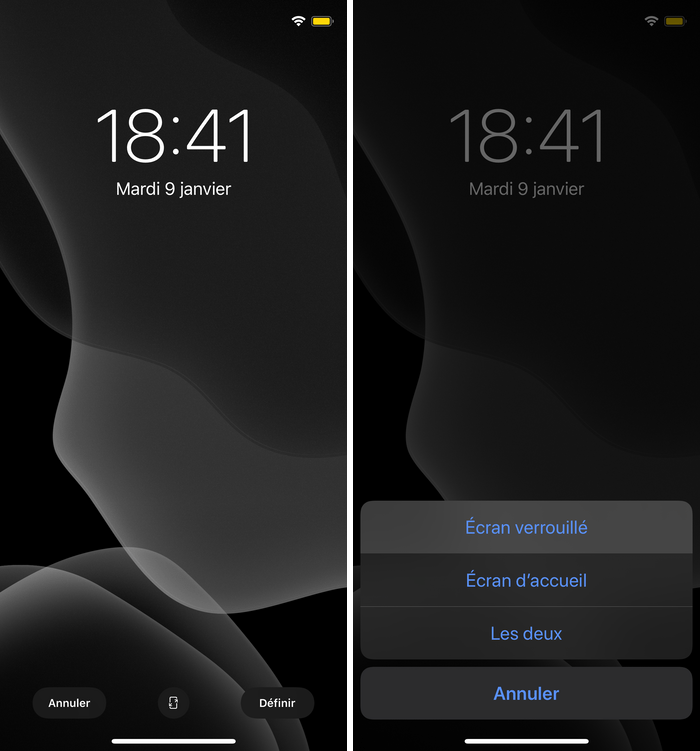
Vous venez de changer de fond d’écran en passant par les réglages après avoir activé le mode sombre. Et si on passait par Photos ?
Modifier le fond d’écran en passant par Photos
Tout va se passer directement depuis l’application Photos. Vous allez voir, c’est très similaire. Du moins, sur la fin. Vous l’avez même surement déjà fait, mais la nouvelle interface d’iOS 13 peut être perturbant, déconcertant, déboussolant.
Tout d’abord, commencez par chercher une de vos photos, celle qui est destinée à être votre fond d’écran, elle peut être Live. Ensuite :
- Ouvrez-la ;
- Appuyez sur le bouton de partage, en bas à gauche ;
- Scrollez, faites défiler, vers le bas pour trouver le menu et pressez Utiliser en fond d’écran ;
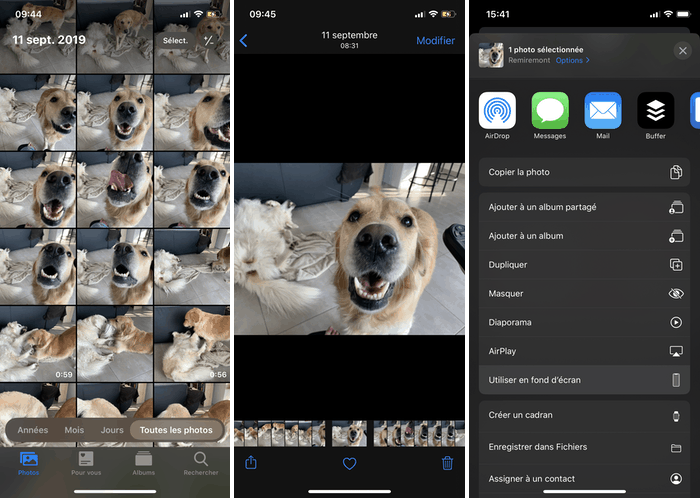
- Positionnez la photo comme vous le voulez
- Touchez Définir et définissez sur quel fond d’écran cette photo doit être.
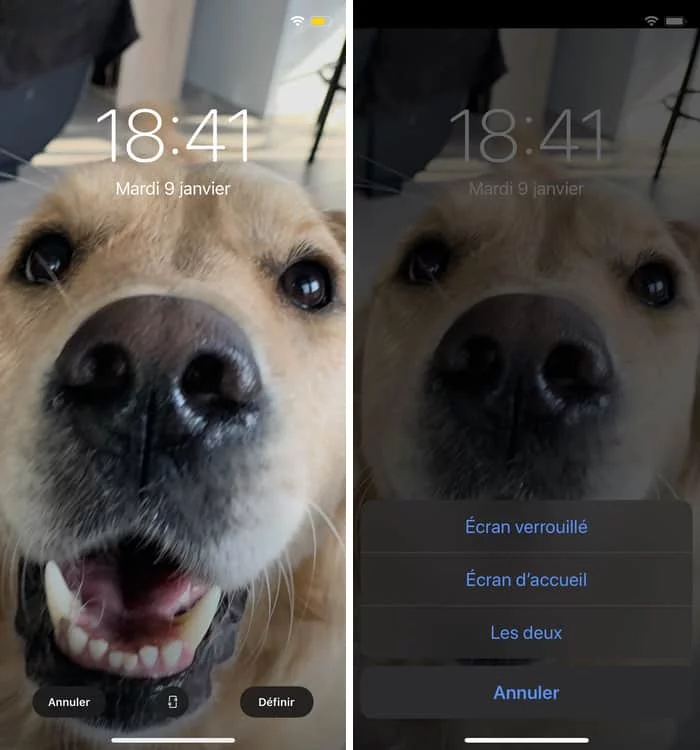
Comme précédemment, les photos Live peuvent être animées lorsqu’elles sont en fond d’écran verrouillé. Rassurez-vous, il n’y aura aucun son.
C’est l’occasion de changer de fond d’écran et d’en tester des nouveaux ! Plutôt sombre ou au contraire clair pour contraster avec le mode sombre (ou Darke mode) d’iOS 13 ?