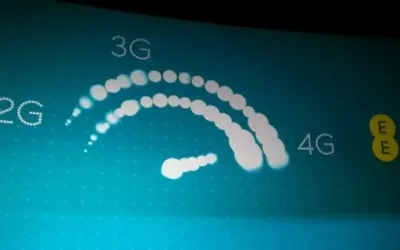StandBy d'iOS 17 est peut-être la première tentative d'Apple pour un véritable écran intelligent. Avec des tonnes de fonctionnalités intégrées, nous vous expliquons cette nouvelle façon de transformer votre iPhone en un écran intelligent lorsqu'il est connecté.
Pré-requis pour StandBy
Pour utiliser StandBy, vous n'avez rien d'autre à faire que de connecter votre téléphone à l'alimentation et de le placer horizontalement. Vous pouvez utiliser n'importe quel chargeur, qu'il soit connecté avec un câble Lightning ou un support de charge MagSafe.
Malheureusement, vous devez avoir du courant pour que StandBy fonctionne. Vous ne pouvez pas simplement tourner votre téléphone sur le côté dans un support et vous attendre à ce que StandBy soit activé.
Les supports MagSafe sont cependant préférables, car Apple est capable de détecter et d'identifier les chargeurs MagSafe individuels. Cela signifie qu'il connaît la différence entre votre chargeur de cuisine, votre chargeur de travail et votre chargeur de chevet.
Il affichera alors la version correcte de StandBy en fonction de l'emplacement. Ainsi, lorsque vous configurez le mode veille de votre cuisine pour afficher des photos, il affichera toujours des photos, mais il affichera l'horloge et l'état de votre batterie lorsque vous l'ancrerez dans la chambre.
Navigation en veille
Lorsque vous essayez StandBy pour la première fois, une alerte animée apparaît pour vous présenter la fonctionnalité. Il vous dépose ensuite dans la vue par défaut qui affiche deux widgets en même temps.

Différents cadrans d'horloge pour StandBy
Plusieurs widgets sont préchargés et vous pouvez balayer vers le haut et vers le bas pour parcourir les différents widgets ajoutés. Vous pouvez modifier les widgets manuellement ou il existe une option de rotation intelligente, similaire au widget Smart Stack sur l'écran d'accueil, qui les modifiera pour vous.
Outre cette vue à deux colonnes, vous pouvez balayer vers la gauche et vers la droite pour accéder à différentes dispositions. Il y en a un pour les photos et un pour les horloges plein écran.

Mode photos en StandBy
La vue des photos extrait de vos photos en vedette ou vous pouvez créer de nouveaux diaporamas en choisissant les photos manuellement. Les photos défileront automatiquement ou vous pouvez appuyer sur l'écran pour progresser.

Utiliser le chevet StandBy avec le widget de la batterie
Il existe plusieurs horloges en plein écran que vous pouvez parcourir. Certains ont des polices différentes, un autre peut afficher la carte du monde et un autre est un cadran de montre mécanique élégant.
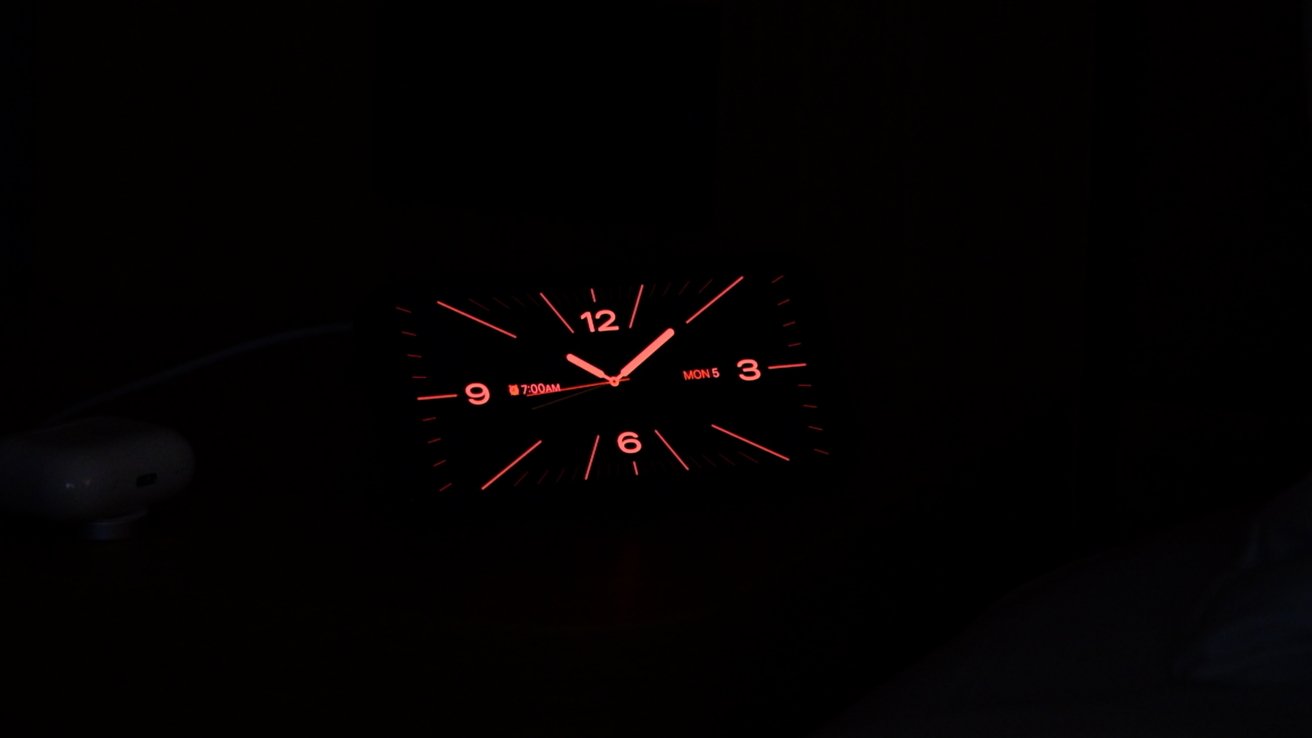
Horloge plein écran la nuit en StandBy
L'une des fonctionnalités les plus intéressantes est que lorsque les lumières de la pièce s'éteignent, StandBy assombrit intelligemment l'affichage et passe à une apparence entièrement rouge.
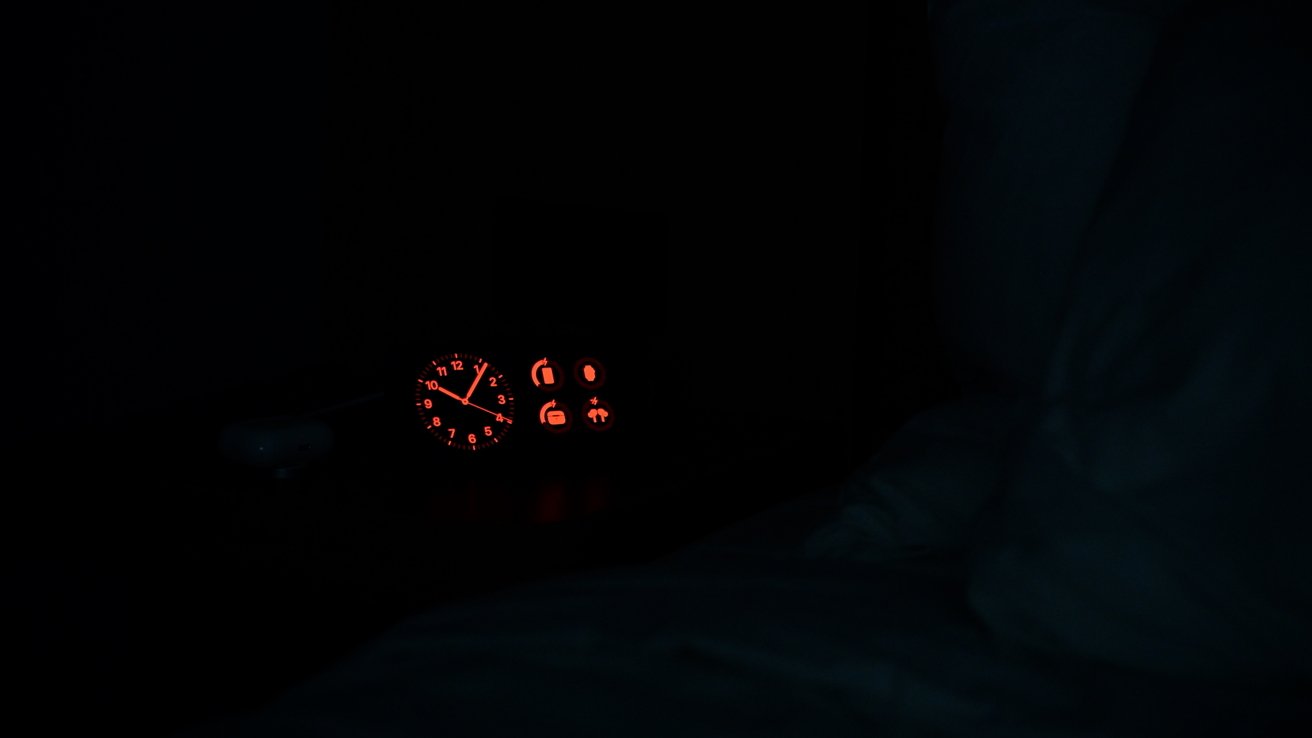
Mode nuit pour StandBy
Cela aide à réduire la lumière bleue de l'écran, ce qui favorise un meilleur sommeil. Chacun des widgets et des vues fonctionnera avec cette fonctionnalité de faible luminosité.
Personnalisation du mode StandBy
Mis à part le balayage entre les différentes vues, la plupart de la personnalisation provient de la vue du widget à deux colonnes. Vous pouvez ajouter et supprimer n'importe lequel des widgets pris en charge par défaut.
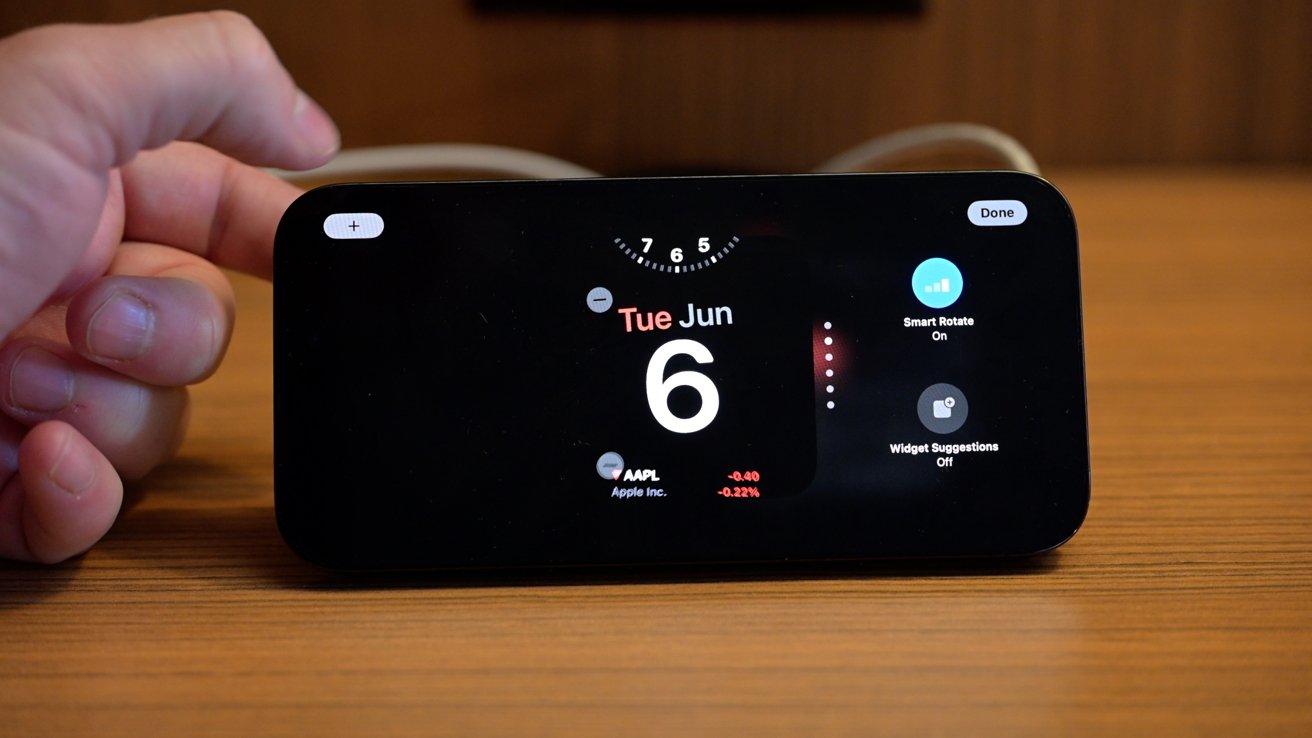
Modification des widgets
Pour modifier les piles de widgets, appuyez simplement sur le widget gauche ou droit et maintenez-le enfoncé. Vous pouvez appuyer sur le bouton - puis sur l'un des widgets pour les supprimer ou appuyer sur le + dans le coin supérieur gauche pour en ajouter un nouveau.
Pendant la phase bêta, seuls les widgets d'Apple sont affichés. Tout, de tous vos pourcentages de batterie à vos widgets de contrôle d'accueil, en passant par Apple Music. Il y a beaucoup d'applications Apple en stock représentées ici.
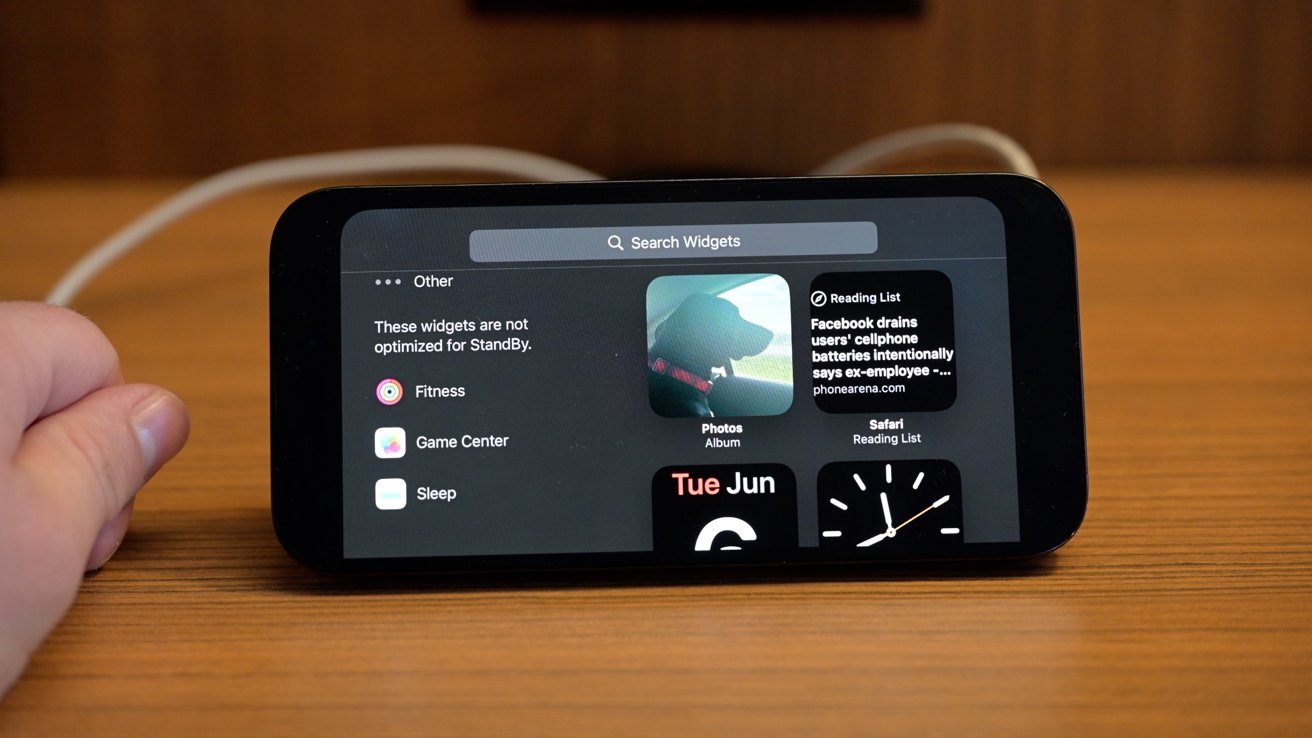
Seuls les widgets Apple prennent actuellement en charge le StandBy
Certaines applications ne sont que partiellement prises en charge. Ceux-ci incluent Fitness, Game Center et Sleep. Comme ils ne sont que partiellement pris en charge, ils peuvent être ajoutés, mais ne changeront pas de couleur la nuit.
Vous pouvez appuyer et maintenir un widget pour changer sa position dans la pile et vous pouvez désactiver les widgets suggérés et faire pivoter intelligemment chaque colonne indépendamment.
Après le lancement, les widgets tiers fonctionneront également ici lorsque les développeurs mettront à jour leurs applications.
Astuces pour StandBy
En dehors de ces différentes vues, StandBy a d'autres astuces intéressantes dans sa manche.
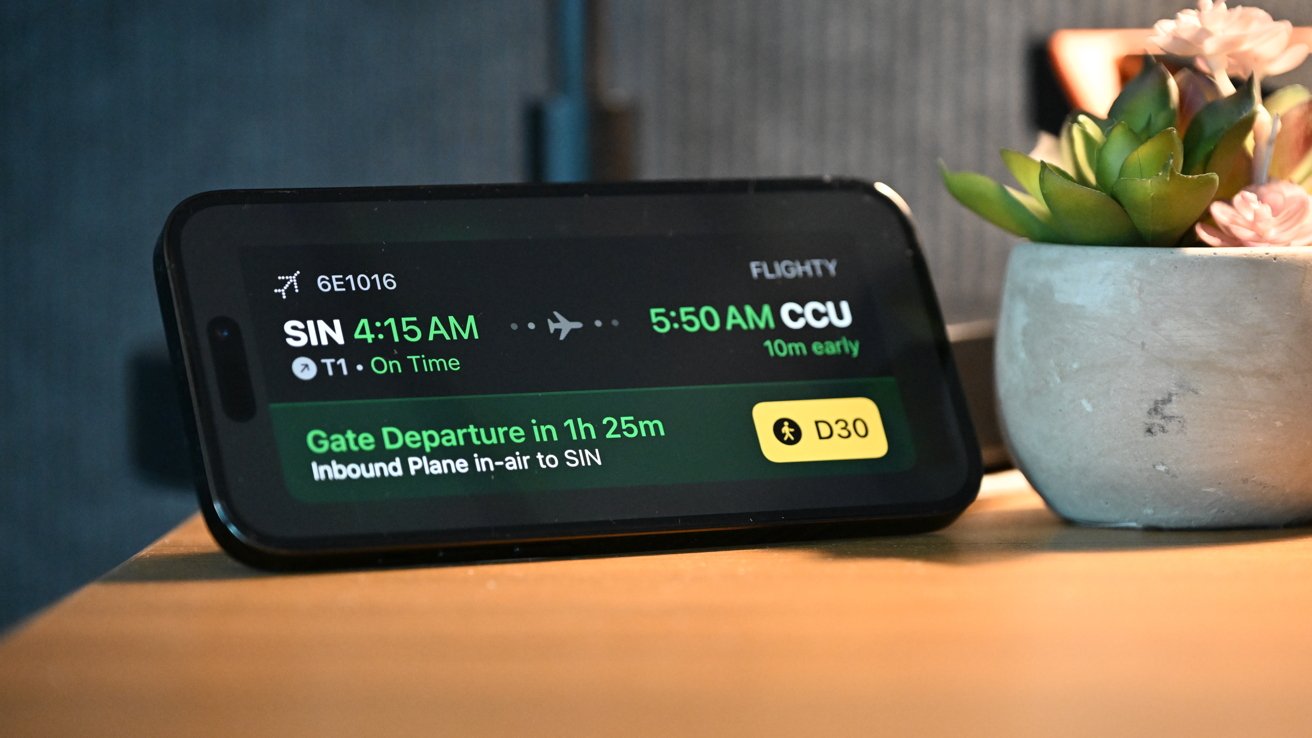
Activité en direct de Flighty
Si vous avez une activité en direct en cours, une icône apparaîtra en haut lorsqu'elle sera mise en veille. Si vous appuyez sur l'icône, elle sera prise en plein écran pour que vous puissiez la surveiller.
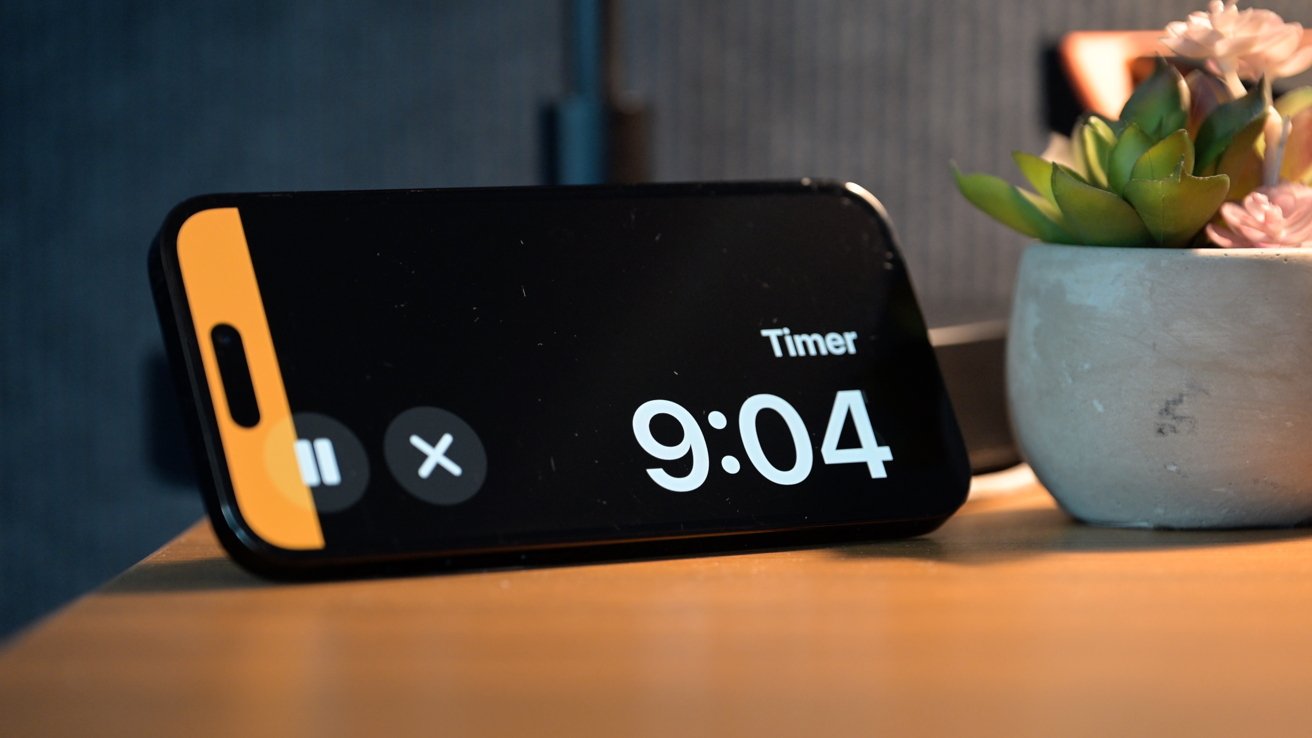
Minuterie fonctionnant en tant qu'activité en direct en StandBy
Pensez à surveiller votre vol entrant pendant que vous faites vos bagages au bureau, à regarder une minuterie dans la cuisine ou à surveiller votre commande Uber Eats dans le salon.

Siri répond en StandBy
Il existe également un support pour Siri, qui ne nécessite plus désormais le "Hey" que nous pourrions ajouter. Lorsque vous invoquez Siri, la réponse s'affichera désormais visuellement à l'écran.
C'est génial pour regarder les conversions, envoyer un message ou poser d'autres questions.
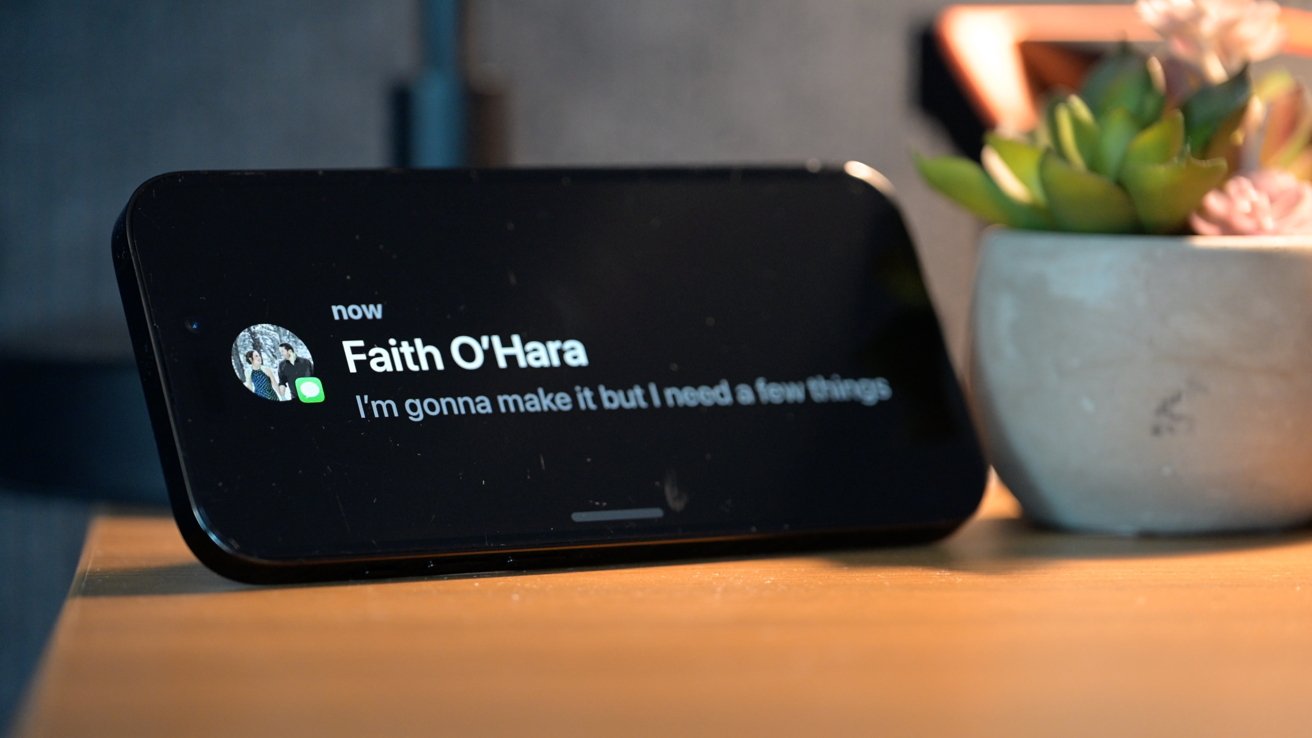
Recevoir un message en mode StandBy
Enfin, Apple a mis en place des animations soignées lorsque vous recevez un appel ou un message. Lorsqu'un message arrive, le nom s'affiche avec la photo de ses contacts et son message s'anime depuis le côté.
De même, lorsque vous recevez un appel téléphonique, il affiche également leur photo de contact et fournit de gros boutons pour que vous puissiez agir et répondre à l'appel ou les envoyer à la messagerie vocale.
Disponible plus tard en 2023
Actuellement, StandBy est en version bêta pour les développeurs et sera publié plus tard cette année dans le cadre d'iOS 17 aux côtés d'iPadOS 17, tvOS 17, watchOS 10, macOS Sonoma et des autres plates-formes logicielles d'Apple.
Les développeurs peuvent essayer ces fonctionnalités dès maintenant. Les bêta-testeurs publics peuvent commencer à les essayer en juillet.