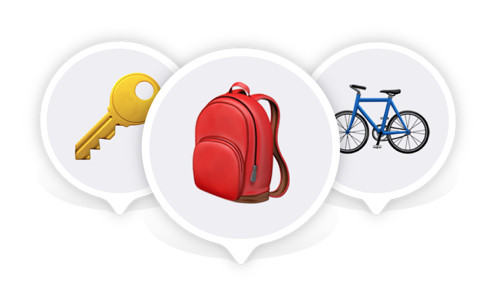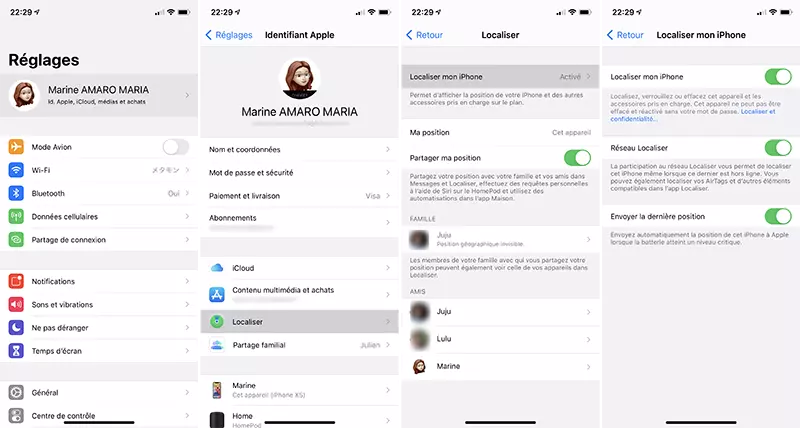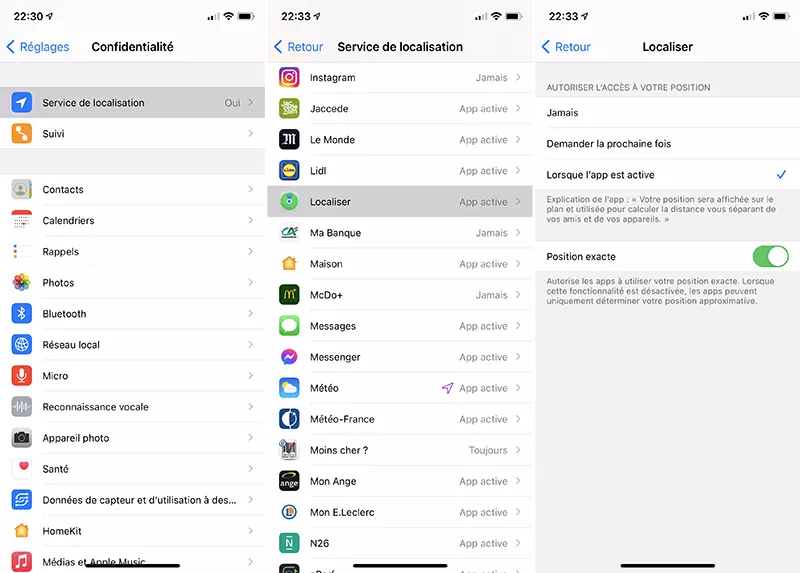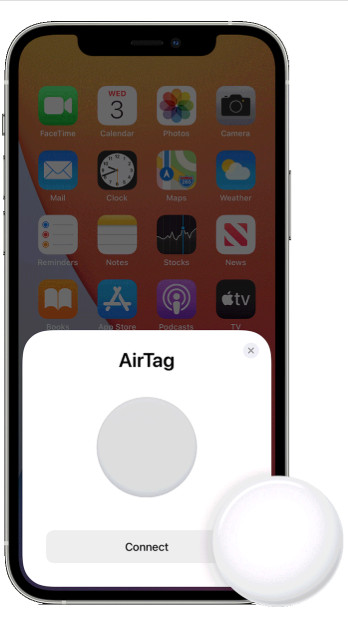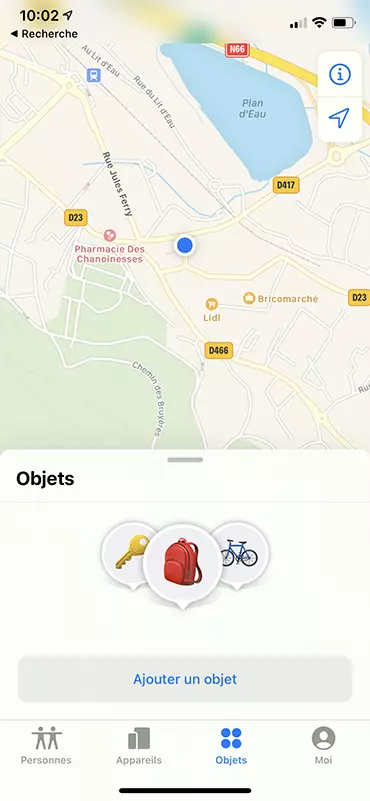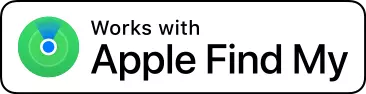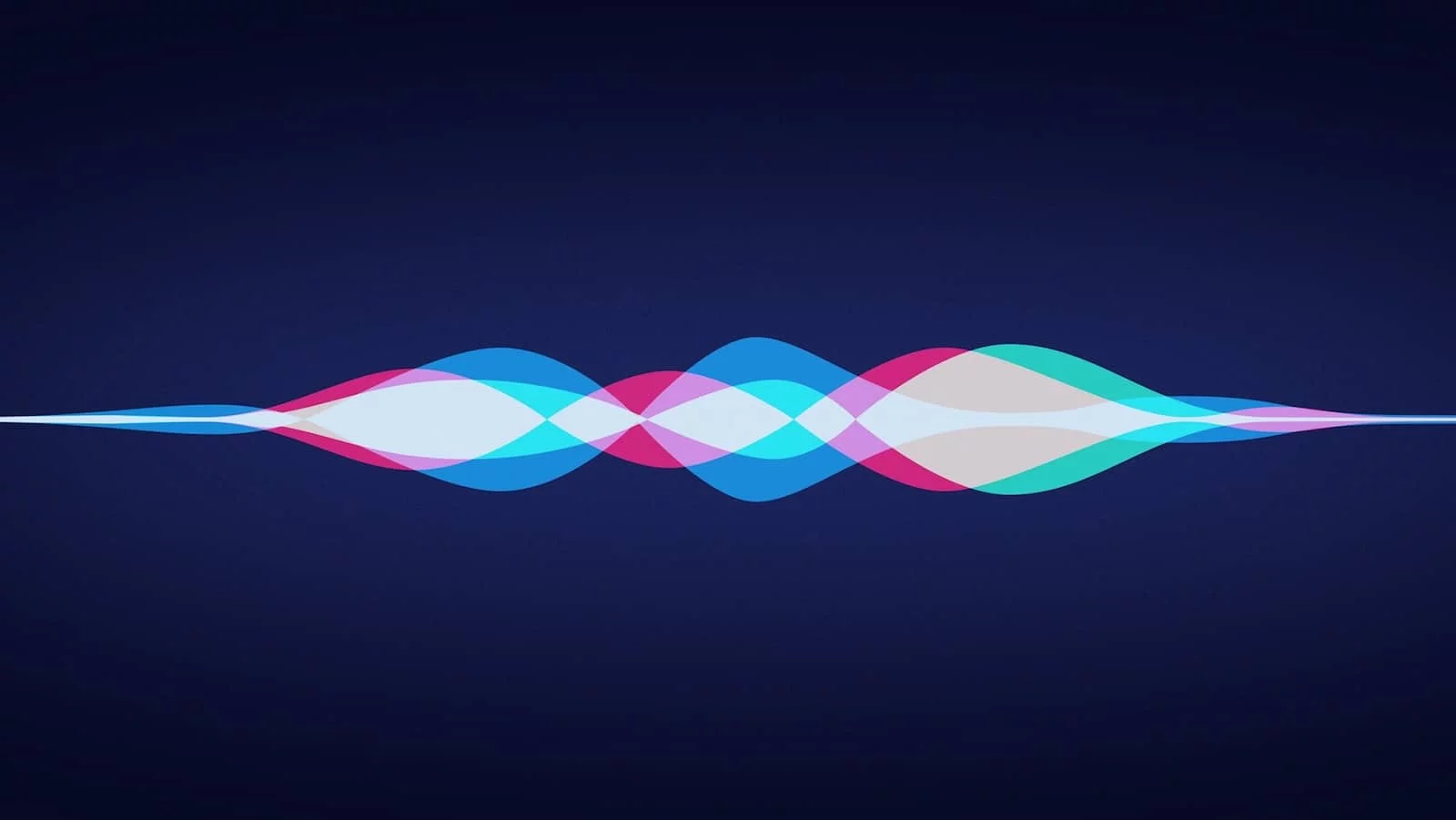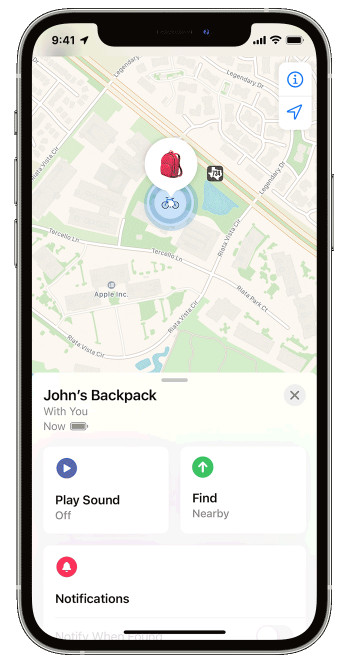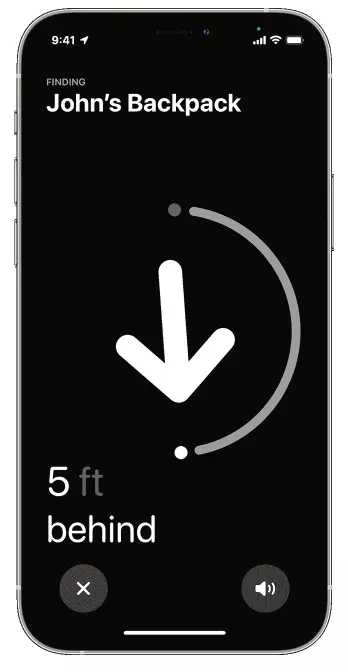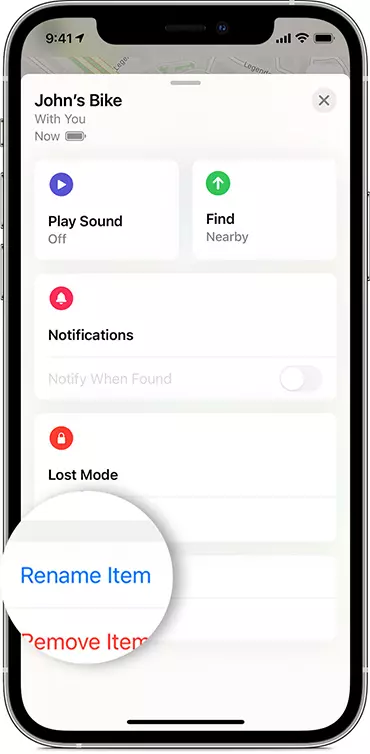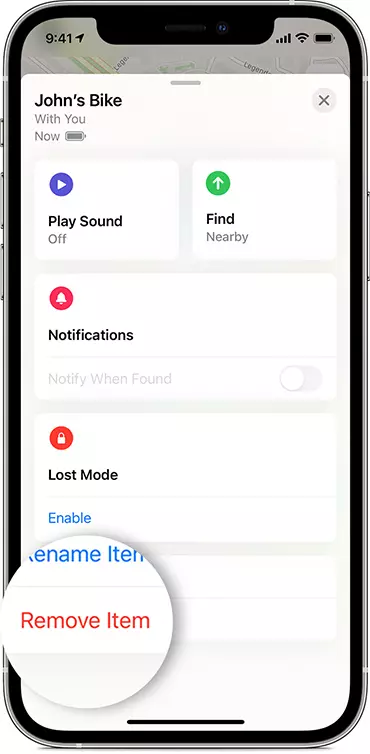Vous êtes l’heureux propriétaire d’un ou plus AirTag ? Comme beaucoup des appareils Apple, sa configuration est relativement simple et intuitive. Voyons ensemble comment configurer et utiliser un AirTag afin de retrouver vos objets de façon optimale.
Avant de commencer à utiliser un AirTag
Même si la configuration est intuitive, il y a tout de même certaines conditions à respecter pour pouvoir configurer et utiliser un AirTag :
- posséder un iPhone ou iPod touch sous iOS 14.5 ou encore un iPad sous iPadOS 14.5 ;
- activer le Bluetooth sur cet appareil ;
- avoir une connexion internet (Wi-Fi ou cellulaire) fiable :
- activer Localiser mon iPhone et Réseau Localiser dans Réglages > votre nom > Localiser > Localiser mon iPhone ;
- activer Service de localisation dans les Réglages > Confidentialité > Service de localisation ;
- avoir au minimum un iPhone 11 pour utiliser la fonctionnalité Localisation précise.
Si vous souhaitez utiliser la Localisation précise, vous devrez préparer votre iPhone :
- allez dans Réglages > Confidentialité > Service de localisation ;
- descendez jusqu’à l’application Localiser ;
- cochez une des autorisations (excepté Jamais) ;
- activez Position exacte.
Configurer un AirTag
Passons aux choses sérieuses ! Configurons ce nouveau jouet AirTag :
- s’il est tout neuf, après avoir retiré l’emballage, enlevez la languette afin que la pile puisse s’activer ;
Note : l’AirTag émettra un son pour confirmer sa mise en service.
- approchez l’AirTag de votre iPhone, une fenêtre s’ouvre comme pour le HomePod ou les AirPods, touchez Continuer ;
Note : si le message « Plusieurs AirTags détectés » s’affiche, n’en laissez qu’un seul proche de l’iPhone afin de les configurer correctement un par un.
- choisissez un objet dans la liste, l’objet auquel l’AirTag sera attaché ou personnalisez-le avec un nom et attribuez-lui un emoji ;
- touchez Continuer, 2 fois, pour avancer et le lier à votre identifiant Apple ;
- finalisez avec Terminé.
Vous pouvez dès maintenant l’installer avec l’objet que vous ne voulez plus chercher partout.
Pour ajouter un produit non Apple, mais compatible, il faudra faire différemment :
- ouvrez l’app Localiser ;
- allez à l’onglet Objets ;
- touchez Ajouter un objet et suivez les instructions.
Pour savoir si le produit est compatible, il porte la mention Works with Apple Find My (compatible avec Localiser d’Apple).
Retrouver un AirTag
Maintenant que votre AirTag est configuré et accroché à vos clés ou tout objet de votre choix, il est de temps de savoir comment le retrouver. Sinon, il ne va servir que de décoration.
La base de la recherche est très semblable à celle pour localiser un iPhone, iPad, Apple Watch, un Mac ou encore vos AirPods puisque Siri et l’application Localiser vont être de la partie. La grande différence, c’est qu’il faut que l’AirTag soit à portée de Bluetooth d’un appareil Apple qu’il soit à vous, ou non.
Vous pouvez demander à Siri où est n’importe lequel de vos appareils Apple, y compris un AirTag, s’il arrive à le localiser, il peut le faire sonner. Pratique si vos clés sont cachées dans une poche ou sous un coussin.
Sans Siri, l’application Localiser va vous être d’un grand secours :
- ouvrez Localiser sur votre iPhone ;
- allez dans le menu Objets, en bas de l’écran ;
- touchez votre AirTag ;
Plusieurs choix s’offrent à vous :
- Émettre un son afin de le localiser via un son s’il est proche de vous c'est-à-dire à proximité du Bluetooth de votre iPhone ;
Note : petit plus, s’il fait sombre, le raccourci de la lampe torche apparait pour vous faciliter les recherches.
- Rechercher qui active la localisation précise ;
Note : si Rechercher n’apparait, vérifiez que vous remplissez les conditions expliquées plus haut.
- le Mode perdu avec Notifications pour qu’une notification apparaisse sur le smartphone (avec la NFC) à proximité, avec vos coordonnées si vous le voulez.
Avec la localisation précise (Rechercher), vous n’avez plus qu’à suivre la flèche pour retrouver votre objet. Si le signal est faible, tout en était proche, c’est sûrement qu’il est à cet endroit, mais à un étage différent.
À savoir que cela ne fonctionne pas qu’avec un AirTag, mais également avec les autres produits compatibles.
Renommer un AirTag
Un AirTag n’est pas associé à vie à un objet. Il peut changer de fonction, changer d’objet à « surveiller ». Dans ce cas, vous serez sûrement amené à changer son nom et son emoji :
- ouvrez l’application Localiser ;
- allez à l’onglet Objets ;
- touchez l’AirTag en question ;
- défilez pour trouver Renommer l’objet ;
- choisissez à nouveau un nom dans la liste ou saisissez un nom personnalisé ;
- sélectionnez un emoji ;
- validez avec OK.
Supprimer un AirTag
Le renommer ne suffit pas toujours, surtout si vous vous en séparez. Vous devrez le séparer de votre identifiant Apple.
La méthode diffère un peu de celle pour l’iPhone :
- ouvrez l’app Localiser ;
- allez à l’onglet Objets ;
- touchez l’AirTag en question ;
- pressez Supprimer l’objet ;
- confirmez, même si votre AirTag n’est pas à portée de Bluetooth.
Vous devrez expliquer cette méthode si vous avez reçu un AirTag d’occasion et que l’ancien propriétaire ne l’a pas dissocié. Si l’AirTag n’est pas à proximité du Bluetooth de l’appareil qui le dissocie, vous devez faire quelques manipulations pour finaliser le processus et le réinitialiser :
- appuyez sur le couvercle de la pile et tournez-le dans le sens inverse des aiguilles d’une montre ;
- ôtez ce couvercle et la pile ;
Note : très pratique pour changer la pile.
- réinsérez la pile ;
- appuyez sur celle-ci jusqu’à ce qu’un son retentisse ;
- lorsque le son s’arrête, recommencez : enlevez, remettez la pile et appuyez dessus 4 autres fois ;
Note : à chaque fois le son doit retentir, vous devez l’entendre 5 fois au total.
- repositionnez le couvercle correctement en alignant les 3 encoches avec les 3 fentes ;
- appuyez sur le couvercle jusqu’à percevoir un son ;
- refermez le couvercle en le tournant dans le sens des aiguilles d’une montre.
Ce n’est pas compliqué, mais c’est tout de même moins fastidieux et plus rapide si vous dissociez votre iPhone de votre AirTag quand il est à proximité.
Il ne vous reste plus qu’à configurer de nouveau l’AirTag en l’approchant de votre iPhone.
Prêt à configurer et utiliser un AirTag et ne plus perdre aucun objet ? Vous pouvez associer jusqu’à 16 AirTags à un même identifiant Apple. Et si vous trouvez un AirTag qui ne vous appartient pas ?