Vous venez de recevoir un tableur Excel rempli de contacts et vous souhaitez importer ces contacts sur votre iPhone. Petit hic, l’iPhone n’accepte que les contacts en vCard. Avec quelques manipulations et l’aide d’un ordinateur, vous allez voir que c’est possible.
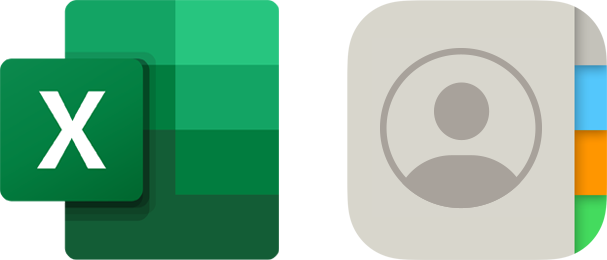
Le fonctionnement
Pour éviter de s’arrêter à chaque étape, on va commencer par vous expliquer le principe de cet import.
Tout d’abord, sachez qu’un fichier Excel, xlsx ou xls, ne peut être importé ni par le carnet de contacts d’Apple ni celui de Google.
Votre iPhone a besoin d’un fichier vCard.
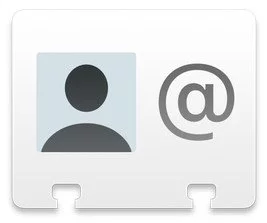
Il est impossible d’exporter un fichier Excel en vCard. Toutefois, il est possible de l’enregistrer en csv. Ce format peut être utilisé par Contacts sur un Mac ou avec Google Contacts sur un ordinateur.
Le principe va être de transformer votre fichier de contacts Excel au format csv. Ensuite, soit vous avez un Mac avec le même identifiant iCloud que votre iPhone et il vous suffit de l’importer dans vos contacts.
Si ce n’est pas le cas, vous allez devoir l’importer dans un autre carnet d’adresses tel que Google Contacts puis les exporter en vCard pour les importer sur iCloud.com.
On va revenir plus en détail sur tout ceci. Le but étant d'importer votre fichier de contacts Excel sur votre iPhone.
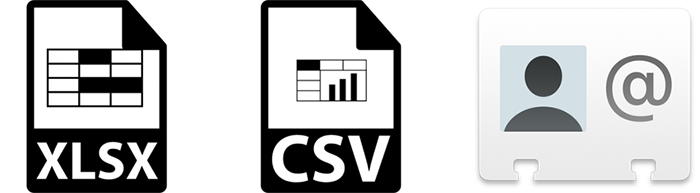
Importer des contacts Excel sur iPhone
Petites notes importantes pour la suite :
- Veillez à ce que les champs soient dans le même ordre (nom, prénom, portable, etc.). Vous verrez, si vous respectez cela maintenant, ça sera plus simple après ;
- Les numéros de téléphone peuvent être écrits avec ou sans espace, avec ou sans l’indicatif du pays (+33 pour la France) ;
- Vous pouvez laisser l’en-tête du tableau.
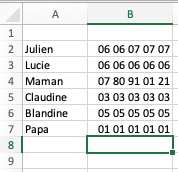
Exporter au format csv
Commençons par exporter votre fichier Excel en csv.
- Ouvrez votre fichier xls ou xlsx ;
Selon votre logiciel :
- Sur Excel :
- Cliquez sur Fichier > Enregistrer Sous,
- Choisissez bien le « Format du fichier » CSV,
- Définissez un chemin d’accès,
- Validez avec Enregistrer ;
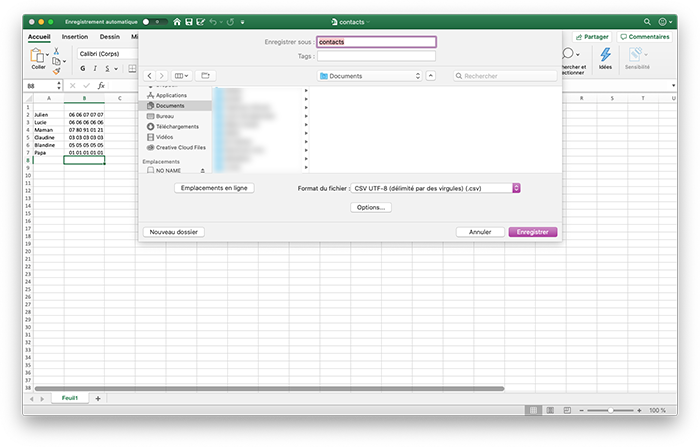
- Avec Numbers :
- Allez à Fichier > Exporter vers > CSV,
- Validez avec Suivant,
- Choisissez l’emplacement de ce nouveau fichier,
- Cliquez sur Exporter.
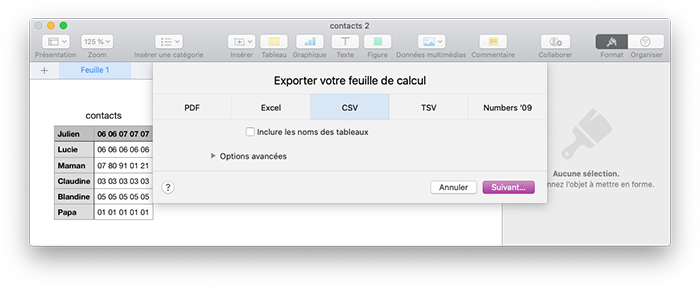
Corriger le nouveau fichier csv
Un simple export ne suffit pas. Vous devez le mettre « aux normes » csv pour qu’il soit accepté par Contacts.
- Ouvrez ce fichier csv avec TextEdit ou le Bloc-notes ;
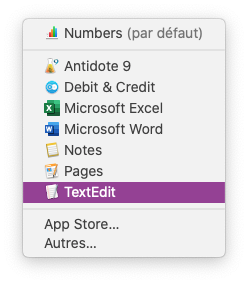
Notes : n’utilisez ni Excel ni Numbers (ou autres logiciels) qui pourrait rajouter des caractères.
- Chaque champ d’un même contact doit être entre guillemet "" et séparé d’une virgule, comme sur l’exemple ci-dessous ;
- Enregistrez ces changements (cmd⌘+s, ctrl+s ou Fichier > Enregistrer).
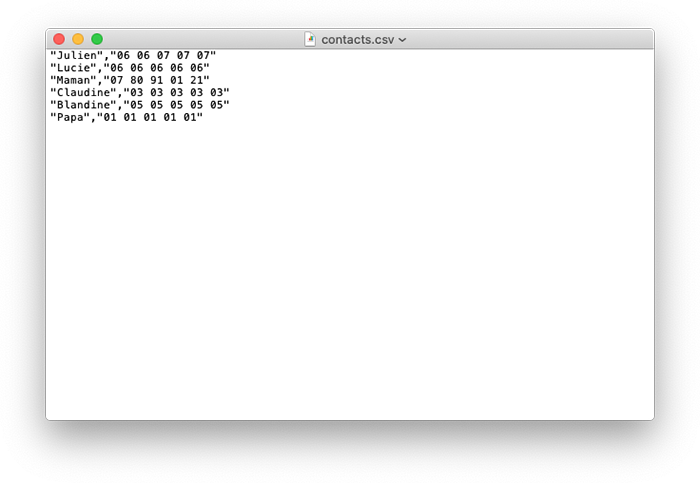
Il existe des applications et sites en lignes qui font l’export correct d’un fichier Excel à un fichier csv. Pour éviter de faire ces précédentes étapes, vous pouvez les utiliser. Il existe, entre autres, Convertio qui fonctionne bien.
Maintenant que vous avez votre fichier de contacts Excel converti correctement en csv, la suite va dépendre de votre situation.
Importer les contacts sur l’iPhone avec un Mac sur le même identifiant iCloud
Si votre Mac et votre iPhone sont connectés avec le même identifiant iCloud et que vous avez activé les Contacts iCloud, la méthode est relativement simple et rapide.
- Ouvrez Contacts ;
- Si vous le souhaitez, allez à (ou créez) un groupe de contacts ;
- Allez à Fichier > Importer ;
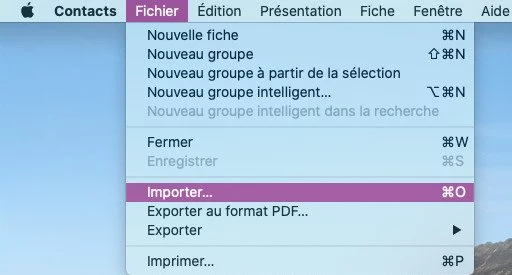
- Recherchez votre fichier de contacts en csv ;
- Validez avec Ouvrir ;
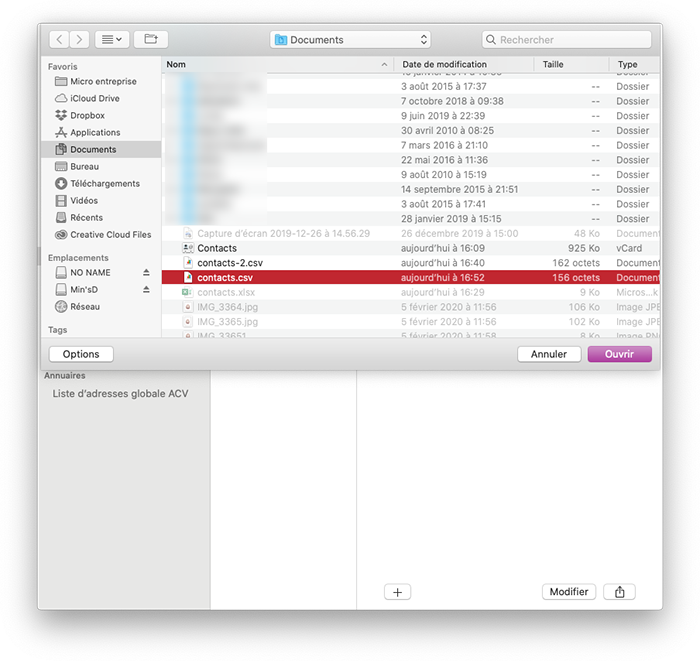
- Dans la colonne « Contacts », cliquez sur Ne pas importer pour définir le champ, l’étiquette qui correspond à chaque information ;
- Vous pouvez, en bas, cocher « Ignorer la première fiche » si vous aviez des en-têtes à votre tableur ;
- Défilez les différents contacts avec l’icône de la flèche, vous constaterez que les champs sont identiques au premier. C’est toute l’importance, au début, de les avoir mis dans le même ordre ;
- S’il y a un contact (ou un champ) que vous ne souhaitez pas importer, trouvez-le avec les flèches et définissez Ne pas importer ;
- Validez avec OK.
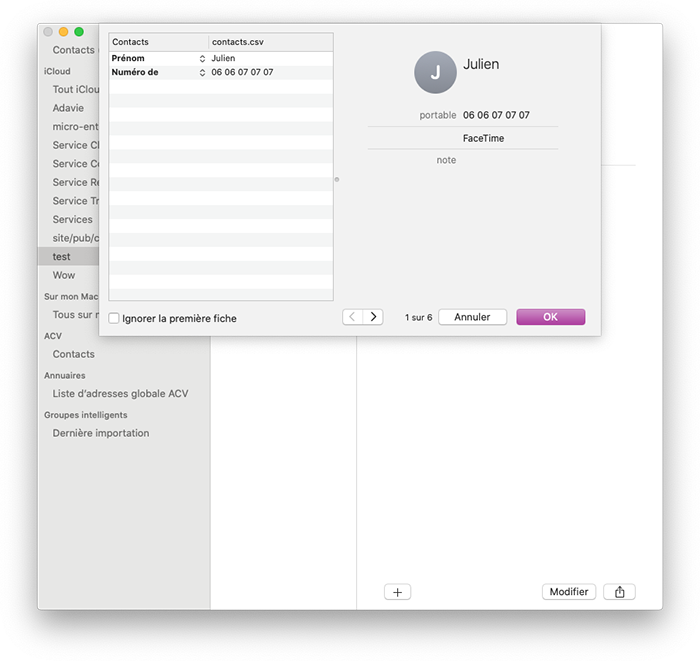
Si votre Mac et votre iPhone sont connectés à internet, patientez le temps de la synchronisation et le tour est joué. En prenant votre iPhone, vous verrez vos nouveaux contacts.
Importer les contacts sur l’iPhone grâce à un ordinateur
Vous êtes bien sur un ordinateur, mais ce n’est pas votre Mac ou c’est un Windows. Rassurez-vous, c’est tout de même possible, mais en ajoutant une étape supplémentaire.
- Ouvrez une application de contacts telle que Google Contacts ;
- Cliquez sur Importer, dans le menu de gauche puis Sélectionner un fichier ;
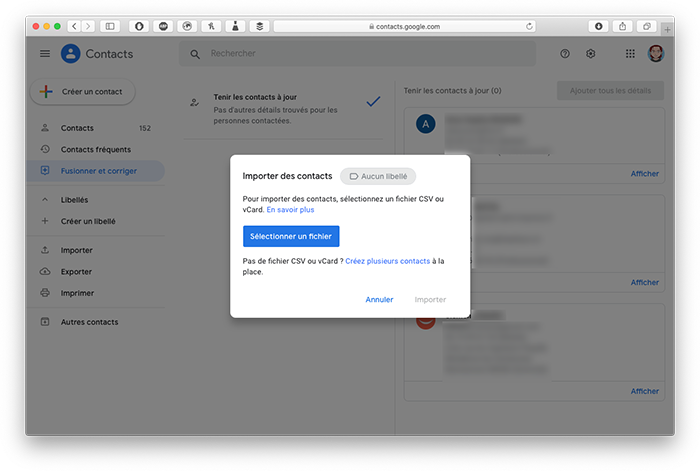
- Trouvez votre fichier ;
- Validez avec Importer ;
- Sélectionnez ces contacts importés ;
- Cliquez sur Exporter ;
- Sélectionnez Contacts sélectionnés (ou Contacts pour tous les importer) ;
- Dans « Exporter au format » sélectionné vCard ;
- Cliquez sur Exporter ;
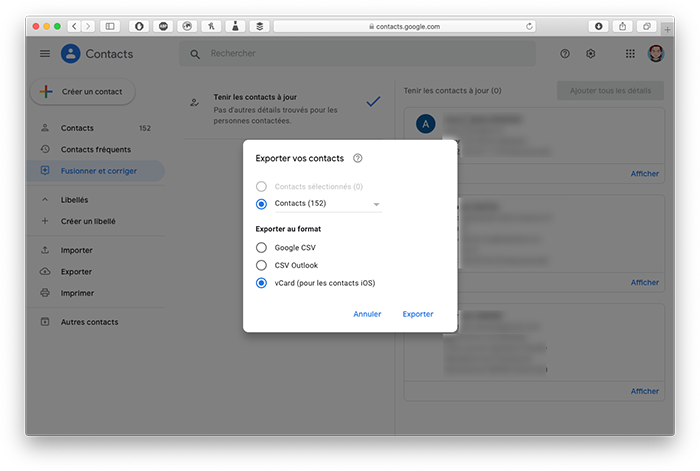
Vous avez maintenant votre fichier de contact Excel transformé en csv puis, maintenant, en vCard.
- Allez sur iCloud.com ;
- Identifiez-vous avec le même compte iCloud que sur votre iPhone ;
- Cliquez sur Contacts ;
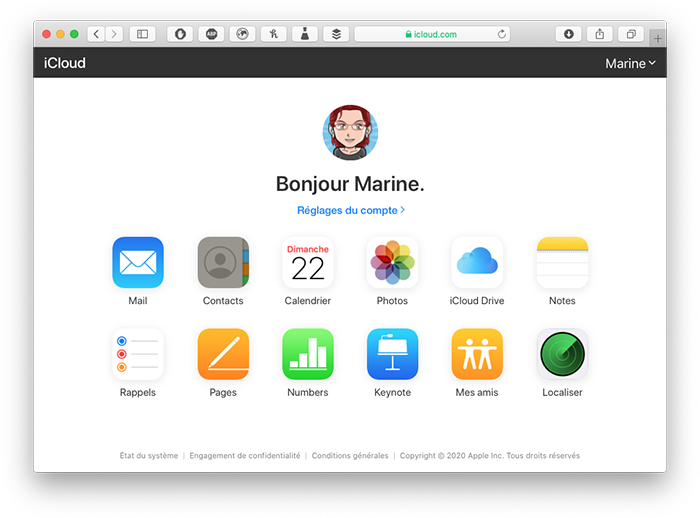
- Vous pouvez sélectionner ou créer un groupe de contact pour importer les contacts dans ce groupe ;
Notes :si vous ne voyez pas les groupes, redimensionnez la fenêtre en l’agrandissant sur les côtés, en largeur.
- Dans le coin inférieur gauche, cliquez sur l’engrenage pour ouvrir les Réglages > Importer une vCard ;
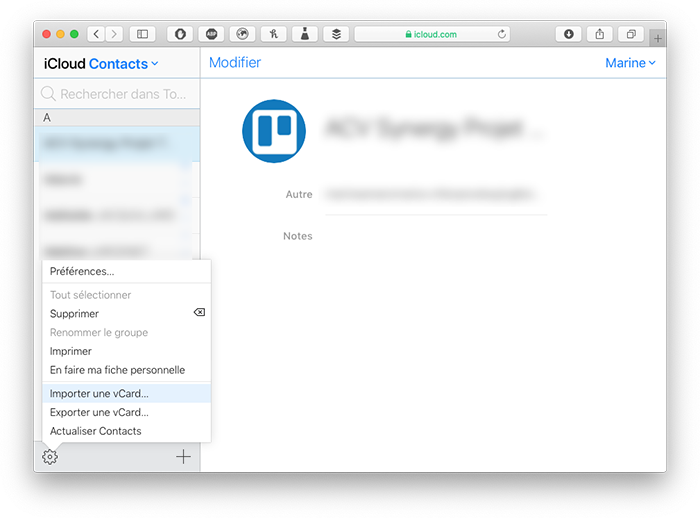
- Sélectionnez votre fichier de contact et cliquez sur Ouvrir ;
- Vérifiez que votre iPhone est connecté à internet ;
- Ouvrez Contacts sur votre iPhone, vous verrez vos nouveaux contacts (après synchronisation).
Il est plus simple d’importer des contacts sur votre iPhone avec un fichier au format vCard. Toutefois, vous pouvez constater que même un fichier de contacts Excel peut finalement être importé sur iPhone ou un autre smartphone.



