Vous avez craqué sur le dernier iPhone ? Votre appareil devient trop vieux et vous avez décidé d’en changer ? Qu’allez-vous faire de toutes ces données ? Il existe différentes méthodes pour transférer vos données de votre ancien vers votre nouvel iPhone suite à un changement. Peu importe si le nouvel iPhone est le plus ou le moins récent.

Précautions pour les Apple Watch et eSIM
Avec une Apple Watch et une eSIM vous devrez effectuer des manipulations sur votre ancien iPhone avant de le transférer au nouveau.
Si vous avez une montre, prenez les précautions nécessaires pour la dé-jumeler et synchronisez votre Apple Watch à votre nouvel iPhone. Il en est de même pour transférer votre eSIM d’un iPhone à un autre.

Transférer la totalité de ses données
Pour plus de facilité, et si vous n’êtes pas du genre à faire du ménage sur votre iPhone, vous pouvez transférer la totalité de ses données d’un iPhone a un autre. Toutes les données incluent les fonds d’écran, les réglages, les applications, le code de déverrouillage, le nom de l’iPhone, etc. Un vrai copier-coller de l’iPhone.
L’outil de migration iPhone
Si vous avez la possibilité d’avoir ancien iPhone et le nouveau à proximité, vous pourrez utiliser l'outil de migration. Vous pourrez ainsi transférer toutes vos données vers le nouveau sans avoir besoin de sauvegarde. Toutefois, il est important qu’ils soient tous les deux au minimum sous iOS 12.4.
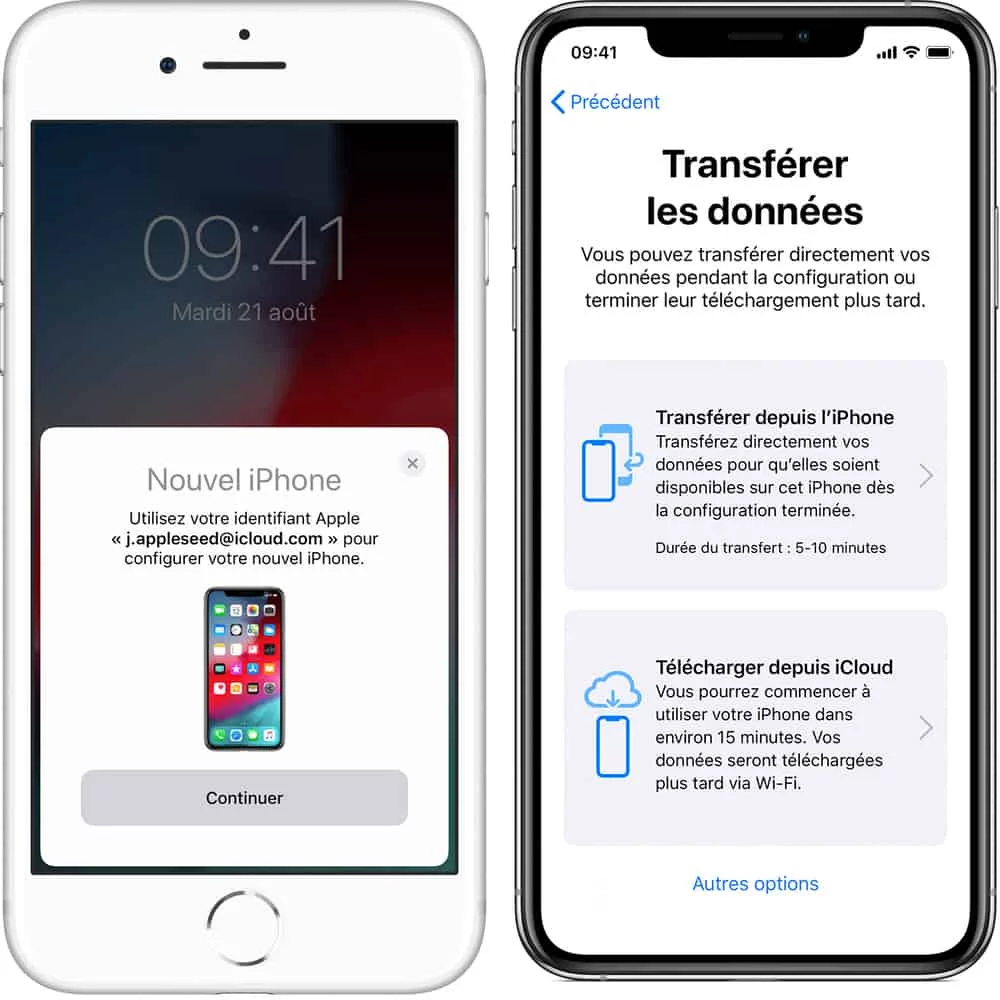
Restaurer une sauvegarde iCloud
Avant de pouvoir restaurer une sauvegarde iCloud, il faut en effectuer une depuis votre ancien iPhone.
- Allez à Réglages > votre identifiant Apple > iCloud > Sauvegarde iCloud ;
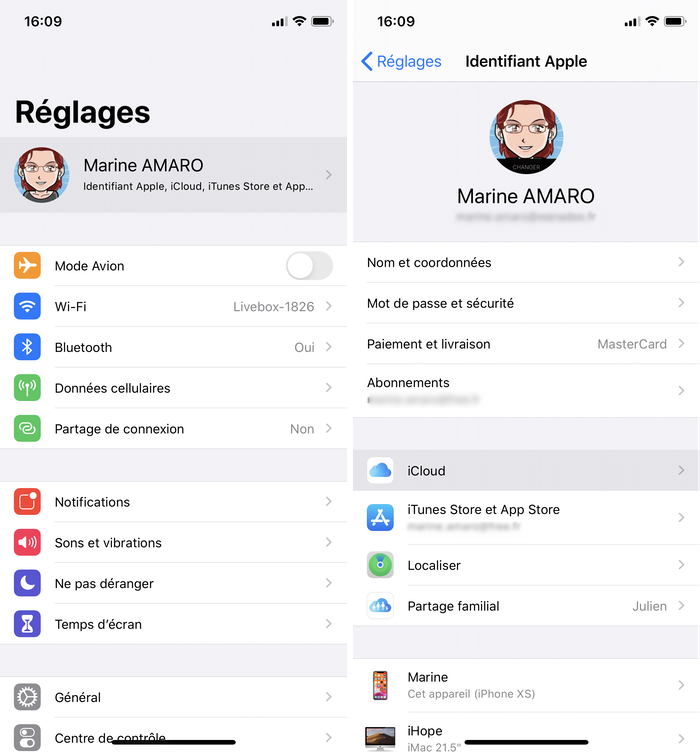
- Activez Sauvegarde iCloud pour des sauvegardes régulières et automatiques ou Sauvegarder maintenant pour faire une sauvegarde immédiatement.
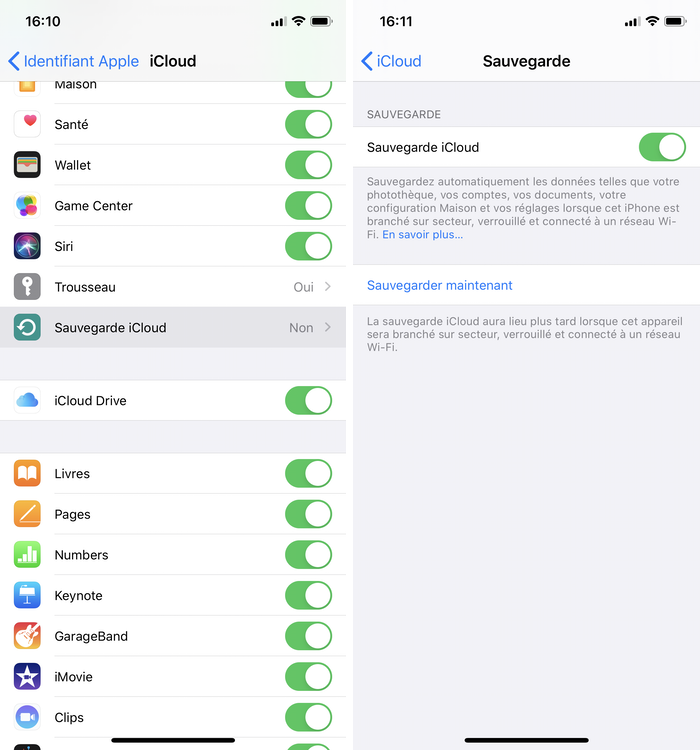
En allant dans Réglages > votre identifiant Apple > iCloud > Gérer le stockage > Sauvegardes, vous pourrez définir qu’elles apps feront ou ne feront pas partie de la sauvegarde iCloud. Choisir ce qui est sauvegardé sur iCloud permet d’optimiser l’espace de stockage.
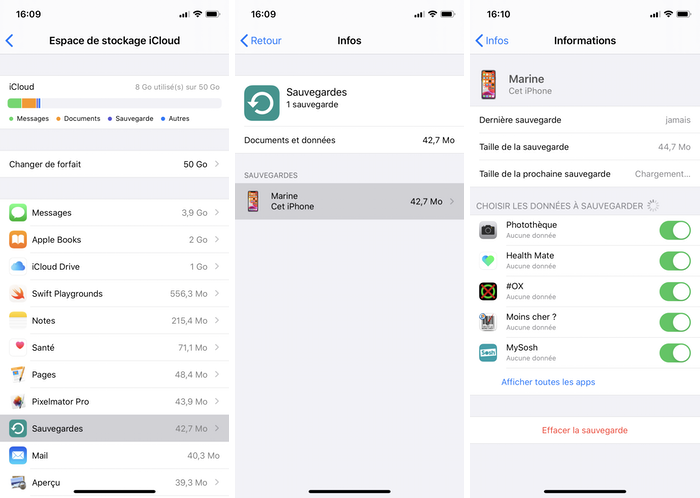
Ensuite, prenez votre nouvel iPhone, vous allez pouvoir restaurer une sauvegarde iCloud.
Si vous l’avez déjà utilisé, déjà allumé et configuré comme un nouvel iPhone, vous allez devoir l’effacer en le réinitialisant dans Réglages > Général > Réinitialiser > Effacer contenu et réglages.
- Allumez votre nouvel iPhone pour la 1re fois ;
- Suivez les instructions de configuration jusqu’à l’écran Apps et données ;
Note : pour une restauration iCloud, vous ne pouvez pas passer l’étape de la connexion au Wi-Fi.
- Sélectionnez Restaurer à partir d’iCloud ;
- Saisissez vos identifiants iCloud afin de vous connecter au même compte que sur votre ancien appareil ;
- Choisissez une sauvegarde. S’il y en a plusieurs, vous devrez vous baser sur la date, le poids et le nom de la sauvegarde qui est le nom de votre appareil ;
- Le cas échéant, effectuez la mise à jour ;
- Saisissez de nouveau les mots de passe et identifiants lorsque cela vous est demandé. Vous pourrez saisir un compte App Store et un compte iCloud différent, si c’est votre cas, même plus tard ;
Note : si vous ne rentrez pas tout de suite le mot de passe de l’App Store, les apps auront leur place sur votre iPhone, mais ne pourront pas être utilisées.
- Patientez pendant la restauration ;
Note : si vous êtes déconnecté d’internet, cela se mettra en pause jusqu’à ce que l’iPhone retrouve la connexion. Vous ne devriez pas avoir à tout recommencer à 0.
- Suivez les instructions de fin de configuration.

Vous allez pouvoir utiliser rapidement votre iPhone. Cependant, en fonction de la quantité de données à installer, il se peut que le téléchargement complet prenne plusieurs heures voire plusieurs jours. Laissez votre iPhone connecté à internet en Wi-Fi.
Restaurer une sauvegarde locale
L’avantage de restaurer une sauvegarde locale, c’est que ni votre ordinateur ni votre iPhone n’ont pas besoin d’une connexion internet. À condition que votre nouvel iPhone soit à jour.
Tout comme pour restaurer une sauvegarde iCloud, pour restaurer une sauvegarde locale il faut déjà en faire une.
Pour faire une sauvegarde locale de votre iPhone, vous aurez besoin d’un ordinateur Windows ou macOS :
- Branchez votre iPhone à votre ordinateur ;
- Ouvrez iTunes ou le Finder (à partir de macOS Catalina) s’il ne s’est pas ouvert automatiquement ;
- Trouvez votre iPhone ;
- Cochez Chiffrer la sauvegarde locale afin de protéger les mots de passe ;
- Cliquez sur Sauvegarder maintenant.
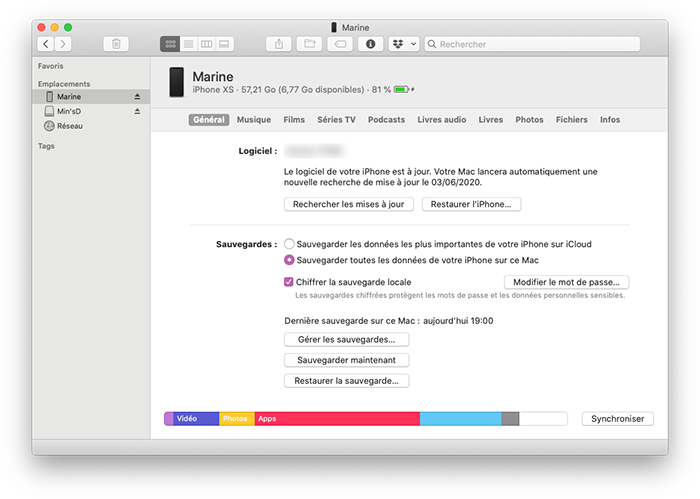
Une fois la sauvegarde terminée, prenez votre nouvel iPhone.
- Allumez votre nouvel iPhone pour la 1re fois ;
- Suivez les instructions de configuration jusqu’à l’écran Apps et données ;
- Sélectionnez Restaurer via Mac ou un PC ;
- Ouvrez iTunes ou le Finder ;
- Trouvez votre iPhone dans le Finder / iTunes ;
- Autorisez l’iPhone à faire confiance à votre ordinateur et inversement, si demandé ;
- Sur votre Mac, sélectionnez Restaurer la sauvegarde ;
- Choisissez-en une en vous fiant à la date, le poids et le nom de la sauvegarde qui est le nom de votre appareil ;
- Mettez à jour l’iPhone si besoin ;
- Saisissez le mot de passe si votre sauvegarde est chiffrée ;
- Patientez pendant la restauration ;
- Suivez les instructions pour finir la configuration et pouvoir commencer à utiliser votre iPhone.
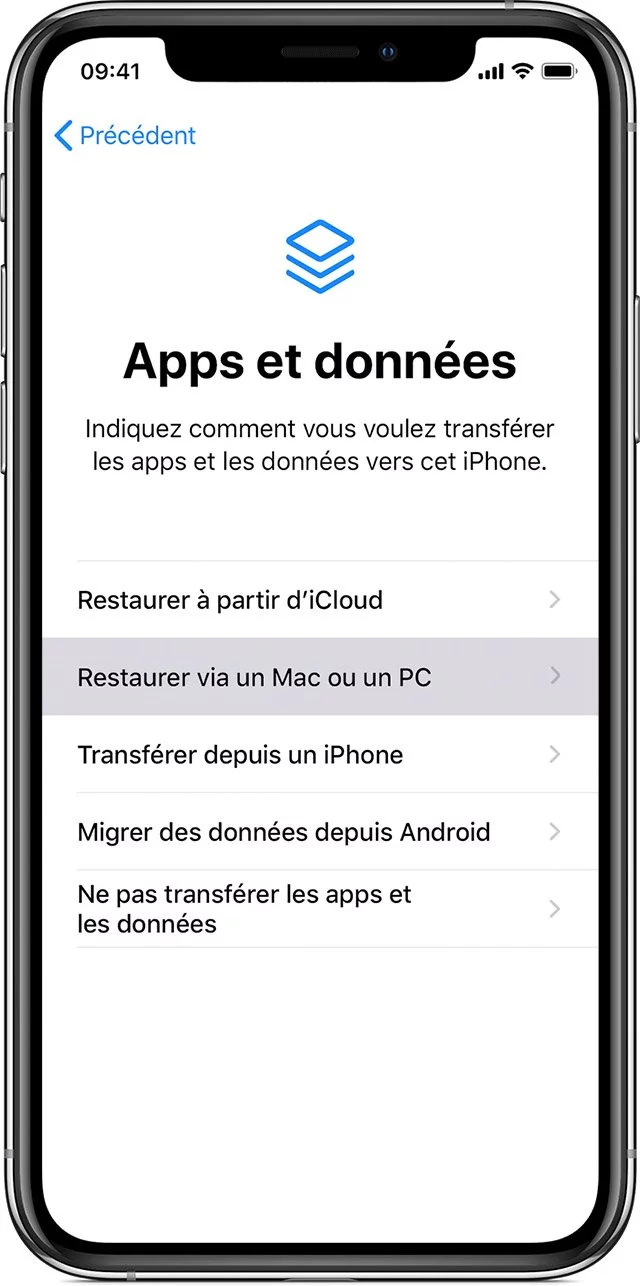
Si vous l’avez déjà utilisé, vous pourrez Restaurer la sauvegarde depuis le menu Général ou Résumé de votre iPhone depuis le Finder ou iTunes.
Transférer ses données, oui, mais pas toutes
Jusque maintenant, vous avez transféré vos données en restaurant une sauvegarde.
Cependant, si les apps que vous utilisez se synchronisent en ligne, il vous suffira de les télécharger et de vous y connecter pour récupérer vos données. C’est plus fastidieux, c’est certain, et il faut faire confiance aux serveurs où sont enregistrées vos données (sans oublier les mots de passe). Pour autant, cela permet également de faire un ménage de printemps sur votre iPhone.
Certaines applications nécessitent des actions avec votre ancien iPhone, avant d’en changer. C’est notamment le cas pour restaurer des discussions Whatsapp, mais en règle général, vous connecter suffit à synchroniser vos données.
Pour autoriser la synchronisation iCloud des apps, afin de transférer vos données vers le nouvel iPhone sans sauvegarde, rendez-vous dans Réglages > votre identifiant > iCloud. Vous pourrez ainsi choisir les données qui se synchroniseront avec iCloud afin de ne pas occuper inutilement votre espace de stockage iCloud.
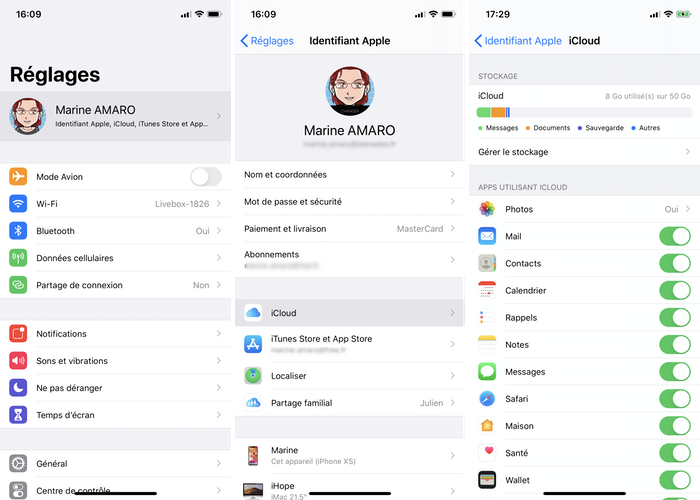
N’oublions pas les personnes sous ent. Pour cela, vous devrez utiliser Move to iOS sur Android afin de transférer vos données Android vers un nouvel iPhone. À ces personnes-là, on vous souhaite la bienvenue !



