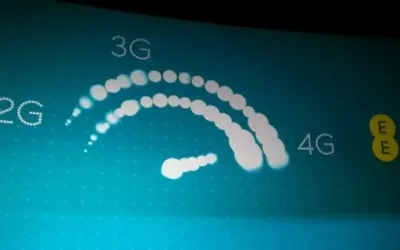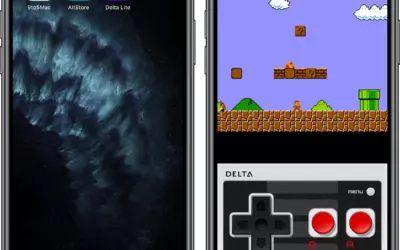Ce petit plus qu’offre votre Apple Watch à votre Mac : le déverrouiller sans taper le code ! Ça peut paraitre anodin, mais c’est agréable et c’est un gain de temps. Cependant, certains vont se retrouver face à un problème gênant, votre Apple Watch ne déverrouille plus votre Mac. Vous en faites partie ? Voici quelques petites astuces pour faire fonctionner tout ça.
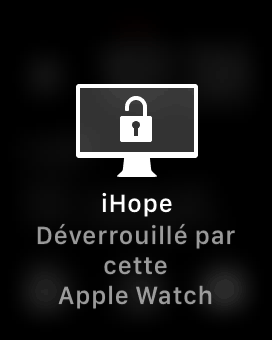
Vérifications
Tout d’abord, cela ne fait pas de mal de vérifier qu’aucun réglage indispensable n’ait été modifié depuis la période où le déverrouillage du Mac avec l’Apple Watch fonctionnait bien.
Concernant votre Mac
- Il ne doit pas dater d’avant mi-2013 et être au moins sous macOS Sierra sauf si vous possédez une Apple Watch Series 3 ou plus récent, auquel cas il vous faudra minimum macOS High Sierra ;
- Le Mac doit avoir le Bluetooth et le Wi-Fi d'activés ;
- Vous devez avoir activé cette fonctionnalité dans > Préférences Système > Sécurité et confidentialité > Général, la case Autoriser votre Apple Watch à déverrouiller votre Mac doit être cochée ;
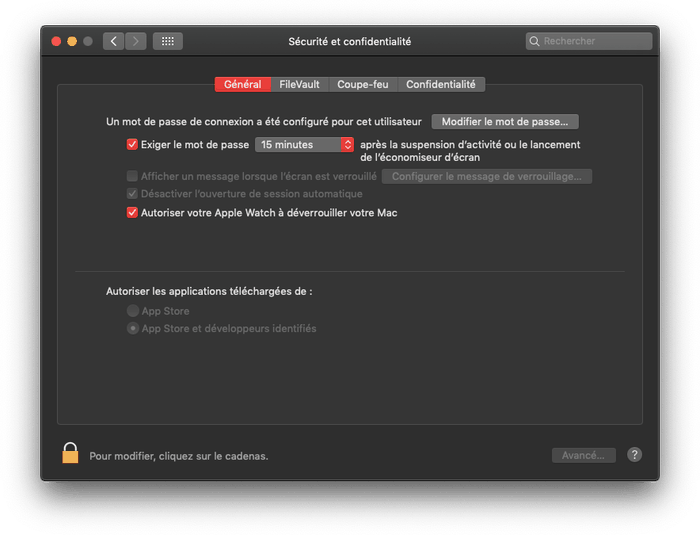
- Vous ne devez pas avoir activé le partage de connexion internet ou le partage d’écran ;
- Vérifiez votre identifiant iCloud dans > Préférences Système > iCloud.
Vous pouvez vérifier que votre Mac est compatible avec cette fonctionnalité :
- allez dans ;
- maintenez enfoncé alt/option⌥ (celui de gauche) et cliquez sur Informations système ;
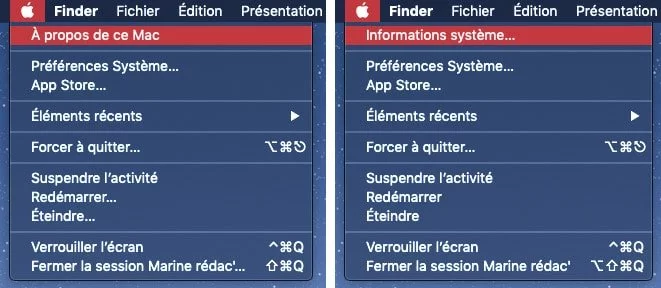
- dans la catégorie Réseau > Wi-Fi, trouvez Déverrouillage automatique et vérifiez que ce déverrouillage est Géré.
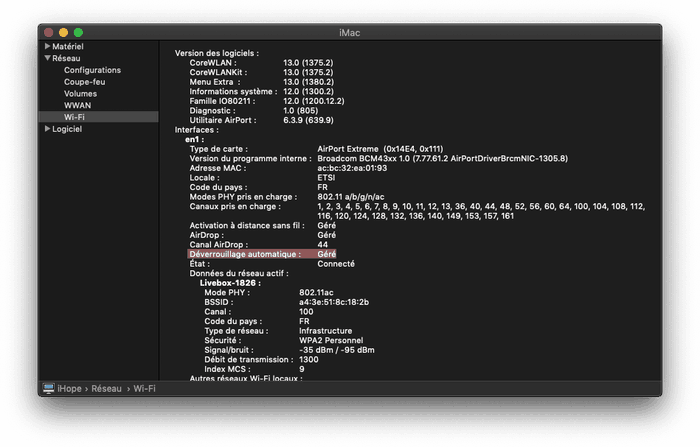
Concernant votre Apple Watch
- Elle doit être sous watchOS 3 au minimum, ce qui veut dire que même la toute première Apple Watch Series 0 est compatible ;
- Vous devez avoir activé et configuré un code d’accès dans Réglages > Code ;
- Elle doit être déverrouillée ;
- Le mode avion ne doit pas être activé ;
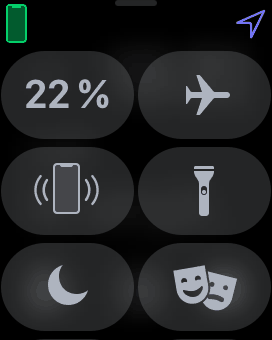
- L'iPhone, qui est jumelé avec votre montre, doit être connecté au même compte iCloud que votre Mac. Vous pouvez le vérifier dans Réglages > votre nom / identifiant.
Dernier « petit » détail, vous devez avoir activé l’authentification à 2 facteurs sur votre identifiant iCloud et non la validation en 2 étapes. Vous pourrez le vérifier et l’activer sur le site d’Apple. Toutefois, cette action étant irréversible, si vous n’avez pas changé d’identifiant, il n’y a aucune raison que cela en soit la cause.
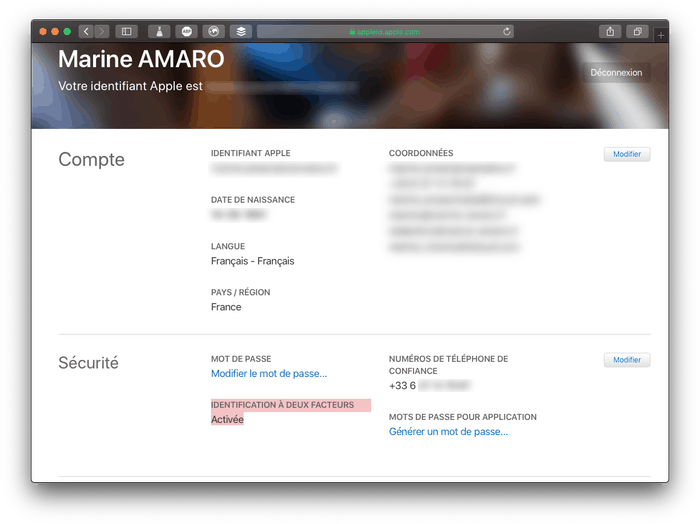
Vous avez tout vérifié et cela ne fonctionne toujours pas ?
Comment faire de nouveau fonctionner le déverrouillage automatique de votre Mac par votre Apple Watch ?
Rien de bien sorcier, rassurez-vous. Il suffira de désactiver l’option, de redémarrer votre ordinateur et votre montre, puis de réactiver cette option.
Une explication avec un peu plus de détails, prenez votre Mac :
- allez > Préférences Système > Sécurité et confidentialité, onglet Général ;
- décochez Autoriser votre Apple Watch à déverrouiller votre Mac ;
- redémarrez votre Mac > Redémarrer > Redémarrer ;
Profitez-en pour redémarrer également votre Apple Watch :
- appuyez longtemps sur le bouton latéral (pas la couronne, l’autre) ;
- glissez de la gauche vers la droite le curseur Éteindre ;
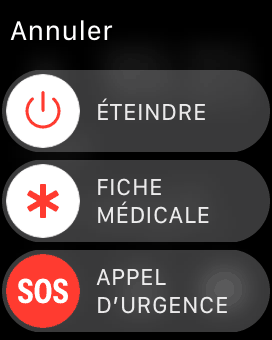
- une fois éteinte, patientez quelques secondes puis appuyez de nouveau longtemps sur le bouton latéral ;
- le logo apparait, votre montre est en train de se rallumer ;
Maintenant, retournez sur votre Mac :
- allez > Préférences Système > Sécurité et confidentialité > Général ;
- activez en cochant la case Autoriser votre Apple Watch à déverrouiller votre Mac ;
- validez en entrant votre mot de passe de session.
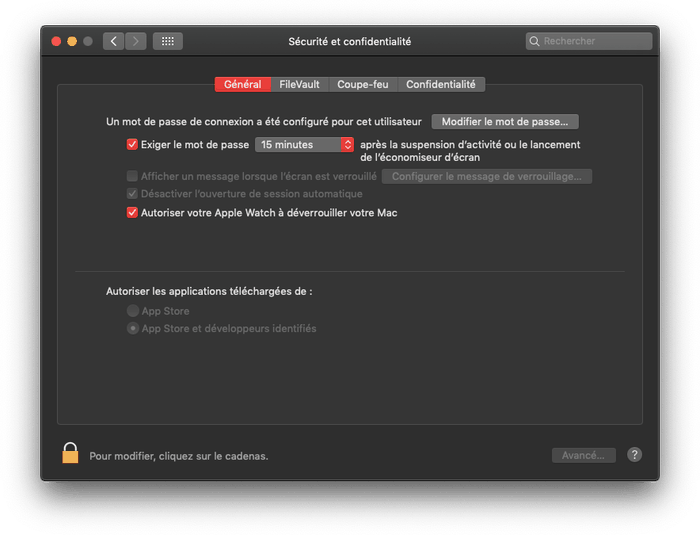
Normalement, tout devrait fonctionner à nouveau.
Autres solutions
Malheureusement, ces manipulations ne fonctionnent pas chez tout le monde.
Certains devront régulièrement changer leur mot de passe en allant dans > Préférences Système > Utilisateurs et groupes onglet Mot de passe > Modifier le mot de passe.
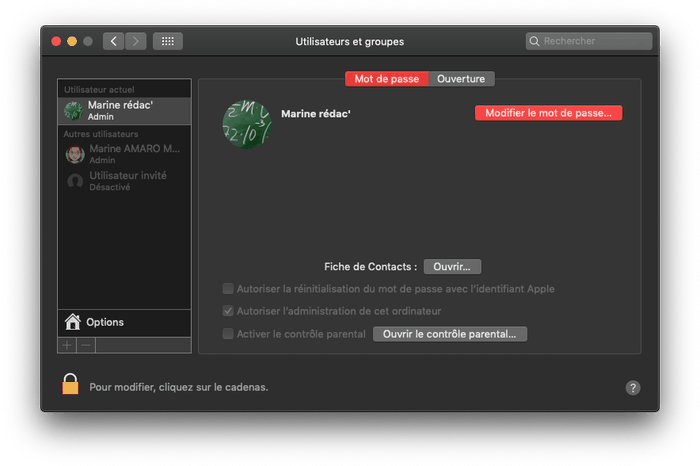
Tandis que d’autres devront se déconnecter puis se reconnecter à leur identifiant iCloud. Pour ce faire, rendez-vous dans > Préférences Système > iCloud puis Fermer la session (choisissez i vous voulez ou non conserver une copie lorsqu’une fenêtre vous le demandera). Il ne vous reste plus qu’à reconnecter en validant votre choix lorsque cela vous ait demandé.
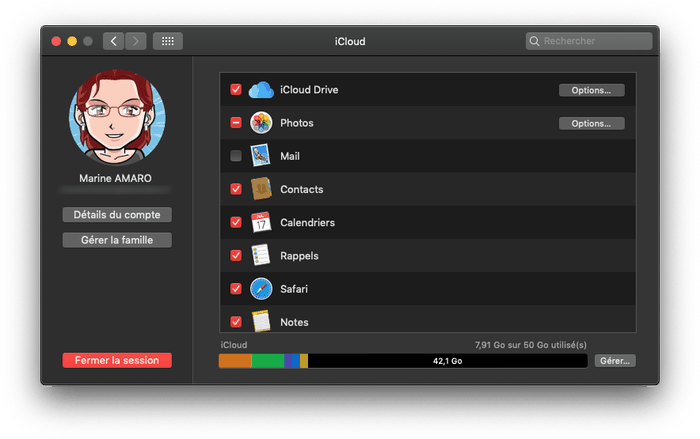
Ne pas oublier…
Si malgré tout ceci votre Apple Watch ne déverrouille toujours pas correctement votre Mac, gardez à l’esprit que :
- vos appareils doivent respecter certains prérequis, pensez à la vérifier ;
- lors de l’allumage de votre Mac ou d’une session, votre Apple Watch ne peut pas le déverrouiller ;
- votre montre ne peut déverrouiller votre session utilisateur qu’après une mise en vieille où l’écran est verrouillé ;
- vous (et votre Apple Watch) devez rester relativement proche de votre Mac pour que cela fonctionne.
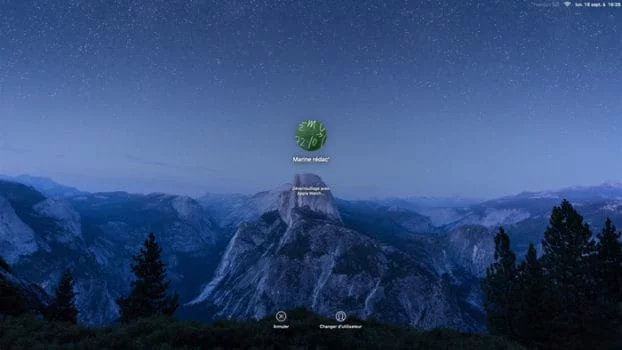
Impossible de communiquer entre le Mac et l’Apple Watch
Jusqu’à maintenant, nous avons vu comment résoudre le problème si votre montre ne déverrouille plus votre Mac. Cependant, un autre bug est arrivé, lié à la mise à jour vers watchOS 7. Il peut survenir avec macOS Catalina et Big Sur.
Ce bug logiciel fait apparaître un message d’erreur au moment d’activer Utiliser votre Apple Watch pour déverrouiller des apps et votre Mac. Ce message indique :
« Votre Mac n’a pas pu communiquer avec votre Apple Watch ».
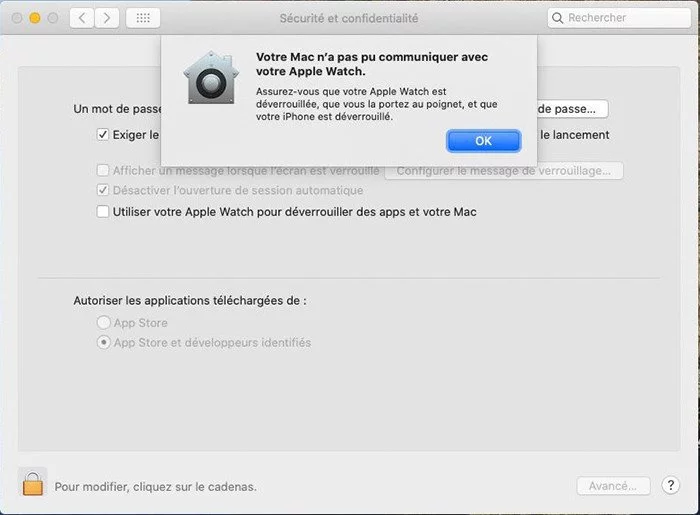
C’est un problème que vous pouvez résoudre de vous-même :
- ouvrez Trousseaux d’accès via Spotlight ou depuis Finder > Applications > Utilitaires (par défaut) ;
- allez dans Présentation > Afficher les éléments invisibles ;
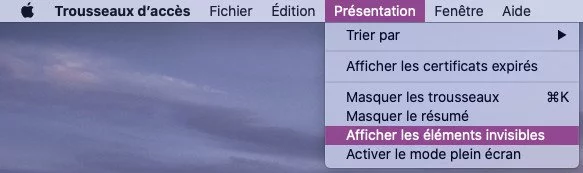
- sélectionnez Tous les éléments, en haut ;
Note : avec macOS Catalina, avant Big Sur, Tous les éléments se trouve dans le menu Catégorie, à gauche.
- saisissez exactement Auto Unlock dans le champ de recherche ;
Auto Unlock
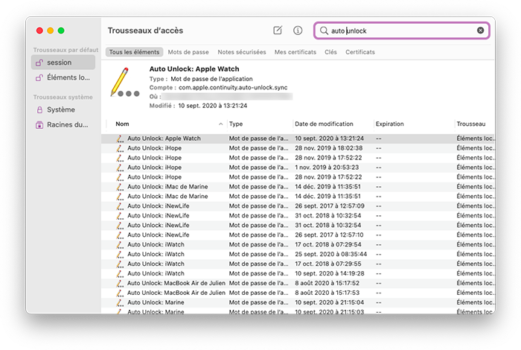
Note : cette action réinitialise le déverrouillage par votre Apple Watch sur tous les Macs connectés au même compte iCloud.
- sélectionnez tout (à l’aide de la souris ou encore cmd⌘+A) ;
- supprimez tout avec la touche effacée⌫ (et pas la touche supprimée⌦) ;
- saisissez exactement AutoUnlock dans le champ de recherche ;
AutoUnlock
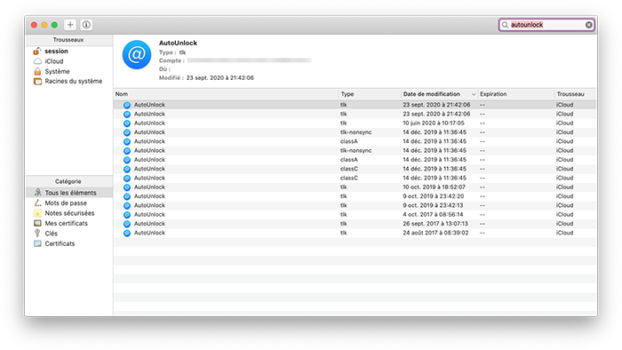
- sélectionnez et effacez tout à nouveau ;
Note : cette fois, les lignes devraient revenir, mais vous pouvez passer à la suite.
- ouvrez le Finder ;
- allez à Aller > Aller au dossier ⇧⌘G ;
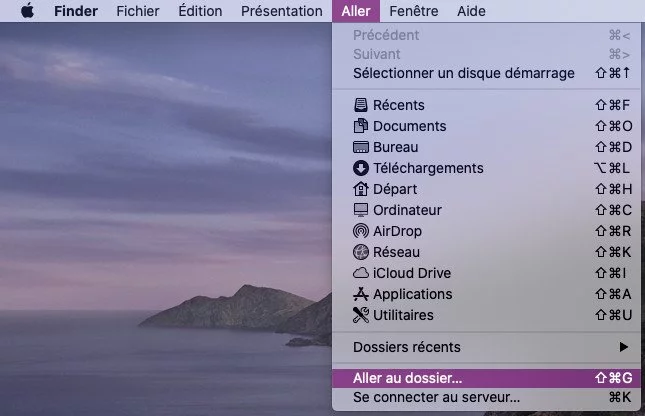
- copiez exactement :
~/Library/Sharing/AutoUnlock
- cliquez sur Aller ;
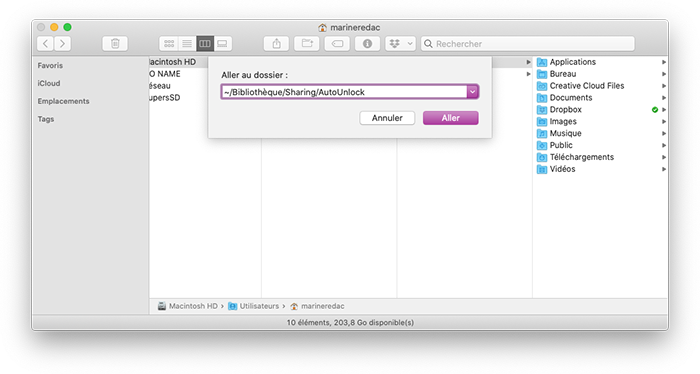
- supprimez les fichiers en .plist qui sont dans le dossier AutoUnlock.
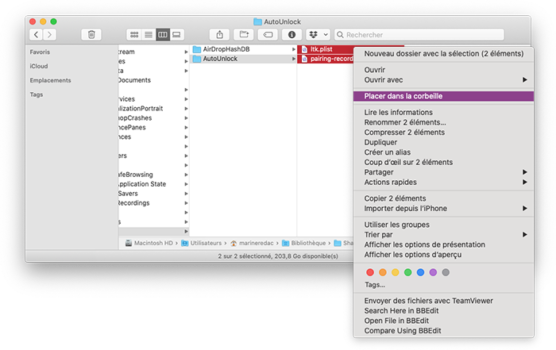
Ces manipulations permettent à votre Mac de communiquer avec votre Apple Watch. Toutefois, vous devrez réactiver cette liaison dans > Préférences Système > Sécurité et confidentialité > Général et cocher Autoriser votre Apple Watch à déverrouiller votre Mac.
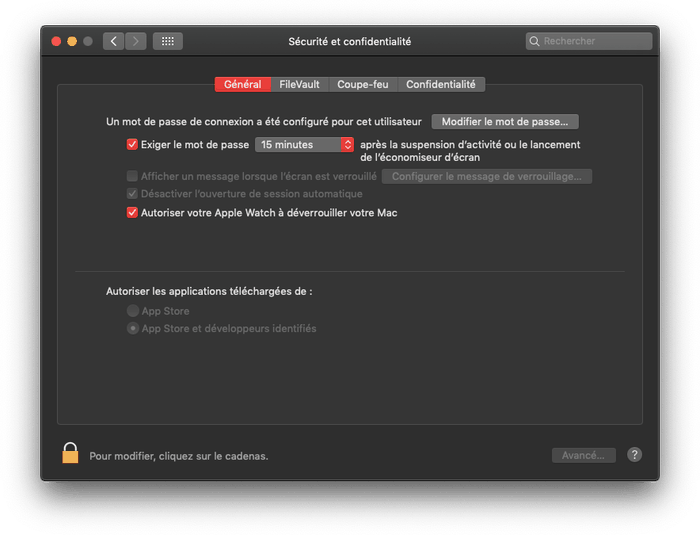
Si le message persiste, redémarrez votre Apple Watch.
Espérons que ces manipulations aient résolu vos problèmes. C’est tout de même agréable de déverrouiller son Mac sans rien faire, grâce à son Apple Watch.