Le format FAT32 est LE format à utiliser si vous voulez pouvoir écrire et lire votre clé USB votre clé USB sur un ordinateur Windows et sur macOS. Malheureusement, il y a des limites. Peu importe le format actuel de votre clé, vous allez pouvoir formater une clé USB en FAT32 sur Mac de deux façons. Attention : un formatage efface toutes les données !

Pourquoi formater en FAT32 avec votre Mac ? Différence entre FAT et FAT32
Le FAT et le FAT32 permettent tous les deux d’écrire et de lire votre disque sur Mac et Windows. Toutefois, le FAT est plutôt de l’ancienne génération puisque le disque (ou clé USB) ne peut pas faire plus de 4 Go et un fichier ne peut pas faire plus de 2 Go.
Le FAT32 est plus approprié à notre époque. Vous pouvez formater un disque, une clé, qui fait jusque 2 To. Par contre, un fichier ne peut pas dépasser 4 Go.
Formater une clé USB en FAT32 sur Mac
Avec l’Utilitaire de disque
L’Utilitaire de disque permet facilement de formater n’importe quel disque, interne ou externe, connecté à votre Mac :
- ouvrez l’Utilitaire de disque, avec Spotlight ou dans le Finder > Applications Utilitaires ;
- cliquez sur votre clé dans la barre latérale, sous Externe, ici la clé s’appelle TEST ;
- cliquez sur Effacer, dans le menu du dessus ;
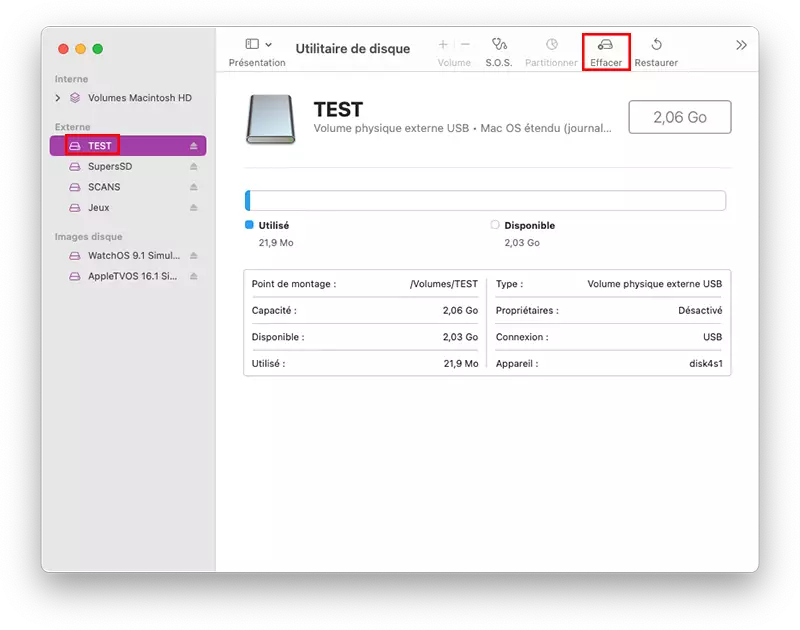
- choisissez le nouveau nom de votre clé, si vous voulez changer ;
- sélectionnez MS-DOS (FAT) ;
- validez avec Effacer (action irréversible) ;
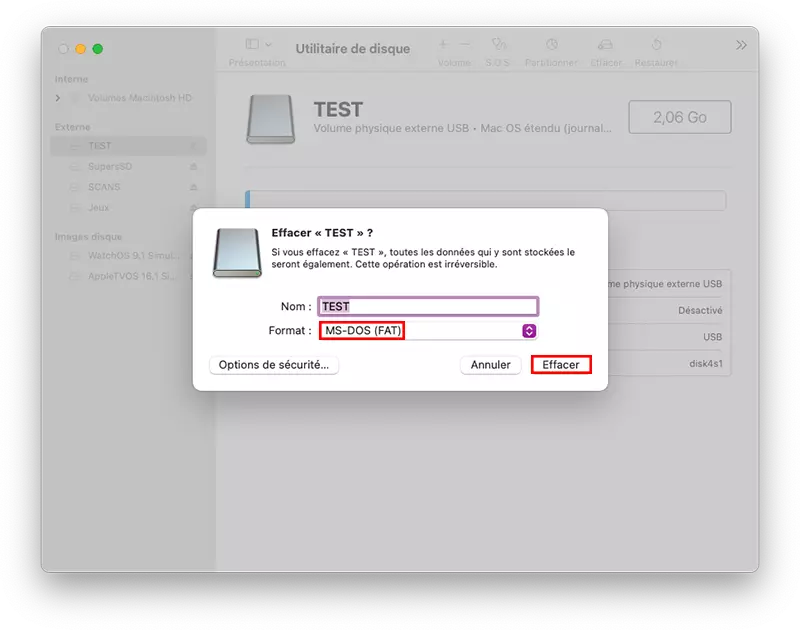
- patientez et validez avec OK.
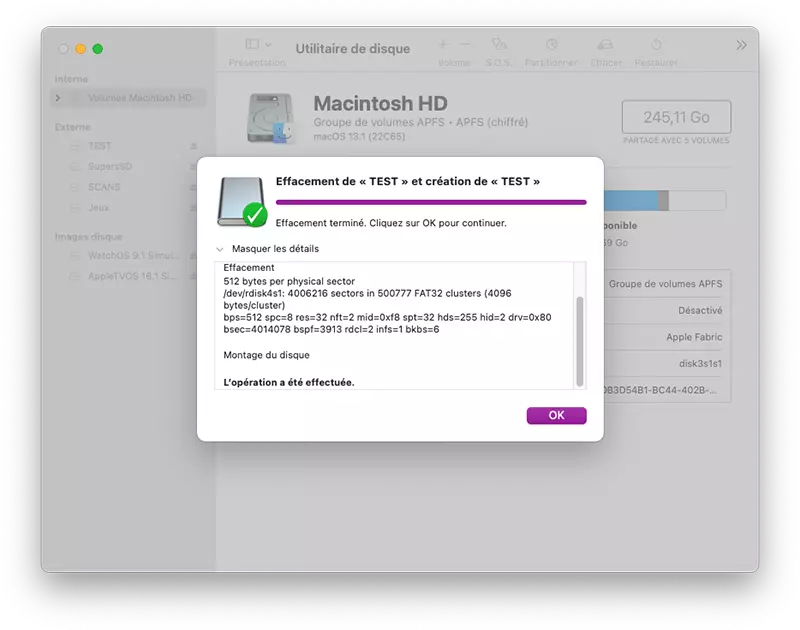
Avec le Terminal
Avec une ligne de commande, vous pouvez très bien formater une clé USB en FAT32 sur Mac :
- ouvrez le Terminal, avec Spotlight ou dans le Finder > Applications Utilitaires ;
- saisissez (ou copiez-collez) exactement cette commande :
diskutil list
- validez avec la touche Entrée⏎ ;
- trouvez votre clé et retenez bien le /dev/diskX (X étant le numéro), bien souvent c’est le disk2, ici c’est le disk4 ;
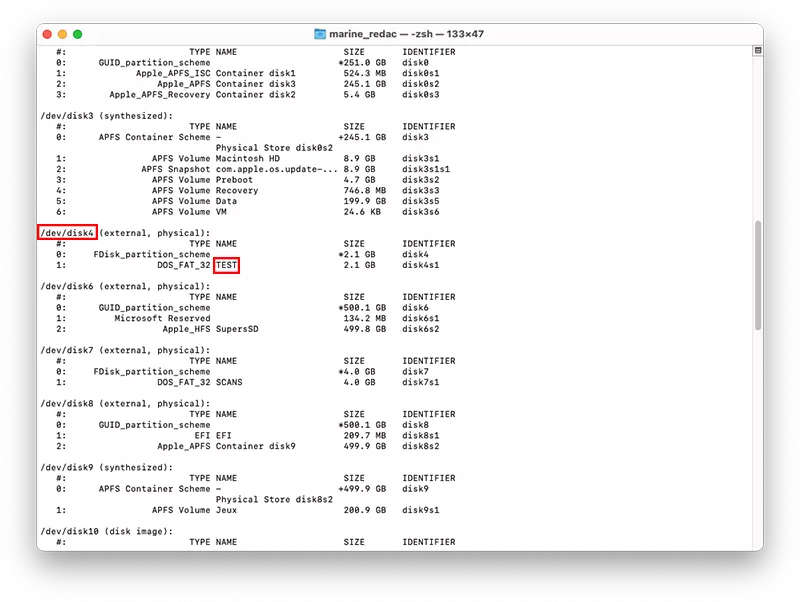
- saisissez (ou copiez-collez) cette commande en l’adaptant :
- TEST : le nom que vous voulez donner à votre clé une fois formatée, obligatoirement en majuscule,
- /dev/disk4 : l’emplacement de votre clé trouvé à l’étape précédente ;
sudo diskutil eraseDisk FAT32 TEST MBRFormat /dev/disk4
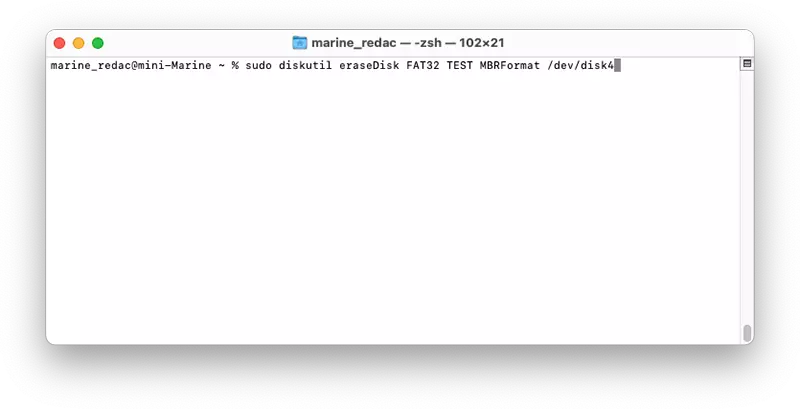
- validez avec la touche Entrée⏎ ;
- si Password s’affiche, saisissez le mot de passe de votre session et validez avec Entrée⏎ (vous n’aurez aucune indication, aucune étoiles, vous aurez l’impression d’écrire dans le vide : c’est normal) ;
- Patientez jusqu’à voir « Finished erase on disk ».
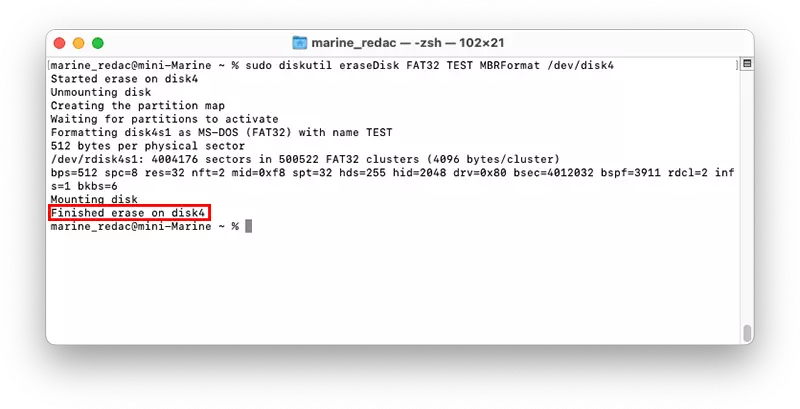
Vous pouvez voir que votre clé USB est bien est bien formatée en format FAT32 depuis l’Utilitaire de disque ou clic droit (sur la clé) > Lire les informations.
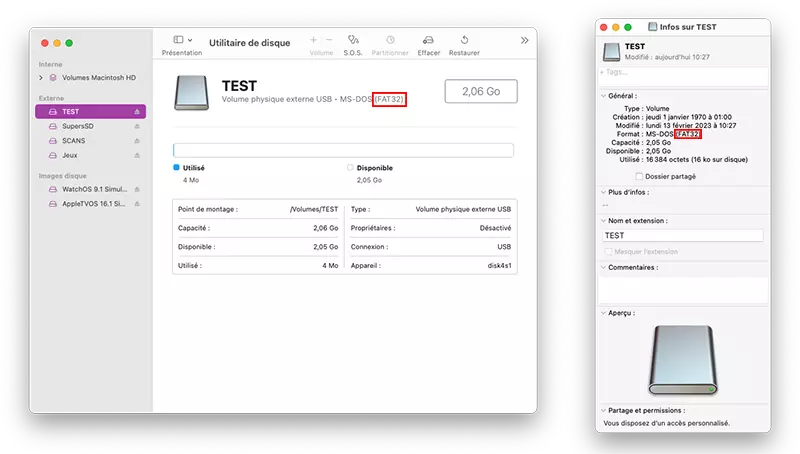
Votre clé est prête à être utilisée sur vos différents ordinateurs.



