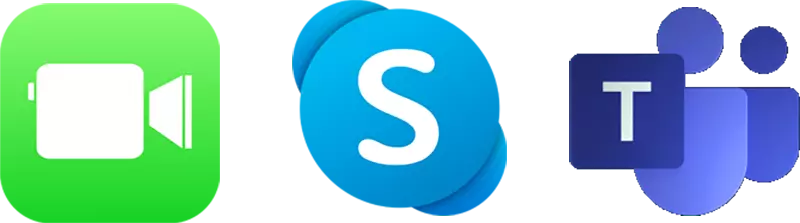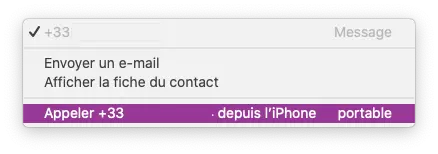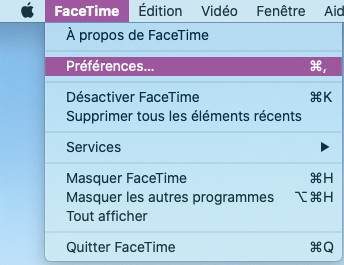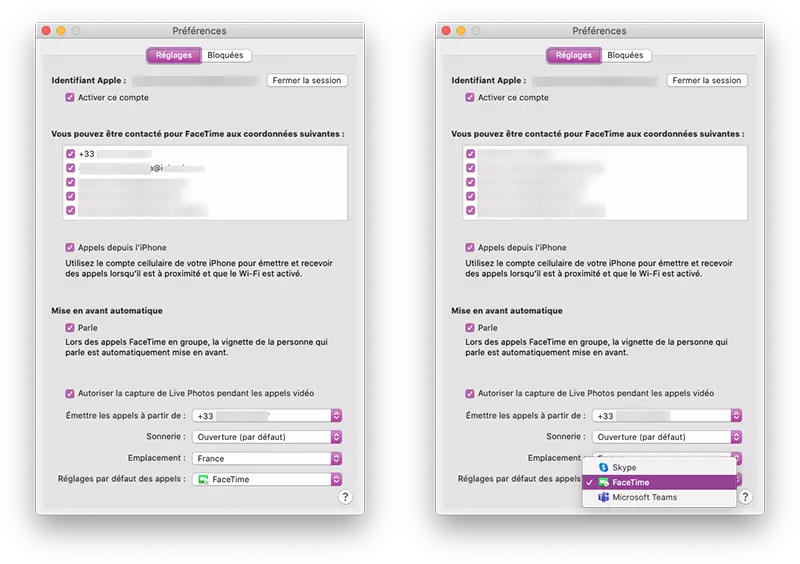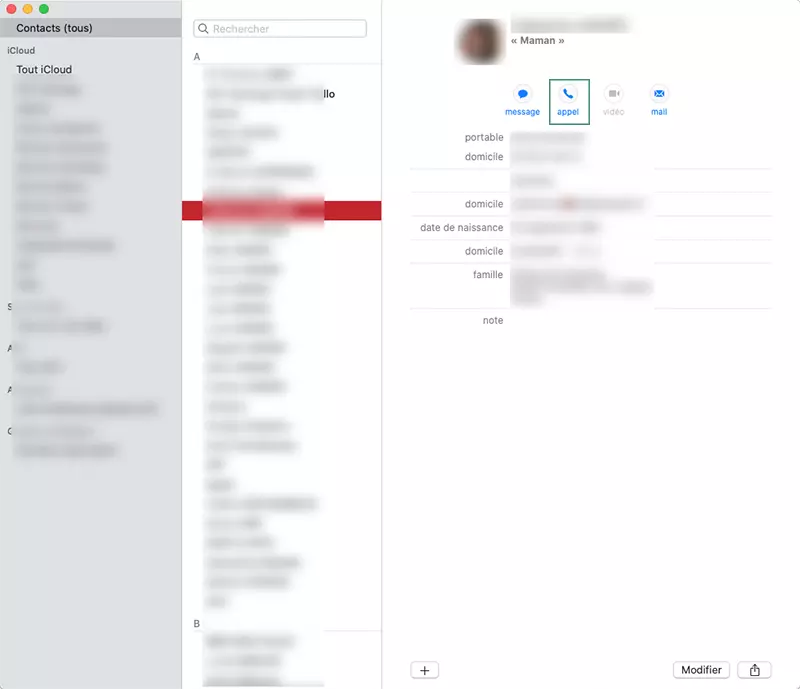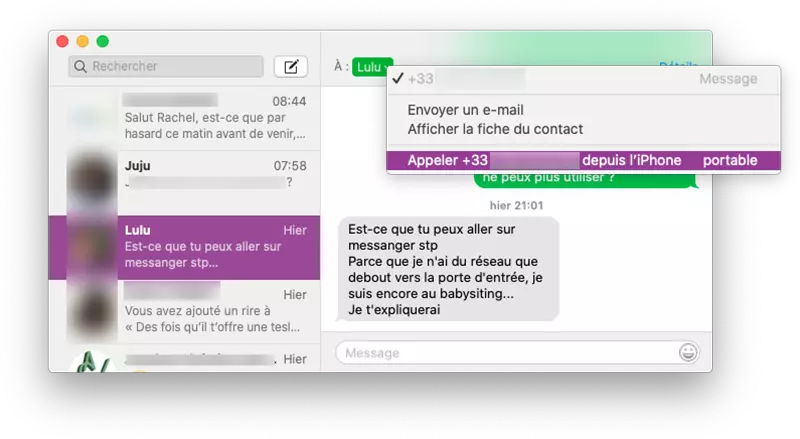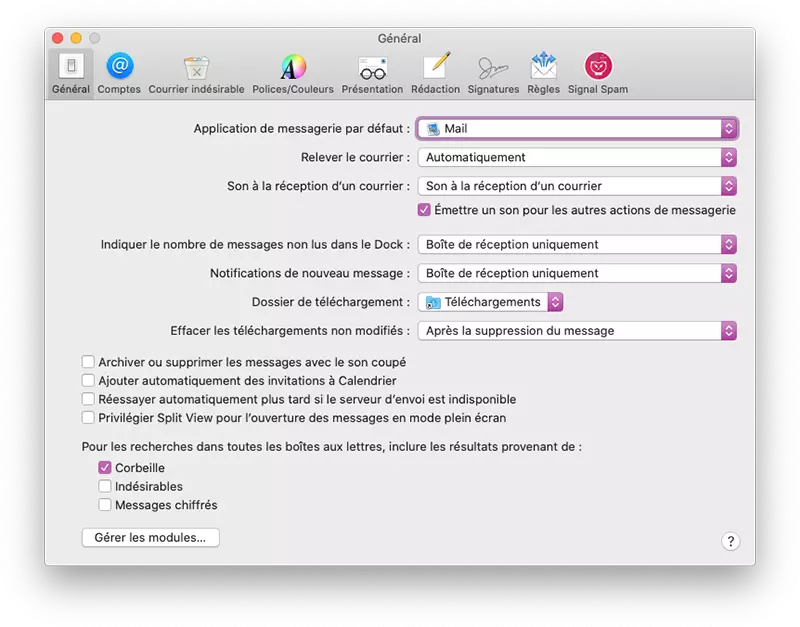Vous pouvez passer et recevoir des appels avec votre Mac. Avec FaceTime vous pouvez téléphoner comme si c'était votre iPhone grâce à Continuité et Handoff. Lorsque vous lancez un appel, l’application par défaut pour les appels sur Mac est-elle celle de votre choix ?
Pourquoi définir une application par défaut pour les appels sur Mac ?
Lorsque vous recevez une communication venant d’une application, vous allez répondre depuis cette application. Si vous avez un appel Skype, vous ne pouvez pas prendre l’appel depuis une autre application.
Là où l’application par défaut prend tout son sens, c’est lorsque vous voulez appeler en cliquant sur un numéro de téléphone. En effet, c’est ce choix qui va définir quelle application va s’ouvrir lorsque vous allez cliquer sur « appeler » depuis Messages, Contacts ou des liens sur des numéros sur des sites.
Si vous n’avez installé aucune application de communication, par défaut ça sera FaceTime. En installant d’autres applications telles que Microsoft Teams ou Skype, il se peut que, sans aucune manipulation de votre part, l’une d’elles se soit octroyé cet avantage.
Toutefois, ça ne change pas que si l'on vous appelle sur votre iPhone, c’est le FaceTime de votre Mac qui va s’ouvrir.
Comment choisir son application par défaut pour les appels sur Mac ?
Vous voulez passer vos appels par Skype ou encore Teams ? Ne cherchez pas ni dans les préférences système du Mac ni dans les réglages de Skype ou Teams. Que vous vouliez que l’application par défaut pour les appels sur votre Mac soit Skype, Teams ou FaceTime, tout se passe dans FaceTime :
- ouvrez l’app FaceTime ;
- allez au menu FaceTime > Préférences ⌘, ;
- restez dans l’onglet Réglages ;
- choisissez votre application, tout en bas dans « Réglages par défaut des appels ».
Vous aurez le choix parmi toutes les applications de communication compatibles et installées sur votre Mac. Prenons l’exemple de Slack ou WhatsApp, bien que ces 2 applications soient installées sur ce Mac, elles ne sont pas proposées.
Comment l’utiliser ?
L’avantage d’une application par défaut pour les appels sur Mac, c’est qu’elle n’a pas besoin d’être ouverte au préalable. Lorsque vous souhaitez appeler quelqu’un, vous avez plusieurs possibilités.
La 1re possibilité consiste à simplement utiliser Contacts :
- ouvrez l’app Contacts ;
- trouvez votre contact ;
- cliquez sur appel ou sur l’icône du téléphone en face d’un des numéros que vous devrez survoler ;
- l’app par défaut va s’ouvrir et commencer l’appel.
La 2e possibilité est de passer par Messages :
- ouvrez l’app Messages ;
- cliquez sur une conversation ;
- dans Détails cliquez sur l’icône du téléphone ou cliquez sur le destinataire puis Appeler ;
- l’app par défaut va s’ouvrir et commencer l’appel.
La 3e possibilité n’en est pas qu’une seule. Certaines applications ou certains sites web font des liens vers un numéro de téléphone pour faciliter les appels. Cela vous évite ainsi de le retenir ou de le copier-coller. Ces liens vont alors ouvrir l’application par défaut défini précédemment.
Et l'application de messagerie Mail ?
C’est exactement le même principe avec l’application de messagerie par défaut. Cette app qui vous sert à envoyer et recevoir des e-mails et à regrouper vos différentes adresses e-mail au même endroit. C’est également celle-ci qui va s’ouvrir lorsqu’un lien sur internet vous invite à les contacter par e-mail.
Pour le choisir, le principe est le même :
- ouvrez l’app Mail (d’Apple) ;
- allez au menu Mail > Préférences ⌘, ;
- restez dans l’onglet Général ;
- choisissez une application parmi celles installées en face de « Application de messagerie par défaut ».
Quelle application d’appels pour Mac avez-vous choisie ?