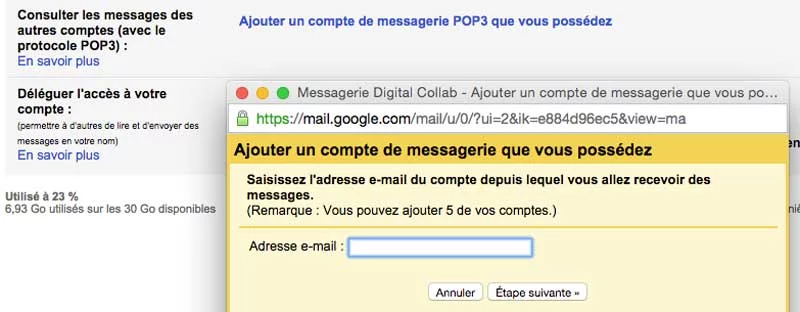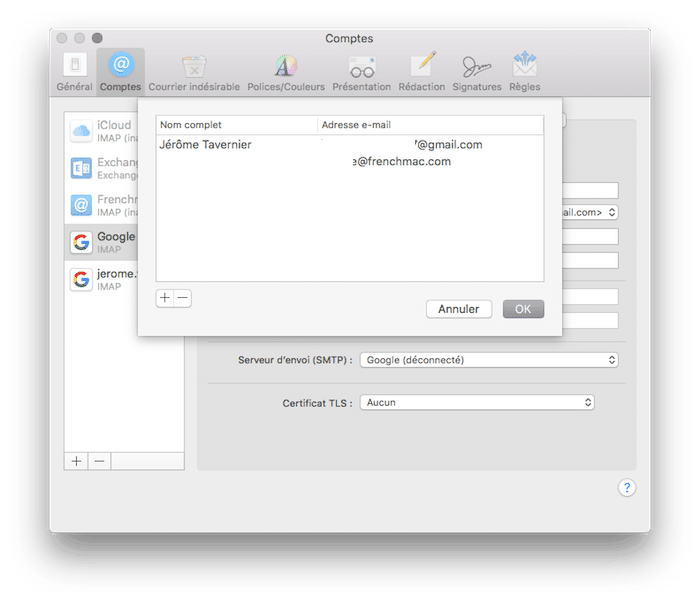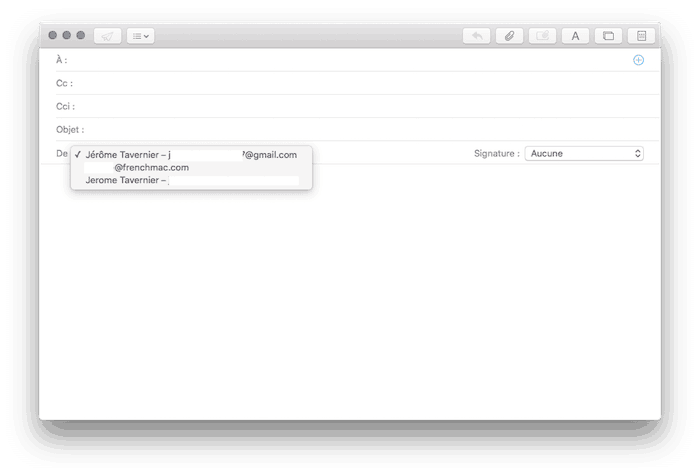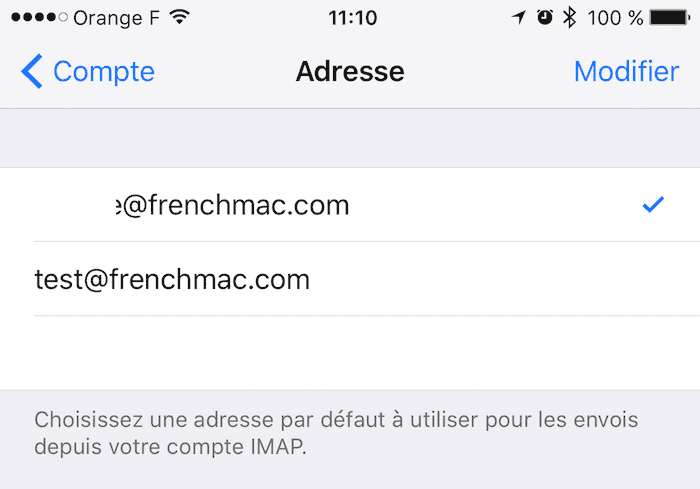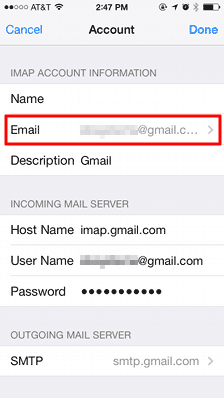Vous avez plusieurs boîtes mail mais vous souhaiteriez les regrouper en une seule et unique via des alias pour plus de praticité que ce soit pour répondre ou recevoir ces derniers ? Voici comment faire !
Rediriger vos mails vers une boîte centrale
Avant tout, il vous faudra rediriger l'intégralité de vos boîtes mail vers celle sur laquelle vous souhaitez regrouper tous vos mails.
Pour ce faire, nous vous invitons à vérifier la marche à suivre chez votre prestataire qu'il soit Google, Yahoo, Hotmail ou bien d'autre mais la plupart du temps, il suffit de :
- Se connecter à son compte
- Vous rendre dans les paramètres
- Puis chercher la possibilité de transférer automatiquement les mails vers une autre adresse
Ajouter des alias sur votre application Mail d'OS X
Maintenant que vos mails sont tous transférés automatiquement vers une seule et unique de vos boîtes, il vous suffira de renseigner les alias de cette adresse pour que vous puissiez envoyer des mails depuis n'importe quelle adresse que vous aurez renseigné et configuré. Pour ce faire :
- Lancez votre application Mail
- Puis rendez-vous dans ses Préférences
- Sélectionnez l'onglet Comptes
- Vous rendre sur le compte sur lequel vous avez centralisé vos mails
- Dans la rubrique Alias, sélectionnez "Modifier les alias"
- Cliquez sur le "+" et ajoutez les adresses Mail que vous transférez vers ce compte
Nous vous invitons à tester vos alias sur vos propres boîtes mail afin de constater si tout est ok avant de les utiliser "officiellement".
Maintenant que les alias sont renseignés sur votre application, il ne vous suffira plus qu'à sélectionner le mail d'envoi lorsque vous rédigerez un mail.
Ajouter des alias sur votre application Mail sur iOS
Sur iOS cette fonctionnalité est moins accessible que sur OS X mais elle n'est pas pour autant non configurable, en effet il vous suffira de suivre ces quelques étapes :
- Rendez-vous dans Réglages
- Puis sélectionnez Mail, contact et calendriers
- Choisissez le compte Mail sur lequel vous souhaitez renseigner les alias (impossible pour iCloud et Gmail de cette manière)
- Sélectionnez votre compte puis rendez-vous dans la partie Adresses
Il ne vous restera plus qu'à renseigner les différents alias pour votre adresse mail en utilisant la touche Retour pour valider chaque adresse.
Ajouter des alias pour Gmail
Pour ajouter des alias sur vos comptes iCloud et Gmail, il vous faudra suivre une manipulation différente de celle présentée ci-dessus.
- Rendez-vous dans Réglages
- Puis sélectionnez Mail, contact et calendriers
- Supprimez le compte Gmail sur lequel vous allez rediriger vos emails (ne vous inquiètez pas, nous allons le rajouter ensuite)
- Sélectionnez Ajouter un compte
- Choisissez Autre
- Puis Ajouter un compte Mail
- Remplissez les différentes informations de votre compte Gmail
Utilisez ensuite les réglages suivants :
Type de compte : IMAP
Serveur entrant : imap.gmail.com
Serveur sortant : smtp.gmail.com
Nom d'utilisateur : Utilisez votre adresse Gmail complète
- Choisissez ensuite de synchroniser vos Mails
Votre compte mail est désormais configuré et il ne vous reste plus qu'à suivre les étapes de la marche à suivre précédente pour ajouter des alias sur votre compte Gmail !
Vous pouvez désormais profiter de votre boîte mail centralisée sur votre Mac et sur iOS !